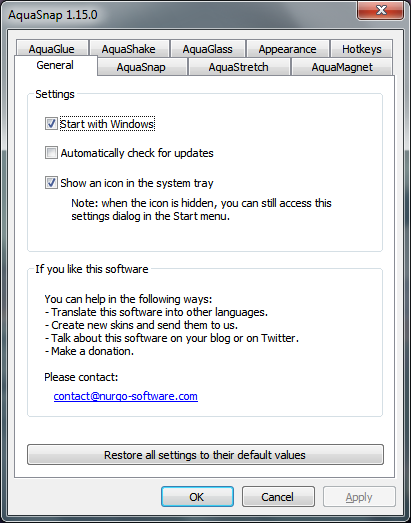Począwszy od systemu Windows 10 w wersji 15042, można skonfigurować miejsce, z którego można instalować aplikacje. Microsoft dodał nową opcję, która umożliwia instalowanie aplikacji z dowolnego miejsca, tylko ze Sklepu Windows, lub czy system powinien sugerować aplikacje ze Sklepu przez aplikacje Win32. Zobaczmy, co się zmieniło.
Reklama
Jeśli pamiętasz system Windows RT, mógł on uruchamiać tylko aplikacje ze sklepu i specjalnie zatwierdzone aplikacje Win32. Microsoft twierdzi, że dzięki temu system Windows jest bezpieczniejszy, ponieważ nie można zainstalować aplikacji z niezaufanych źródeł. Jednak sprawia to również, że system Windows jest znacznie mniej funkcjonalny, ponieważ większości klasycznych aplikacji nie ma w Sklepie Windows, a wielu programistów nie chce umieszczać swoich aplikacji w Sklepie.
Niezależnie od tego, Microsoft w końcu dodał ustawienie, które decyduje, skąd można instalować aplikacje. Może być skonfigurowany przez dowolnego użytkownika z uprawnienia administracyjne . Obecnie ma 3 różne preferencje.
Aby wybrać, skąd mogą być instalowane aplikacje w systemie Windows 10 wykonaj następujące czynności.
- Otwórz Ustawienia aplikacja.
- Przejdź do Ustawienia -> Aplikacje -> Aplikacje i funkcje.
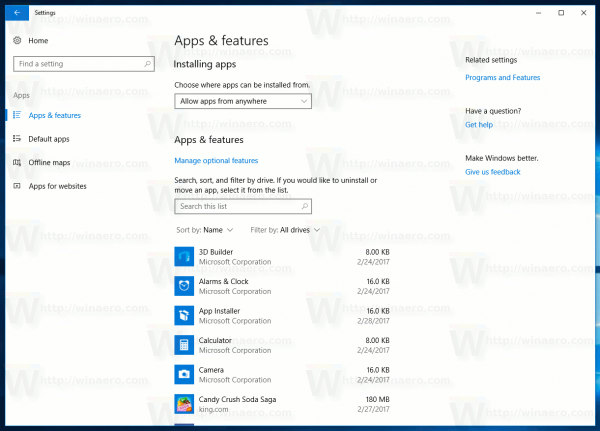
- Po prawej stronie możesz zmienić nową opcję w sekcji „Instalowanie aplikacji”.
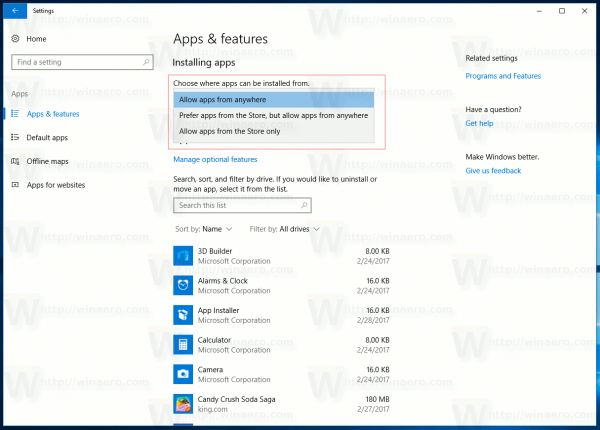
Z rozwijanej listy „Wybierz, skąd mogą być instalowane aplikacje”, możesz wybrać jedną z następujących opcji:
- Zezwalaj na aplikacje z dowolnego miejsca
- Preferuj aplikacje ze Sklepu, ale zezwalaj na aplikacje z dowolnego miejsca
- Zezwalaj tylko na aplikacje ze Sklepu
Zobaczmy, co oznacza każda opcja na liście.
Zezwalaj na aplikacje z dowolnego miejsca- ta opcja reprezentuje bieżące domyślne zachowanie systemu operacyjnego i umożliwia instalowanie klasycznych aplikacji Desktop wraz z aplikacjami ze Sklepu.
Preferuj aplikacje ze Sklepu, ale zezwalaj na aplikacje z dowolnego miejsca- gdy ta opcja jest włączona, użytkownik nadal może instalować klasyczne aplikacje, ale za każdym razem, gdy instalator zostanie uruchomiony, pojawi się okno dialogowe z ostrzeżeniem, które wygląda następująco:
Jest tam napisane „Aplikacja, którą instalujesz, nie pochodzi ze Sklepu Windows”. Aby kontynuować instalację aplikacji, kliknij „Uruchom mimo to”.
Zezwalaj tylko na aplikacje ze Sklepu- ta opcja uniemożliwia uruchomienie instalatorów klasycznych aplikacji Desktop. System operacyjny odmówi ich zainstalowania. Pojawi się okno dialogowe, które wygląda następująco:
Tekst mówi: „Aplikacje można instalować tylko ze Sklepu Windows. Ograniczenie instalacji do aplikacji ze Sklepu pomaga zapewnić bezpieczeństwo i niezawodność komputera ”.
To ograniczenie dotyczy tylko instalatorów, a nie samych aplikacji. Więc nawet jeśli włączysz tę ostatnią opcję,Zezwalaj tylko na aplikacje ze Sklepu, nadal będziesz mógł uruchamiać już zainstalowane aplikacje komputerowe, aplikacje przenośne, które nie mają instalatora i inne pliki wykonywalne dla klasycznych aplikacji.
Windows 10 zastosuje ograniczenia tylko do plików wykonywalnych, które rozpoznaje jako instalatory lub programy instalacyjne aplikacji.
Tę nową funkcję można również skonfigurować za pomocą rejestru. Oto jak.
- otwarty Edytor rejestru .
- Przejdź do następującego klucza rejestru:
HKEY_LOCAL_MACHINE SOFTWARE Microsoft Windows CurrentVersion Explorer
Wskazówka: Jak jednym kliknięciem przejść do żądanego klucza rejestru .
- W prawym okienku utwórz lub zmodyfikuj wartość ciągu o nazwie AicEnabled .
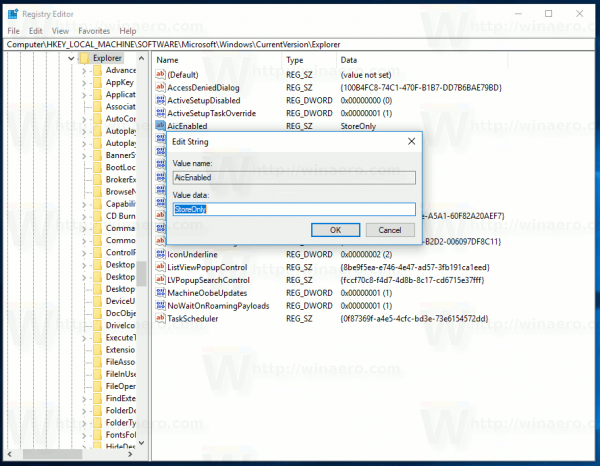 Ustaw jego dane wartości na jedną z następujących wartości:
Ustaw jego dane wartości na jedną z następujących wartości:Anywhere = Zezwalaj na aplikacje z dowolnego miejsca
PreferStore = Preferuj aplikacje ze Sklepu, ale zezwalaj na aplikacje z dowolnego miejsca
StoreOnly = Zezwalaj na aplikacje tylko ze Sklepu
Jeśli chcesz łatwo zastosować ulepszenie rejestru opisane powyżej, możesz użyć gotowych do użycia plików rejestru stąd:
Pobierz pliki rejestru
jak zmniejszyć ping w minecrafcie
Każdy plik zawiera jedno ustawienie wstępne dla opisanej opcji AicEnabled.
Otóż to.

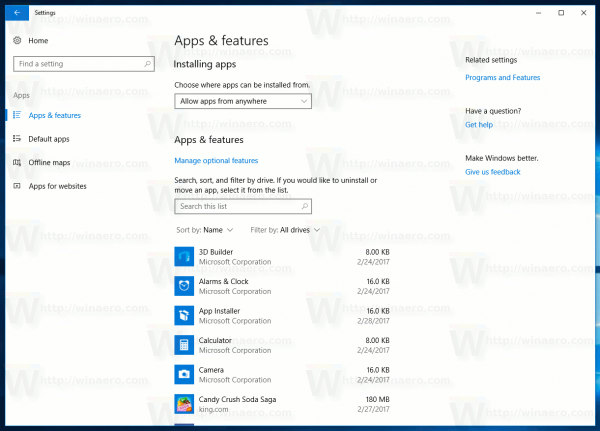
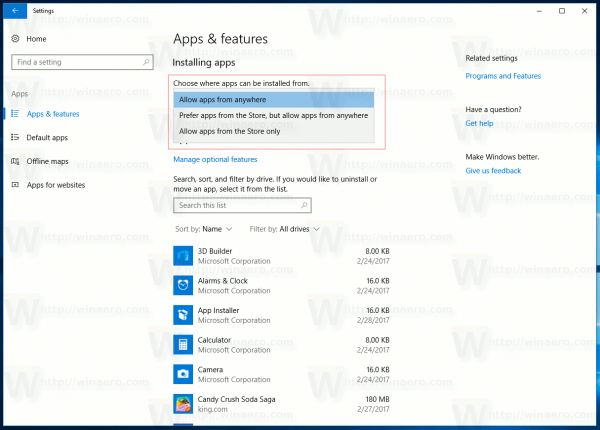
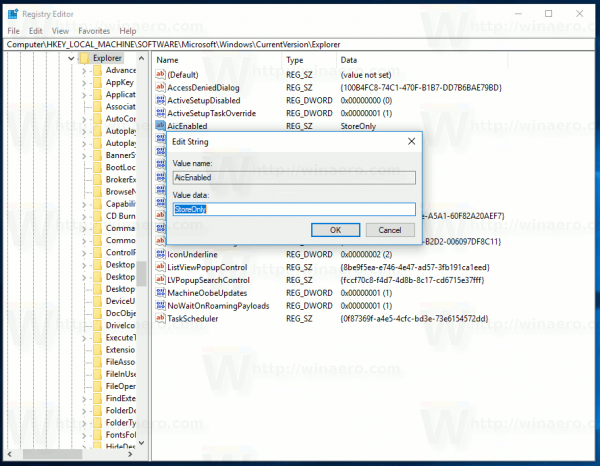 Ustaw jego dane wartości na jedną z następujących wartości:
Ustaw jego dane wartości na jedną z następujących wartości: