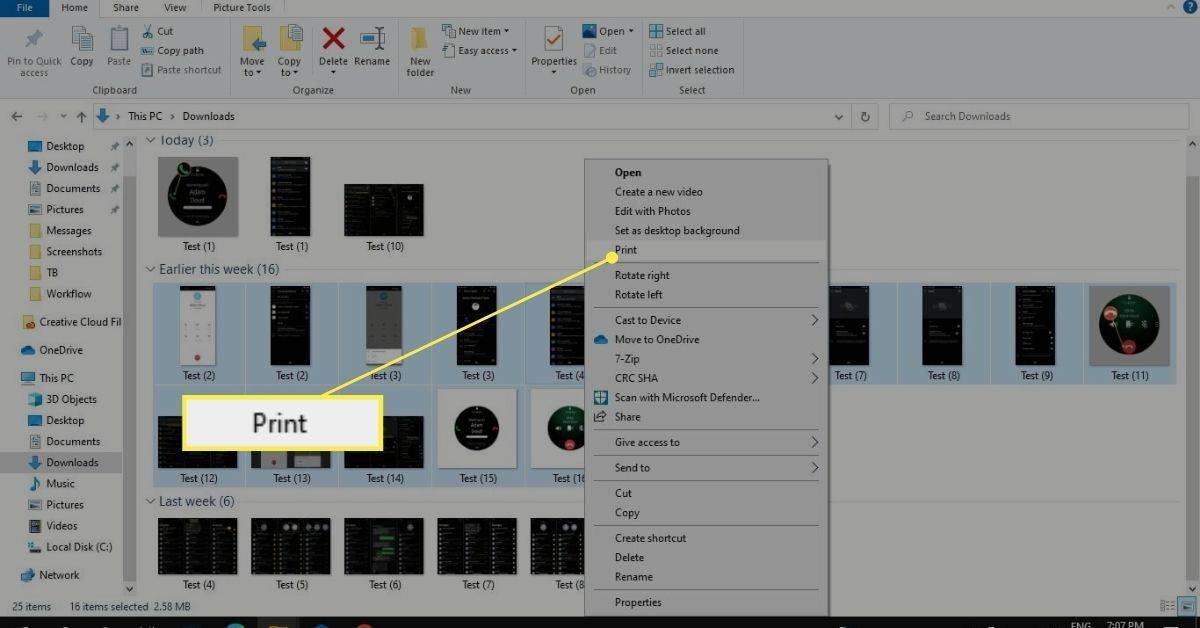Google Home to coś więcej niż tylko głośnik — może pełnić rolę koncentratora, przez który można podłączyć wiele głośników jednocześnie.

Wyobraź sobie, że twoja ulubiona piosenka zaczyna grać w radiu, a jednym poleceniem głosowym wypuszczasz ją na wszystkie głośniki w domu. Cóż, jest to całkowicie możliwe dzięki funkcji grupy głośników Google Home.
Jeśli chcesz wiedzieć, jak sprawić, by Google Home odtwarzał muzykę na wszystkich głośnikach jednocześnie, czytaj dalej. W tym artykule wyjaśnimy, jak stworzyć i zarządzać grupą mówców.
Odtwarzanie muzyki na wszystkich głośnikach: co warto wiedzieć
Utworzenie grupy głośników w Google Home umożliwi odtwarzanie muzyki na wszystkich głośnikach w domu. Jednak nie wszystkie głośniki są kompatybilne z urządzeniem.
Obsługiwane są wszystkie głośniki Google (Google Home, Google Home Mini, Google Nest Mini, Google Home Max, Chromecast (z wyjątkiem 1 .)śwgeneracji), a nawet niektórych głośników innych firm.
Zanim zaczniesz, upewnij się, że wszystkie urządzenia audio są podłączone do tej samej sieci, co Google Home. W przeciwnym razie urządzenie ich nie rozpozna i nie będziesz mógł dodać ich do grupy głośników.
Ponadto będziesz potrzebować urządzenia inteligentnego i aplikacji Google Home. Możesz pobrać aplikację w get Sklep Play (Android) lub Sklep z aplikacjami (iOS).
Pierwszy krok: Utwórz grupę mówców
Grupa audio łączy ze sobą wiele urządzeń audio. Dlatego za każdym razem, gdy powiesz Google Home, aby odtwarzał muzykę na tej grupie głośników, wszystkie wybrane głośniki zaczną ją odtwarzać.
Możesz łatwo utworzyć grupę audio za pomocą aplikacji Google Home. Tutaj wykonaj następujące kroki:
- Stuknij przycisk Początek w lewym dolnym rogu ekranu.

- Wybierz Dodaj (znak plus).

- Dotknij Utwórz grupę głośników w następującym menu.

- Wybierz urządzenia, które chcesz dodać do grupy.
Uwaga: obok każdego wybranego urządzenia powinien być widoczny znacznik wyboru. Jeśli chcesz odtwarzać muzykę na wszystkich głośnikach, musisz dodać je wszystkie do swojej grupy głośników. - Stuknij Dalej.
- Nadaj nazwę swojej grupie.
- Wybierz Zapisz.
Teraz, gdy masz grupę głośników, możesz użyć jednego polecenia głosowego, aby rozpocząć odtwarzanie muzyki na wielu głośnikach jednocześnie. Co więcej, możesz edytować istniejące grupy lub całkowicie je usunąć.
Jak modyfikować istniejące grupy głośników?
Żadna grupa głośników nie jest osadzona w kamieniu. Równie łatwo możesz dodawać nowe urządzenia i usuwać je. Na koniec możesz nawet usunąć grupę głośników i zacząć od nowa.
Edycja grupy mówców
Aby edytować grupę głośników, wykonaj następujące czynności:
czy możesz zobaczyć, kto oglądał Twoje najciekawsze momenty na Instagramie?
- Uruchom aplikację Google Home.
- Wybierz grupę głośników na ekranie głównym aplikacji.
- Wybierz Ustawienia (ikona koła zębatego).
- Kliknij Wybierz urządzenia
Stuknij konkretne urządzenie, które chcesz dodać do grupy głośników. Obok niego powinien pojawić się znacznik wyboru, aby wskazać, że został dodany do grupy. Z drugiej strony, jeśli chcesz usunąć urządzenie, dotknij urządzenia, a znacznik wyboru powinien zniknąć. - Stuknij Dalej, gdy skończysz, aby zapisać ustawienia.
Wskazówka: nie możesz edytować grupy głośników podczas odtwarzania muzyki. Gdy zaczniesz edytować, muzyka zatrzyma się, dopóki nie skończysz. Następnie musisz wydać polecenie głosowe, aby ponownie uruchomić.
Usuwanie grupy mówców
Możesz trwale usunąć grupę głośników, wykonując kilka prostych czynności:
- Uruchom aplikację Google Home.
- Wybierz grupę głośników, którą chcesz usunąć.
- Wybierz opcję Usuń grupę.
- Stuknij Usuń, aby potwierdzić.
Drugi krok: Jak kontrolować grupy głośników
Teraz, gdy masz grupę głośników, możesz powiedzieć Google Home, aby odtwarzał muzykę na wszystkich głośnikach w tej grupie za pomocą jednego polecenia.
Proces jest taki sam, jak w przypadku każdego innego urządzenia obsługiwanego przez Asystenta Google. Jednak zamiast mówić OK Google, odtwarzaj muzykę w Google Home, powinieneś powiedzieć OK Google, odtwarzaj muzykę w [nazwa grupy].
Powiedzmy, że twoja grupa nazywa się All Speakers i chcesz posłuchać jazzu. Twoja instrukcja powinna brzmieć: OK Google, odtwarzaj jazz na wszystkich głośnikach, a muzyka zacznie grać na wszystkich głośnikach w grupie.
Pozostałe polecenia głosowe, takie jak ustawianie głośności, wstrzymywanie, wznawianie itp. powinny być takie same jak przy zwykłym odtwarzaniu. Możesz również sterować odtwarzaniem z aplikacji Google Home.
Przenieś muzykę do jednego głośnika
Google dodał niedawno nową funkcję, która umożliwia przesyłanie dźwięku z jednego głośnika na drugi. Jeśli więc chcesz przełączyć się z grupy mówców na jednego mówcę, możesz to zrobić za pomocą głosu.
Po prostu powiedz: OK Google, przenieś muzykę na [nazwa głośnika]. Na przykład, jeśli powiesz: OK Google, przenieś muzykę do salonu, wszystkie głośniki z wyjątkiem tego w salonie przestaną grać.
Twój cały dom to scena
Dzięki Google Home możesz zmienić cały dom w scenę lub arenę taneczną. Dodatkowo możesz przesuwać dźwięk po całym domu według własnego uznania.
Jeśli masz dwupiętrowy dom, możesz również utworzyć dwie oddzielne grupy (na przykład parter i piętro), a następnie aktywować je w razie potrzeby. Możliwości jest wiele, o ile masz wielu mówców.
Jak zorganizowałeś swoje grupy prelegentów? Czy podłączyłeś wszystkie głośniki do Google Home? Wypowiedz się w sekcji komentarzy poniżej.