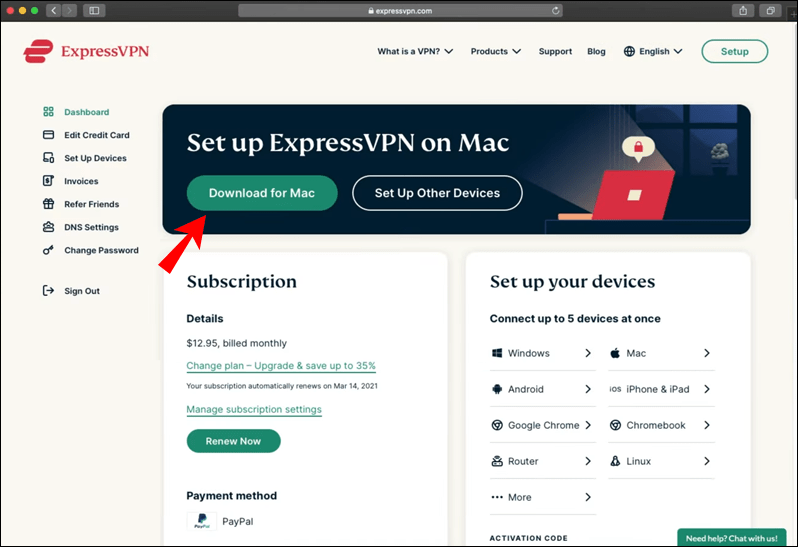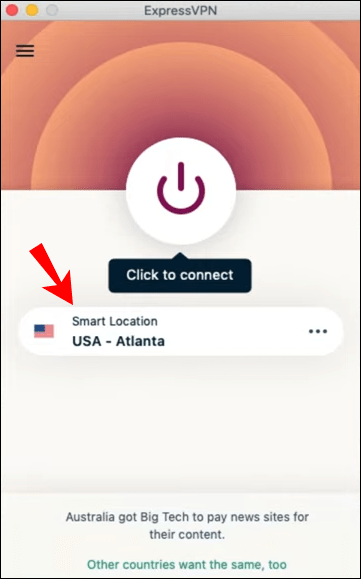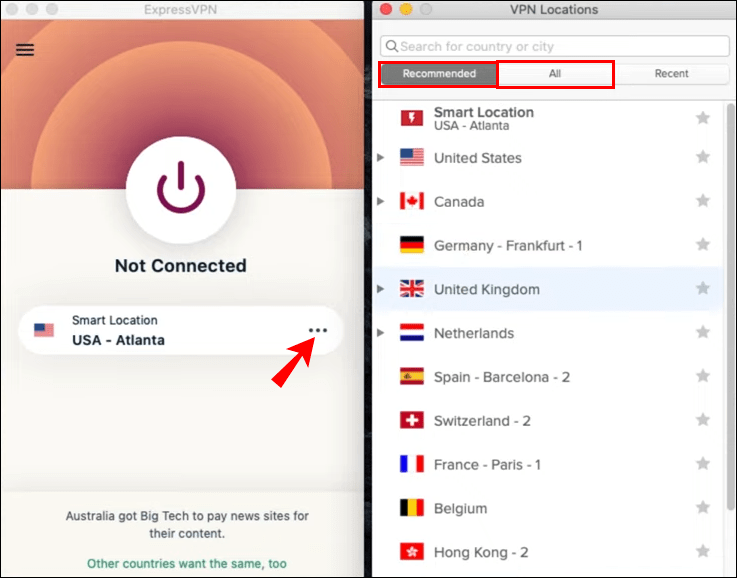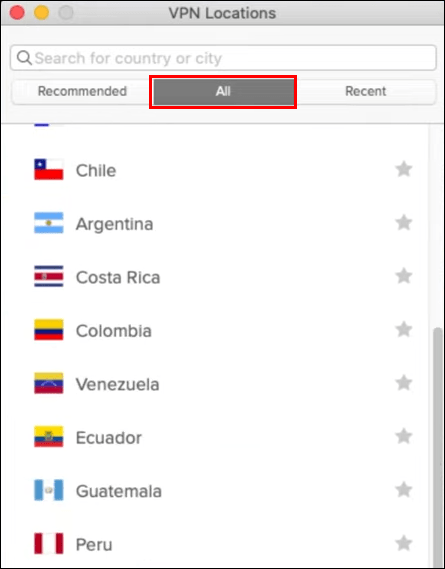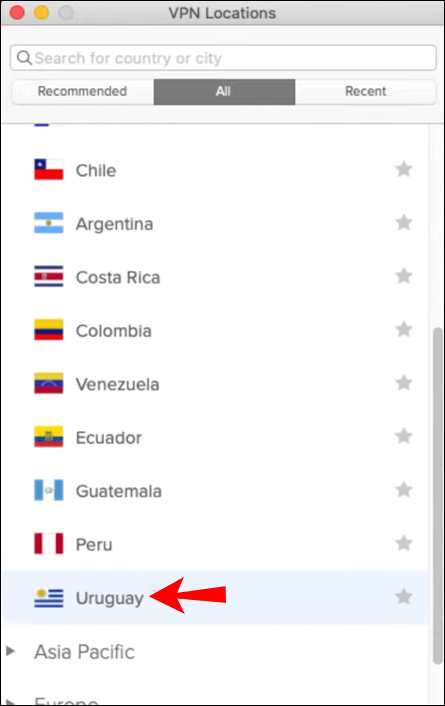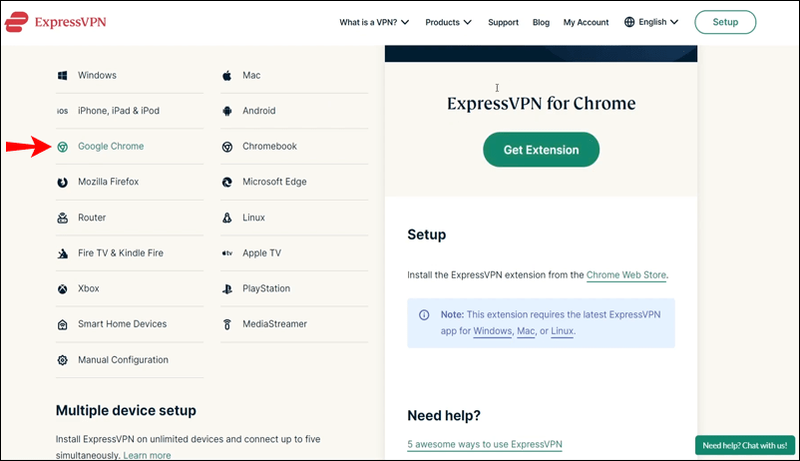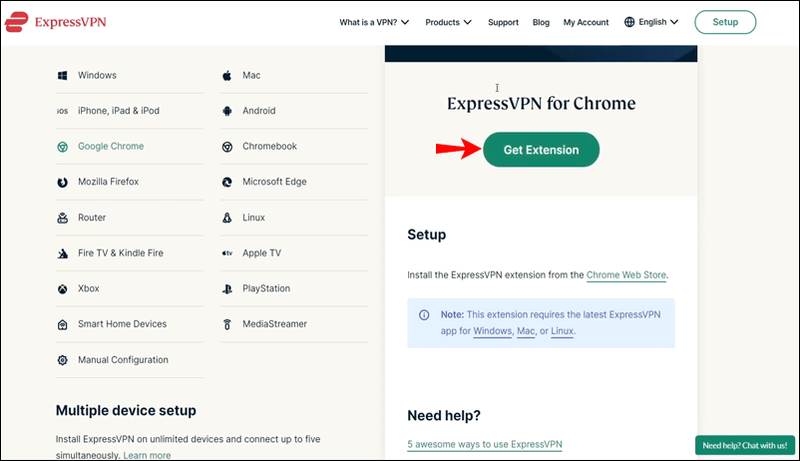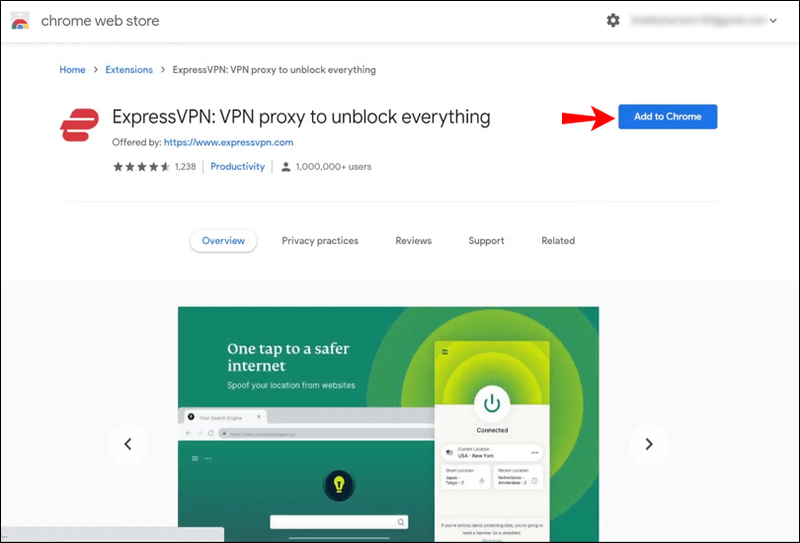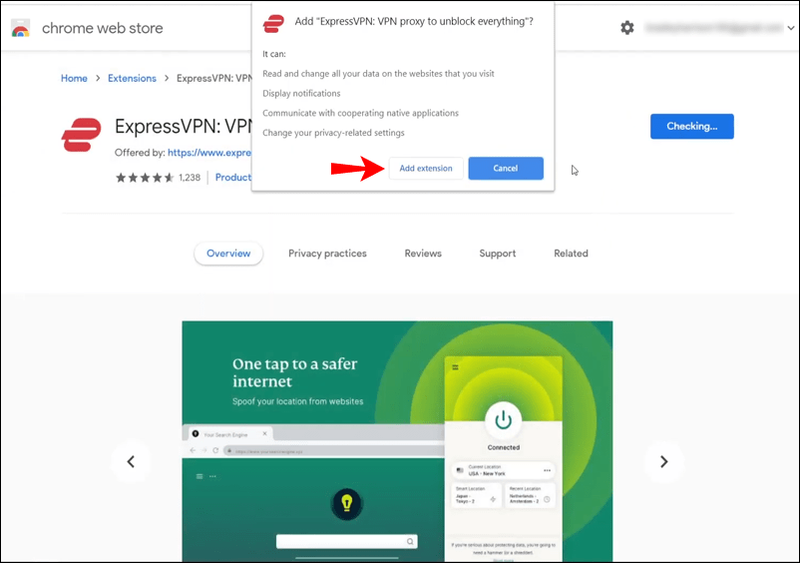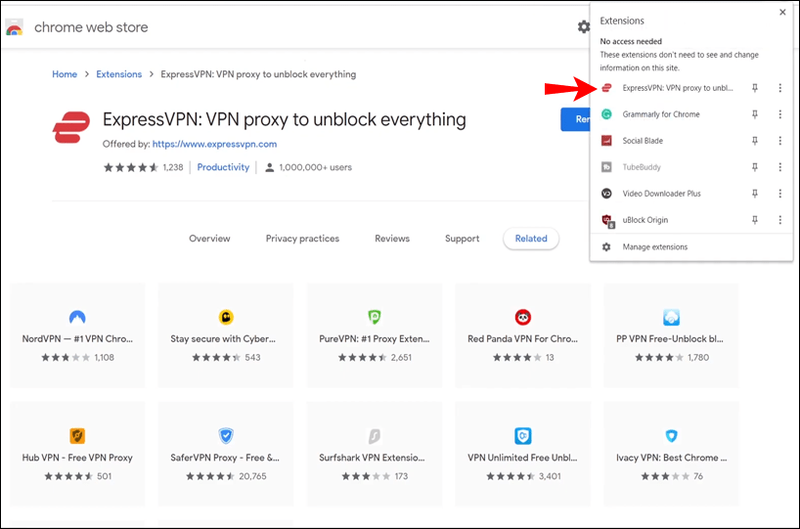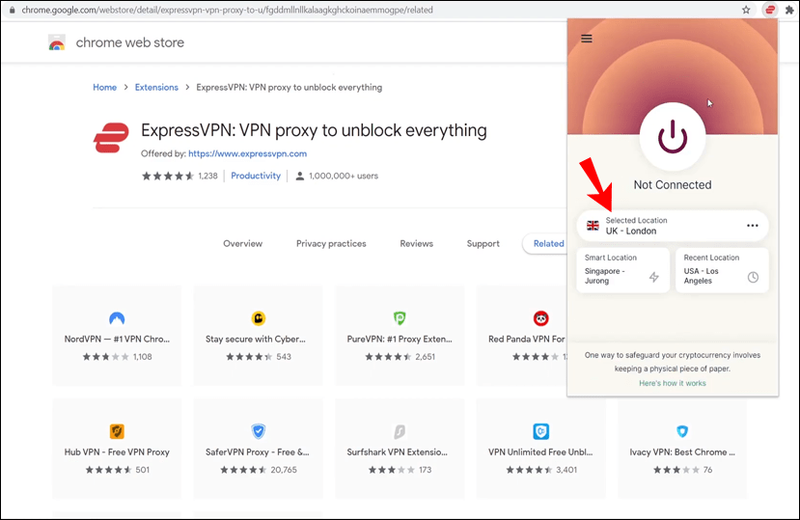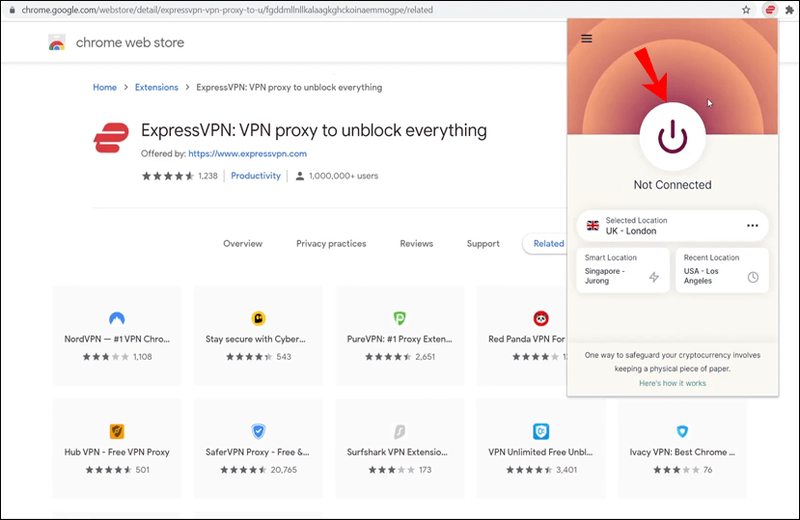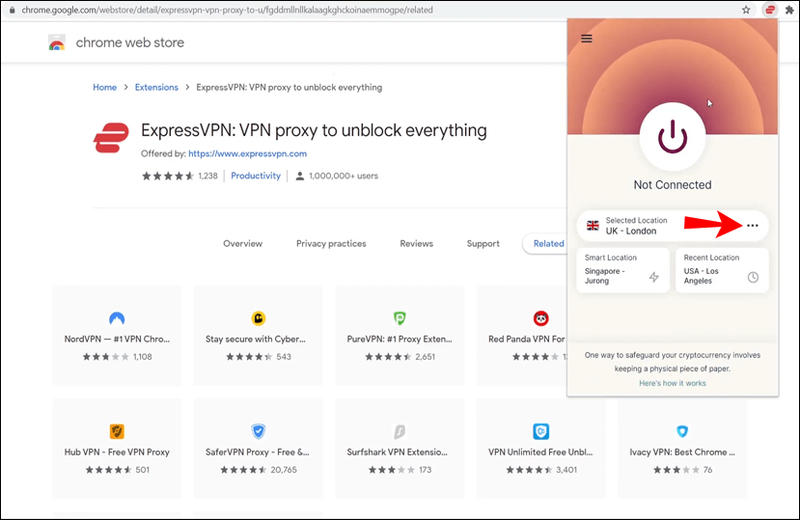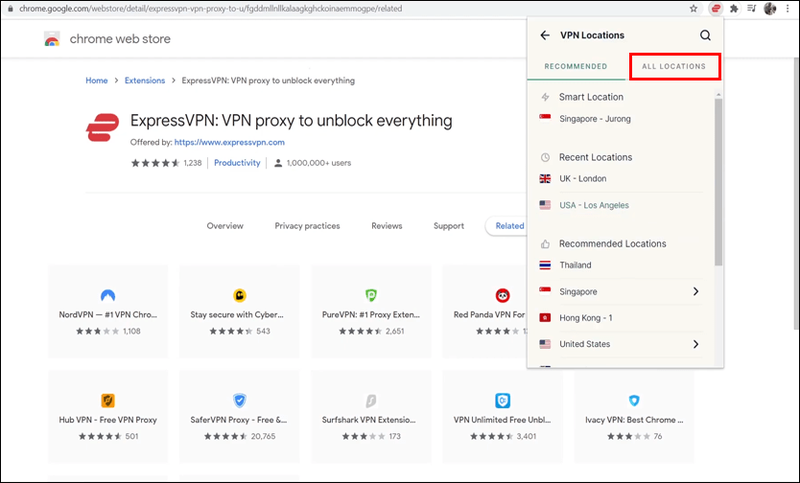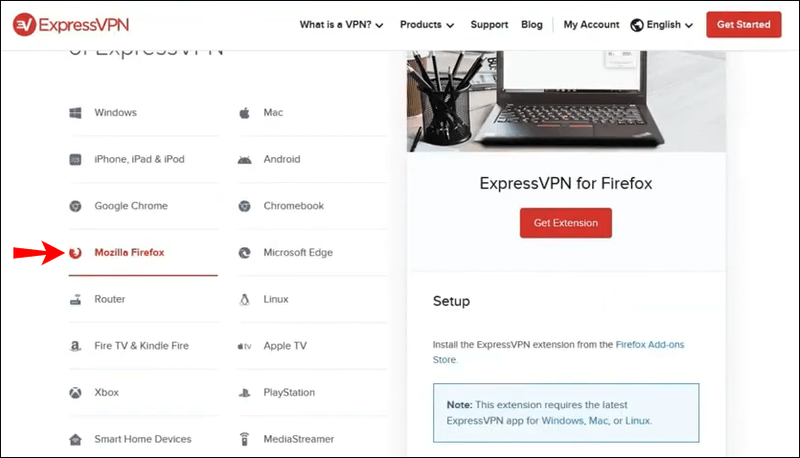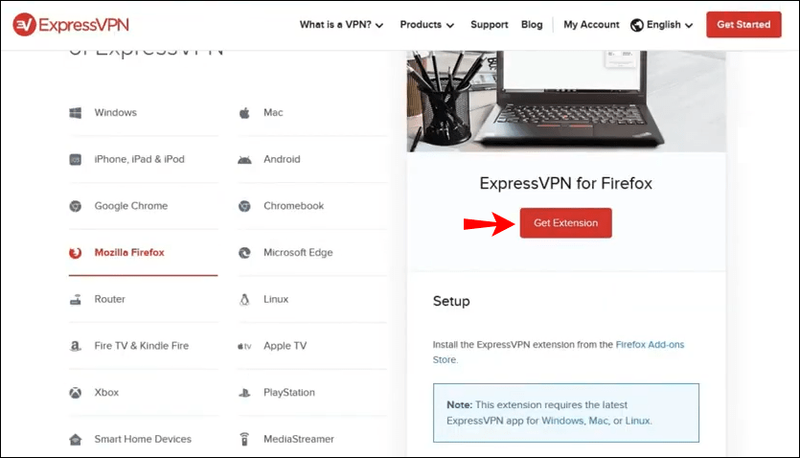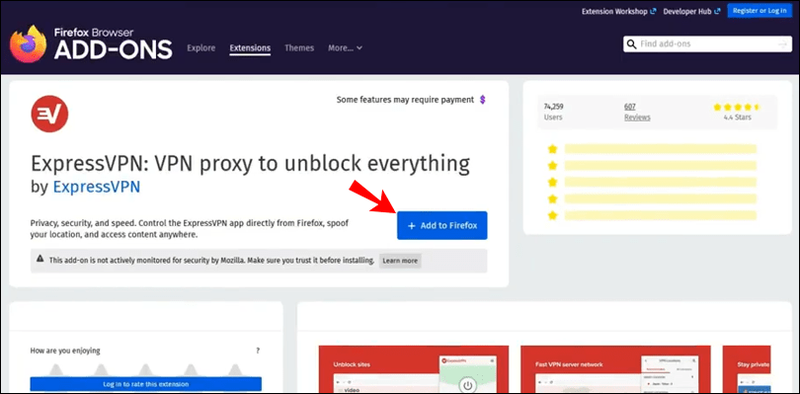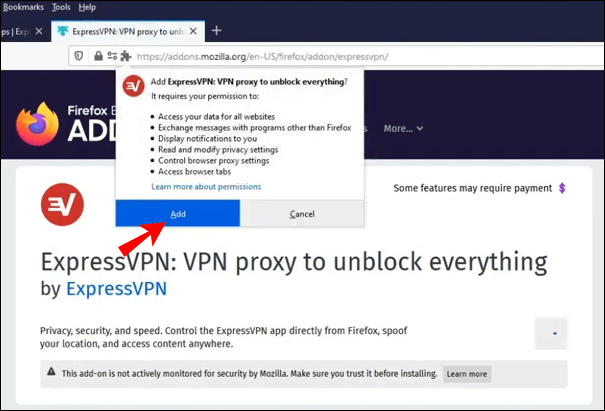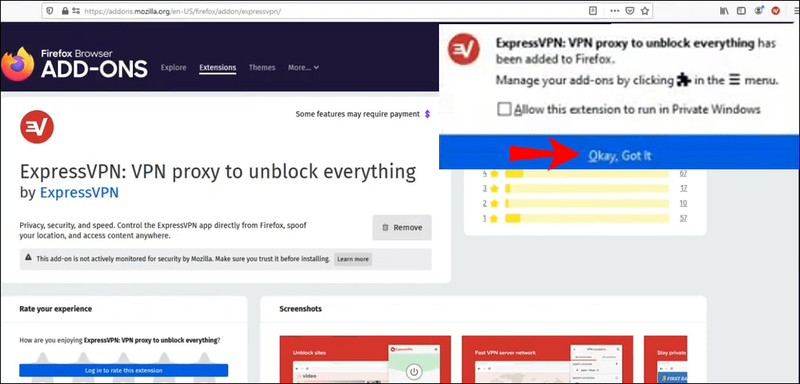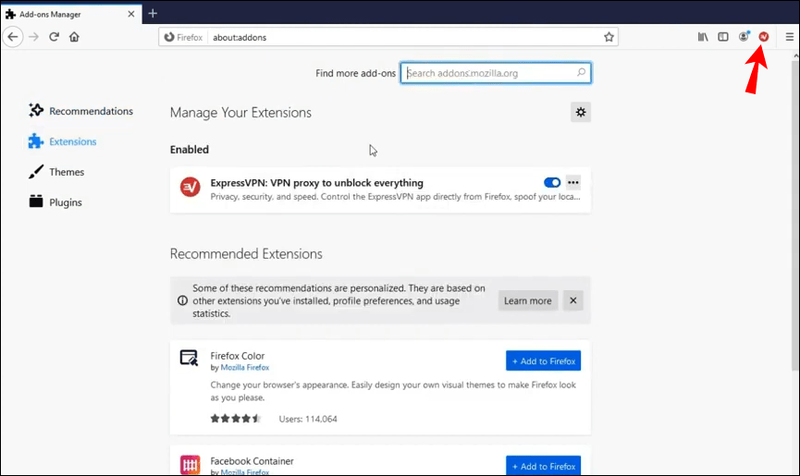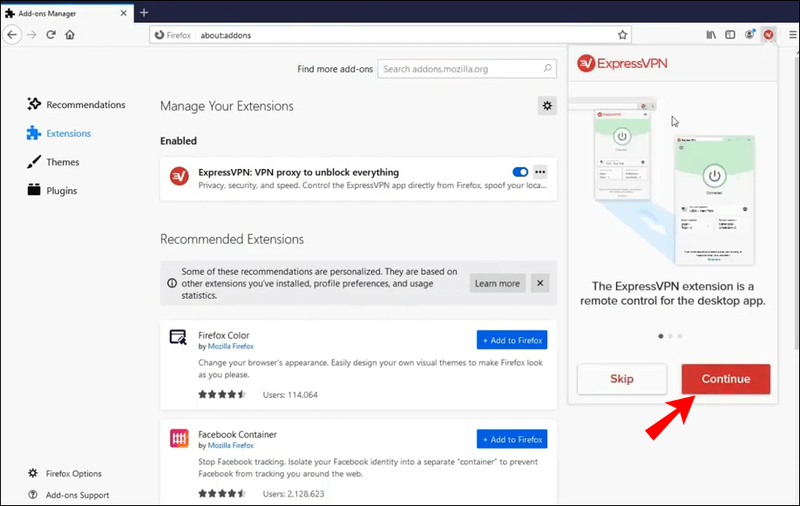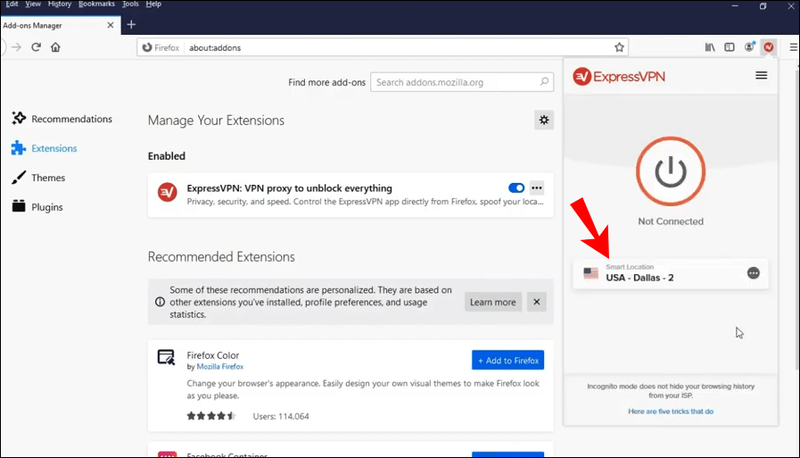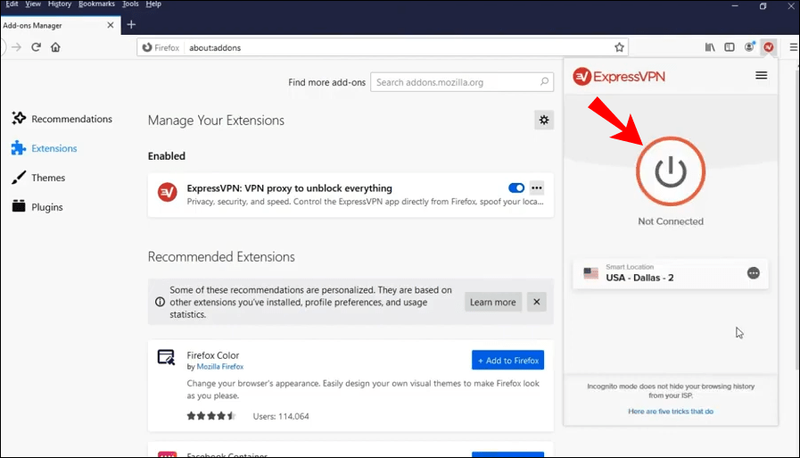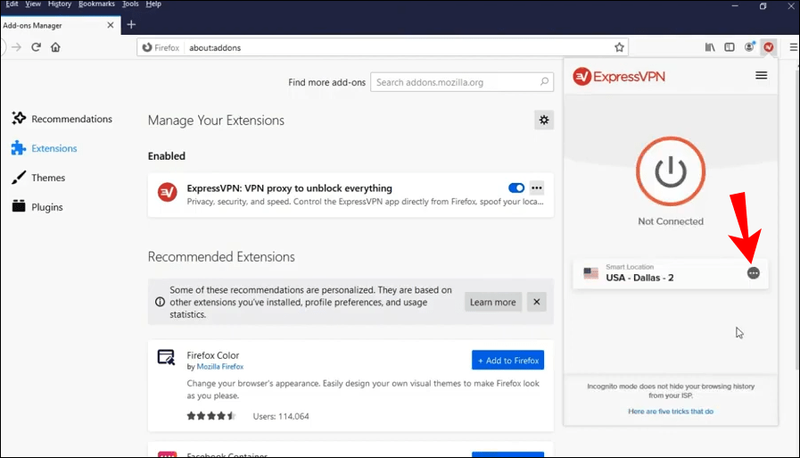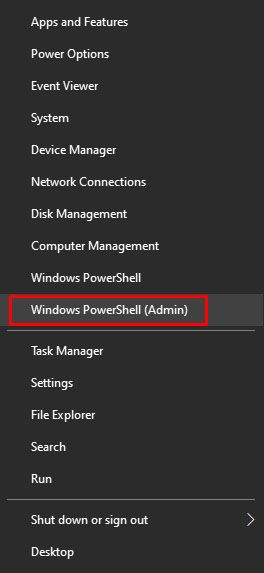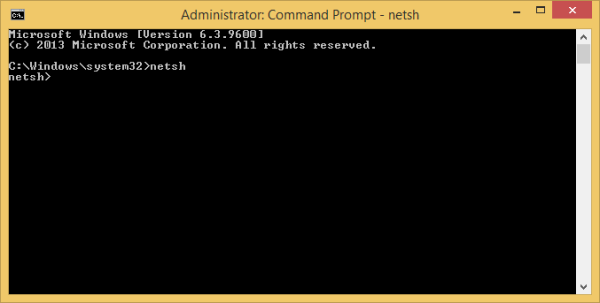Zastrzeżenie: Niektóre strony w tej witrynie mogą zawierać link partnerski. Nie wpływa to w żaden sposób na nasz artykuł redakcyjny.
W dzisiejszym świecie wypełnionym różnego rodzaju zaawansowanymi technologiami prywatność jest coraz trudniejsza do utrzymania. Korzystając z Internetu, różne osoby z całego świata mają do dyspozycji narzędzia, których mogą używać do sprawdzania naszej fizycznej lokalizacji i śledzenia naszej aktywności online.

Niezależnie od tego, czy chodzi o prywatność, czy z innego powodu, możesz zmienić wygląd swojej lokalizacji. W ten sposób zachowasz prywatność swojej rzeczywistej lokalizacji i będziesz mieć dostęp do wszystkich stron internetowych i usług, które są niedostępne w inny sposób.
Czytaj dalej ten przewodnik, a powiemy Ci wszystko, co musisz wiedzieć, jak zmienić wygląd swojej lokalizacji na komputerze Mac za pomocą ExpressVPN , jedna z najpopularniejszych aplikacji do tego.
Oferta limitowana: 3 miesiące ZA DARMO! Zdobądź ExpressVPN. Bezpieczny i przyjazny dla przesyłania strumieniowego.30 dniowa gwarancja zwrotu pieniedzy
Jak zmienić swoją lokalizację na komputerze Mac za pośrednictwem routera?
- Jeśli nie masz jeszcze zainstalowanej aplikacji ExpressVPN na swoim urządzeniu Mac, pobierz ją ze strony www.expressvpn.com/zamówienie .
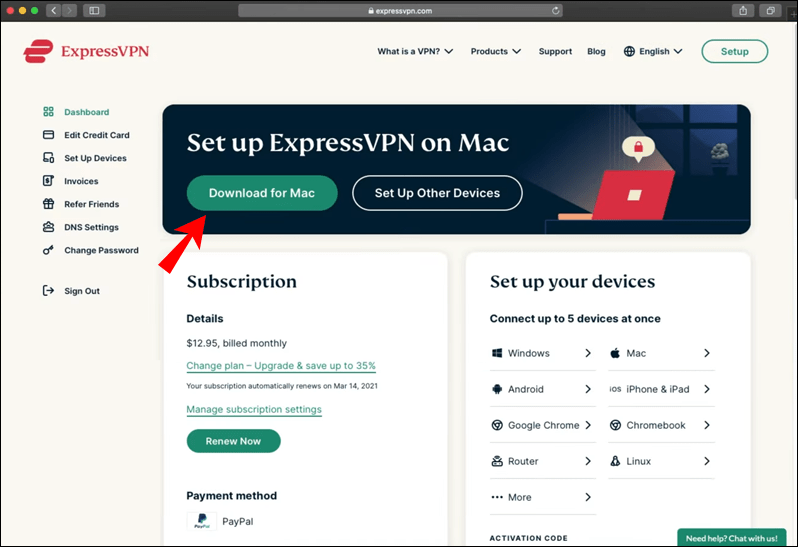
- Po otwarciu aplikacji zobaczysz, że automatycznie wybiera dla Ciebie inteligentną lokalizację.
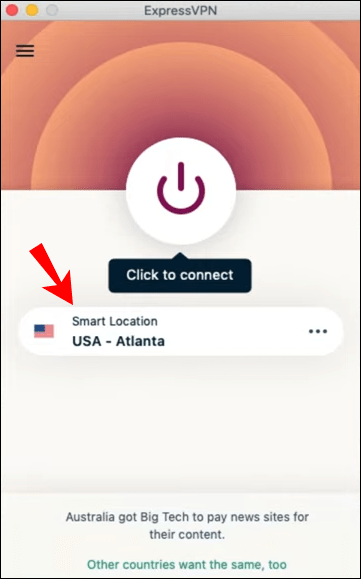
- Kliknij przycisk z trzema kropkami, aby wybrać żądaną lokalizację. Spowoduje to otwarcie menu z dwiema opcjami: Zalecane i Wszystkie lokalizacje.
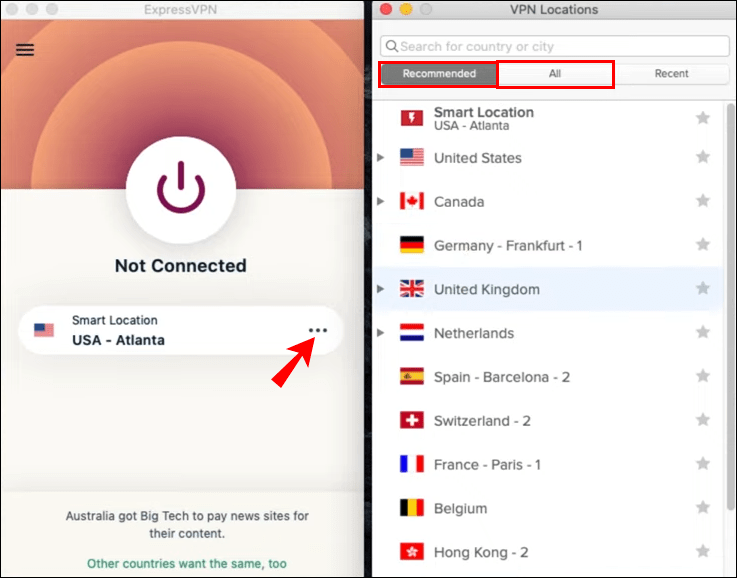
- Aby wybrać konkretny region, kliknij Wszystkie lokalizacje. W ten sposób możesz wybrać konkretne miasto lub region.
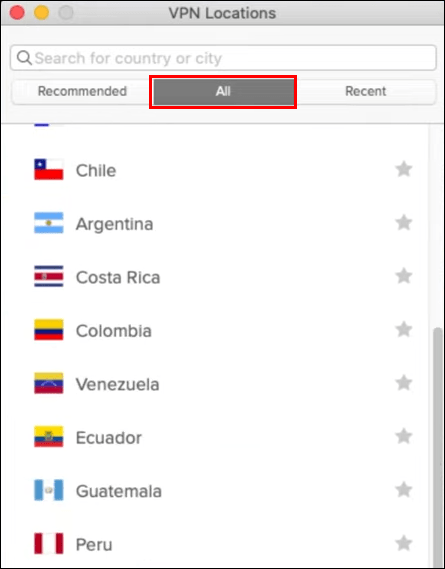
- Wybierz lokalizację, której chcesz użyć.
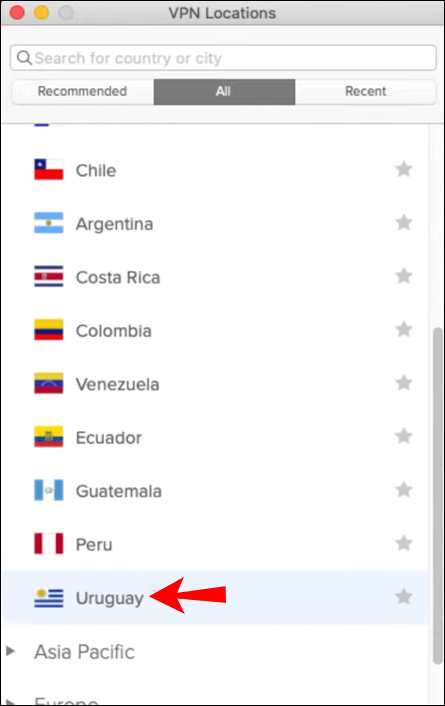
Gotowe! W kilku prostych krokach możesz zmienić wygląd lokalizacji swojego urządzenia. Możesz także zapisać swoje ulubione lokalizacje w aplikacji lub przejrzeć najnowsze. Po odłączeniu od lokalizacji, której chcesz użyć, możesz łatwo wrócić do zalecanej inteligentnej lokalizacji, która była domyślnie ustawiona dla Twojego urządzenia Mac.
Jak zmienić swoją lokalizację w Chrome na komputerze Mac z rozszerzeniem?
Możesz zmienić swoją lokalizację w różnych przeglądarkach za pomocą ExpressVPN rozszerzenia. Zobaczmy, jak można to zrobić w Google Chrome na Macu.
- Upewnij się, że masz już zainstalowaną aplikację komputerową ExpressVPN i przeglądarkę Google Chrome na swoim urządzeniu Mac.
- Iść do www.expressvpn.com/setup
- Wybierz Google Chrome.
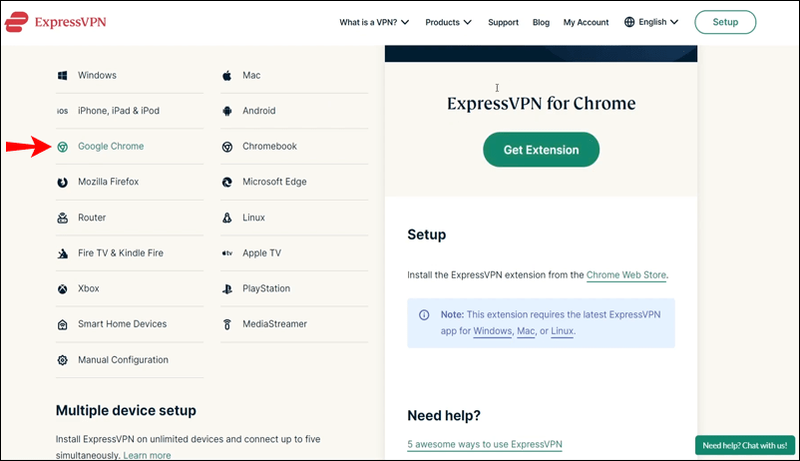
- Kliknij Pobierz rozszerzenie. Spowoduje to przejście do sklepu Chrome.
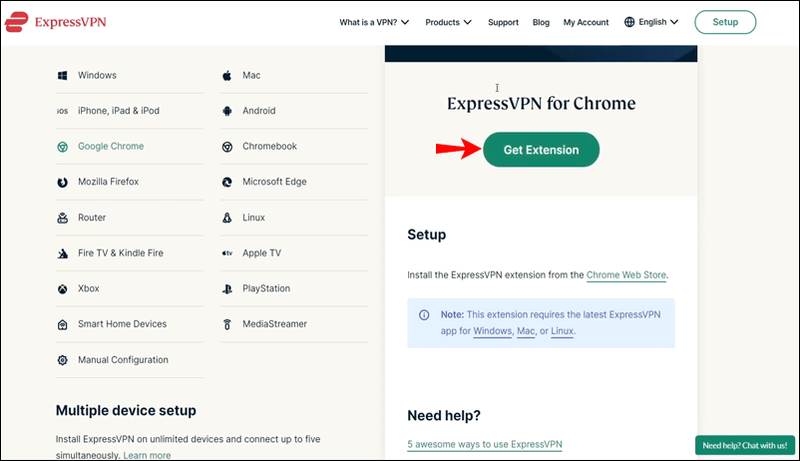
- Kliknij Dodaj do Chrome w prawym górnym rogu.
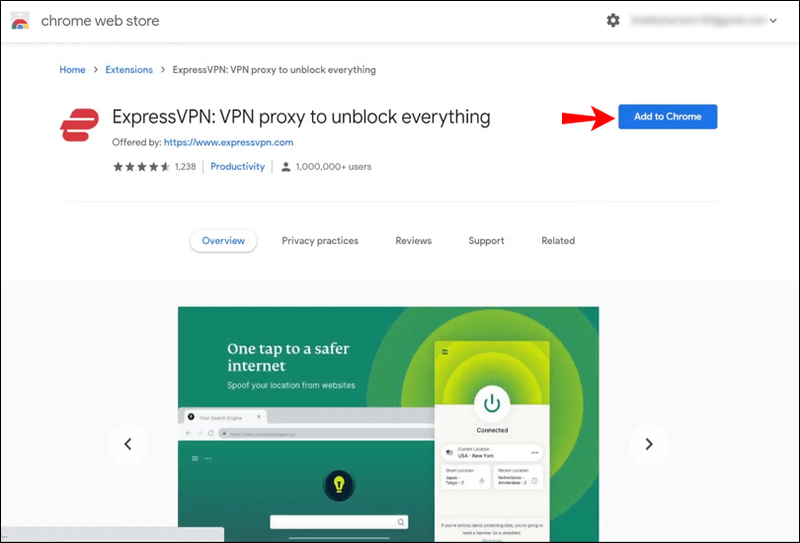
- Gdy pojawi się komunikat z pytaniem, czy chcesz dodać rozszerzenie, kliknij Dodaj rozszerzenie.
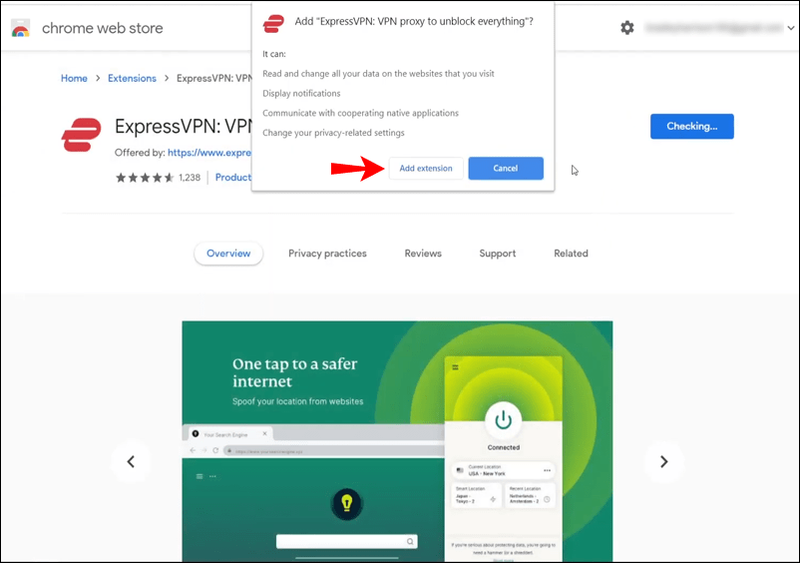
- Aby użyć tego rozszerzenia, kliknij ikonę ExpressVPN, którą znajdziesz tuż obok paska adresu w przeglądarce Chrome.
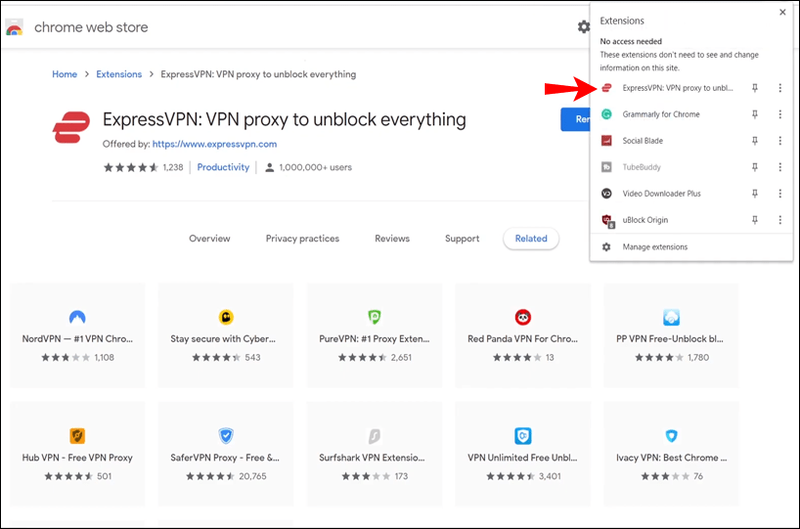
- Po otwarciu zobaczysz, że jesteś automatycznie połączony z inteligentną lokalizacją. Jest to lokalizacja, którą ExpressVPN wybiera domyślnie na podstawie różnych czynników.
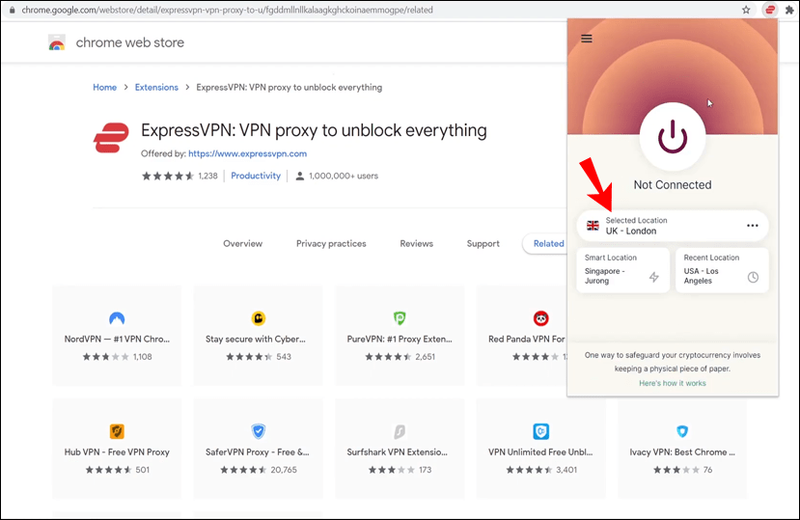
- Kliknij przycisk Włącz, aby połączyć się z VPN w przeglądarce. Jeśli chcesz się rozłączyć, kliknij ponownie przycisk Włącz.
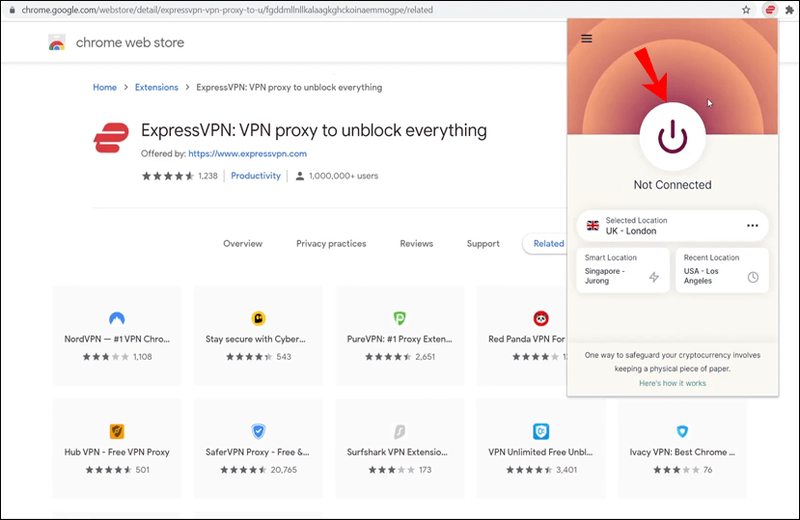
- Aby zmienić swoją lokalizację, kliknij przycisk z trzema kropkami, czyli selektor lokalizacji.
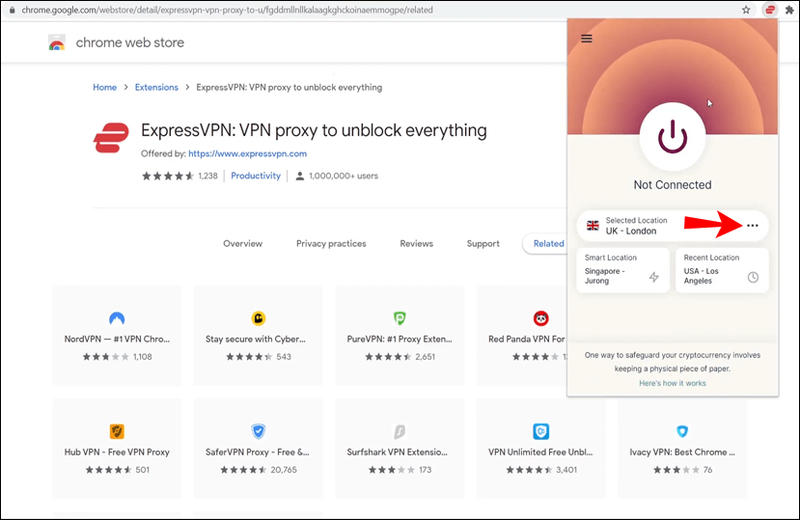
- Zobaczysz dwa różne przyciski: Polecane i Wszystkie lokalizacje. Jeśli chcesz wyszukać określone miasto lub region, kliknij Wszystkie lokalizacje, a pojawi się pasek wyszukiwania.
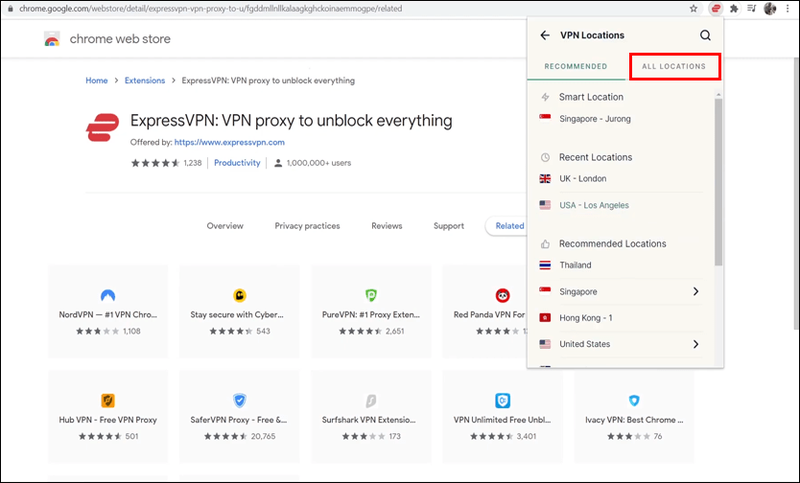
Korzystając z rozszerzenia ExpressVPN, ważne jest, aby wiedzieć, że VPN ochroni cały ruch internetowy, nie tylko ten z przeglądarki Chrome.
Oferta limitowana: 3 miesiące ZA DARMO! Zdobądź ExpressVPN. Bezpieczny i przyjazny dla przesyłania strumieniowego.30 dniowa gwarancja zwrotu pieniedzy
Jak zmienić swoją lokalizację w Firefoksie na komputerze Mac z rozszerzeniem?
ExpressVPN oferuje również rozszerzenie dla przeglądarki Firefox. Wykonaj poniższe czynności, aby dowiedzieć się, jak zmienić lokalizację na komputerze Mac w przeglądarce Firefox.
- Musisz mieć zainstalowaną aplikację komputerową ExpressVPN i przeglądarkę Firefox na swoim urządzeniu Mac.
- Iść do www.expressvpn.com/setup
- Wybierz Mozilla Firefox.
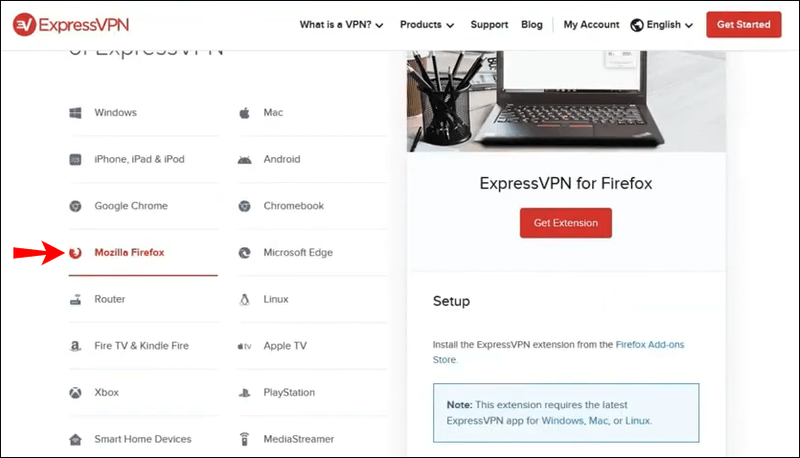
- Kliknij Pobierz rozszerzenie. Spowoduje to przejście do dodatków do Firefoksa.
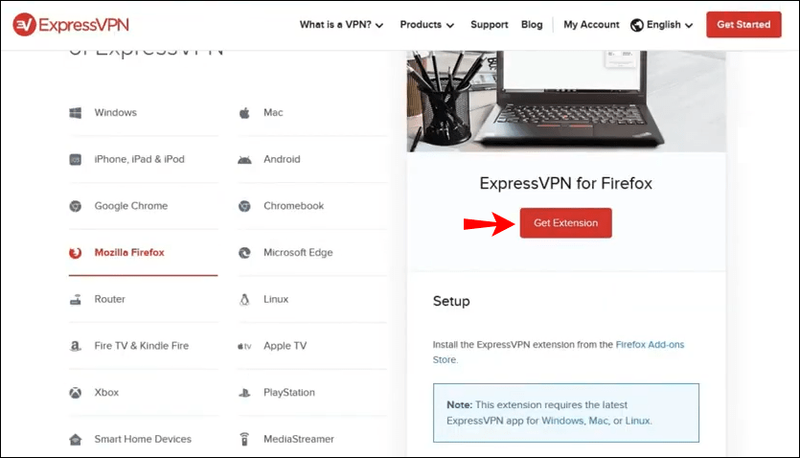
- Kliknij Dodaj do Firefoksa.
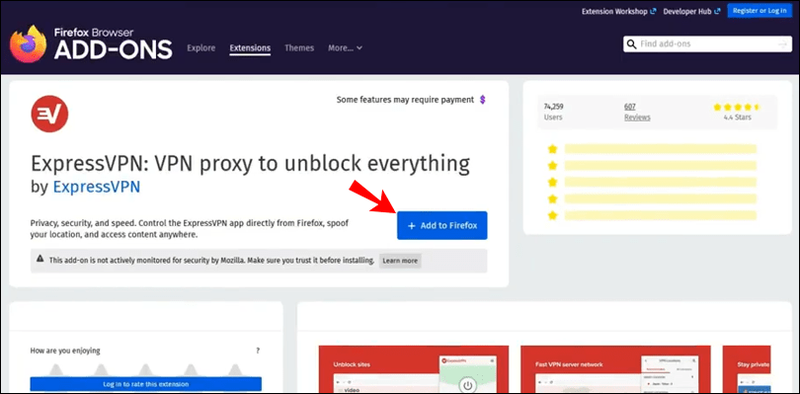
- Pojawi się komunikat z pytaniem, czy chcesz dodać rozszerzenie. Kliknij Dodaj.
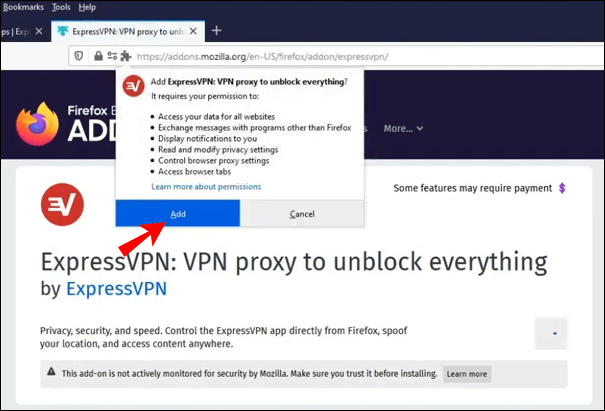
- Kliknij OK, mam to w następnej wiadomości, która się pojawi.
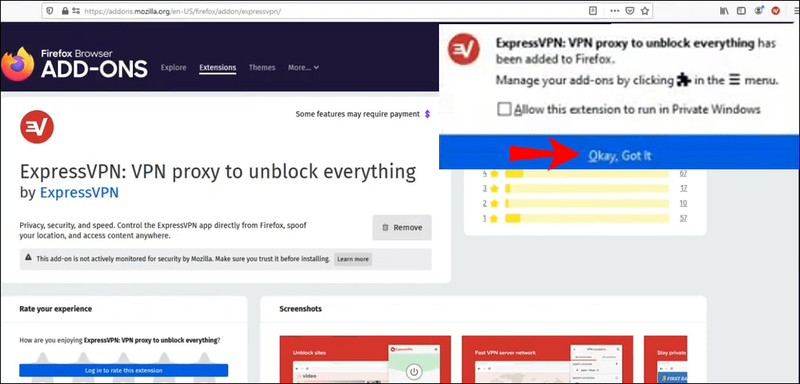
- Aby skorzystać z rozszerzenia, kliknij ikonę ExpressVPN, którą znajdziesz tuż obok paska adresu w przeglądarce Firefox.
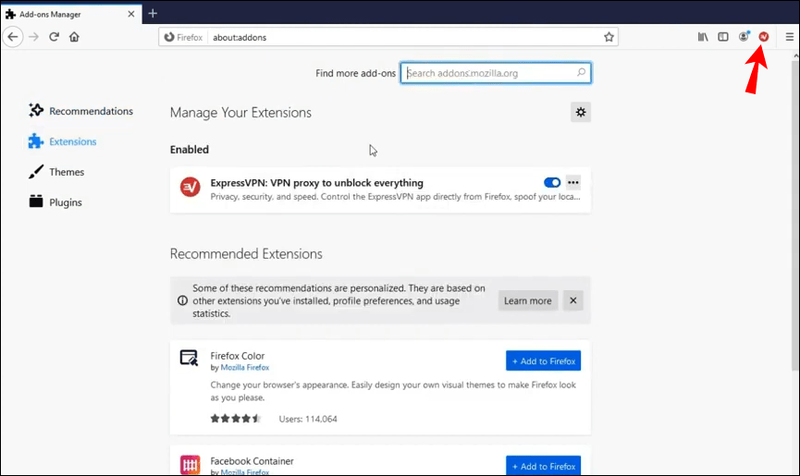
- Pojawi się ekran powitalny. Kliknij Kontynuuj, Kontynuuj i Rozpocznij.
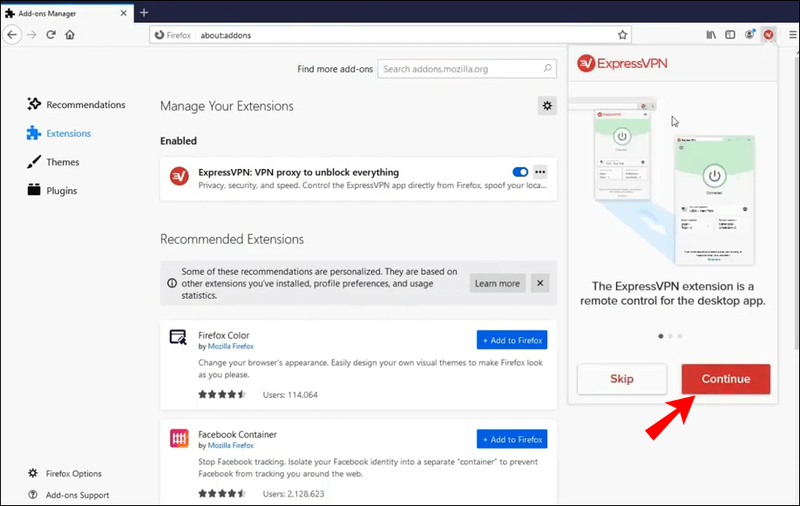
- Zauważysz, że jesteś automatycznie połączony z inteligentną lokalizacją. Jest to lokalizacja, którą ExpressVPN wybiera domyślnie.
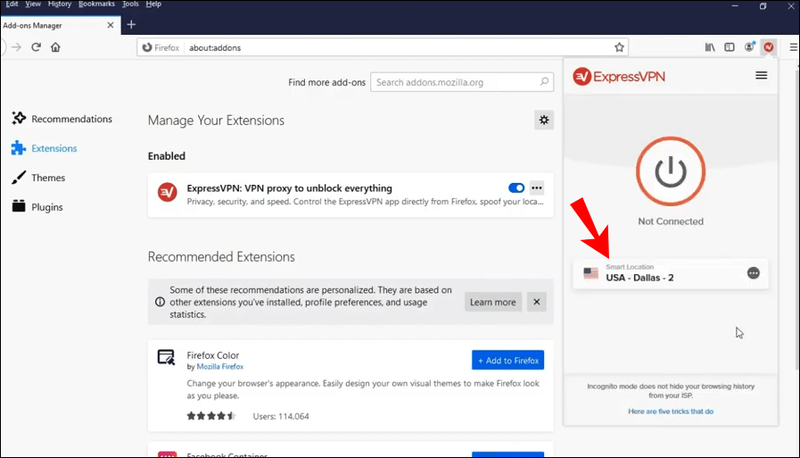
- Kliknij przycisk Włącz, aby połączyć się z VPN w przeglądarce. Jeśli chcesz się rozłączyć, kliknij ponownie przycisk Włącz.
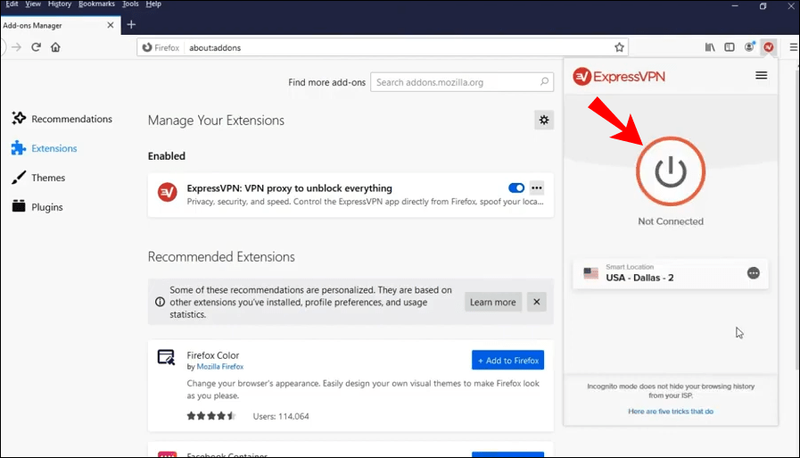
- Aby zmienić swoją lokalizację, kliknij przycisk z trzema kropkami, czyli selektor lokalizacji.
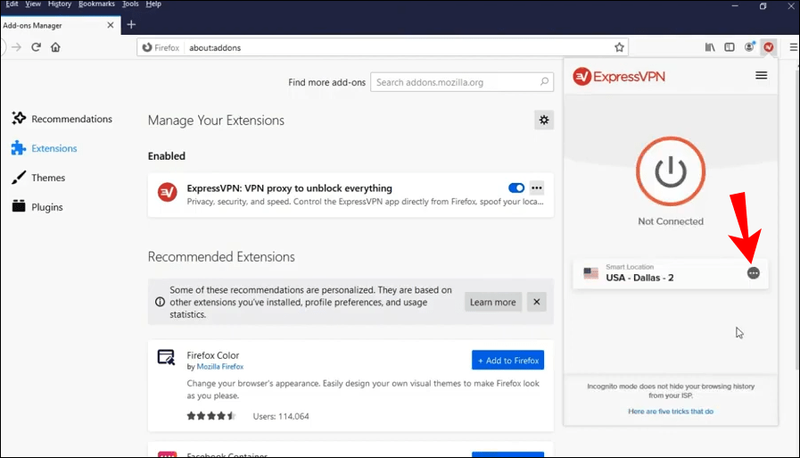
- Zobaczysz dwa różne przyciski: Polecane i Wszystkie lokalizacje. Jeśli chcesz wyszukać określone miasto lub region, kliknij Wszystkie lokalizacje, a pojawi się pasek wyszukiwania.
Podobnie jak w przypadku przeglądarki Chrome, podczas korzystania z rozszerzenia ExpressVPN w przeglądarce Firefox, VPN ochroni cały ruch, nie tylko ten przechodzący przez przeglądarkę Firefox.
Dlaczego powinieneś używać rozszerzeń przeglądarki ExpressVPN? Ponieważ oferują różne ustawienia prywatności i bezpieczeństwa, które pozwolą Ci być w 100% bezpiecznym podczas surfowania po Internecie z przeglądarki. Należy pamiętać, że przeglądarki mogą udostępniać Twoją rzeczywistą lokalizację różnym witrynom. Oznacza to, że nawet jeśli korzystasz z serwerów VPN do surfowania po Internecie, nadal możesz ujawnić swoją prawdziwą lokalizację.
Oferta limitowana: 3 miesiące ZA DARMO! Zdobądź ExpressVPN. Bezpieczny i przyjazny dla przesyłania strumieniowego.30 dniowa gwarancja zwrotu pieniedzy
Rozszerzenia ExpressVPN oferują różne opcje, które mogą temu zapobiec. Na przykład, jeśli chcesz odwiedzić konkretną witrynę, która nie jest dostępna w Twoim regionie, korzystając z rozszerzenia przeglądarki ExpressVPN i opcji sfałszowania swojej lokalizacji. W ten sposób będziesz mógł dopasować geolokalizację swojego urządzenia do lokalizacji VPN i nie będziesz mieć problemów z dostępem do stron internetowych i usług, które w innym przypadku byłyby niedostępne ze względu na Twoją rzeczywistą lokalizację.
Dodatkowe często zadawane pytania
Jeśli potrzebujesz dodatkowych informacji lub masz pytania bez odpowiedzi, zapoznaj się z sekcją poniżej.
W jaki sposób komputer Mac i powiązane aplikacje śledzą moją lokalizację?
Mac używa danych zebranych przez GPS, Bluetooth, hotspoty Wi-Fi i lokalizacje wież komórkowych do śledzenia lokalizacji Twojego urządzenia. Jeśli Twoje usługi lokalizacji są włączone, oznacza to, że aplikacje innych firm mogą gromadzić dane na podstawie lokalizacji Twojego urządzenia Mac.
Co to znaczy? Na przykład, jeśli próbujesz znaleźć restaurację w pobliżu Twojej lokalizacji, aplikacja innej firmy użyje bieżącej lokalizacji Twojego urządzenia, aby pomóc Ci znaleźć najbliższe restauracje. Oprócz włączenia usługi lokalizacji musisz także zezwolić każdej aplikacji na gromadzenie informacji o lokalizacji Twojego urządzenia.
Te aplikacje mogą mieć dostęp do Twojej lokalizacji, nawet gdy ich nie używasz, lub mogą uzyskiwać dostęp do Twojej lokalizacji tylko wtedy, gdy z nich korzystasz.
Oczywiście możesz wyłączyć usługi lokalizacyjne w dowolnym momencie, wykonując poniższe czynności:
1. Przejdź do Ustawień.
2. Kliknij Prywatność.
3. Kliknij Usługi lokalizacyjne.
usuń reklamy z rozpalania ognia 7
4. Tutaj masz dwie opcje: możesz ręcznie wyłączyć usługi lokalizacyjne dla różnych aplikacji lub możesz wyłączyć je dla każdej aplikacji na swoim urządzeniu.
Czy zmiana mojej lokalizacji zmieni mój adres IP?
Jeśli zmienisz swoją lokalizację za pośrednictwem ExpressVPN, w zasadzie ukryjesz swój adres IP i będziesz przeglądać Internet pod innym adresem. Jak to działa? Adres IP to numer właściwy dla każdego urządzenia podłączonego do Internetu. Adresy te są niezbędne do komunikacji między urządzeniami w sieci i składają się z różnych, unikalnych numerów. Adresy IP mogą służyć do śledzenia lokalizacji Twojego urządzenia i Twojej aktywności w Internecie.
Łącząc się z Internetem za pośrednictwem usług VPN, takich jak ExpressVPN, możesz ukryć swój prawdziwy adres IP i przeglądać Internet za pomocą innego z wybranej lokalizacji. Jeśli zmienisz swoją lokalizację w ten sposób, każdy może zobaczyć adres IP serwera VPN, ale nie Twój pierwotny.
Co się stanie po wyłączeniu VPN? W tym momencie zaczniesz ponownie używać swojego oryginalnego adresu IP.
Powody zmiany lokalizacji za pośrednictwem ExpressVPN
1. Prywatność: Zmieniając lokalizację sieciową, możesz zachować prywatność swojej tożsamości i aktywności w Internecie. Żadna z aplikacji innych firm nie będzie w stanie śledzić Twojej prawdziwej lokalizacji, ponieważ przeglądasz Internet pod innym adresem IP.
2. Bezpieczeństwo: Osoby, które często łączą się z różnymi otwartymi sieciami Wi-Fi, często korzystają z VPN, aby chronić swoje urządzenie i dane przed potencjalnymi zagrożeniami. Korzystając z serwera VPN, możesz chronić się przed wszelkimi możliwymi naruszeniami bezpieczeństwa.
3. Dostęp: Niektóre strony internetowe i usługi są często niedostępne z niektórych części świata. Lub oferują różne treści w zależności od kraju, w którym mieszkasz (na przykład usługi przesyłania strumieniowego, takie jak Netflix). Korzystając z serwera VPN, możesz uzyskać dostęp do tych witryn i usług z dowolnej części świata, co oznacza, że będziesz mógł przeglądać wszystkie dostępne treści bez żadnych ograniczeń.
4. Oszczędzanie pieniędzy: wierz lub nie, możesz zaoszczędzić pieniądze, zmieniając swoją lokalizację za pośrednictwem ExpressVPN. Niektóre strony internetowe oferują różne ceny osobom z różnych części świata. Korzystając z serwerów VPN, znajdziesz najlepsze możliwe ceny i oferty na wszystko, co chcesz kupić online.
Czy chcesz mieszkać w każdym zakątku świata? To możliwe, przynajmniej w Internecie!
Teraz nauczyłeś się, jak zmienić lokalizację na komputerze Mac. Możesz to zrobić na kilka sposobów. Tak więc, jeśli chcesz mieć pewność, że Twoja tożsamość i aktywność w Internecie są bezpieczne, Twoja prywatność jest chroniona i masz nieograniczony dostęp do każdej witryny i usługi online, postępuj zgodnie z tym prostym przewodnikiem.
Czy kiedykolwiek próbowałeś zmienić swoją lokalizację za pomocą serwerów VPN? Daj nam znać w sekcji komentarzy poniżej.