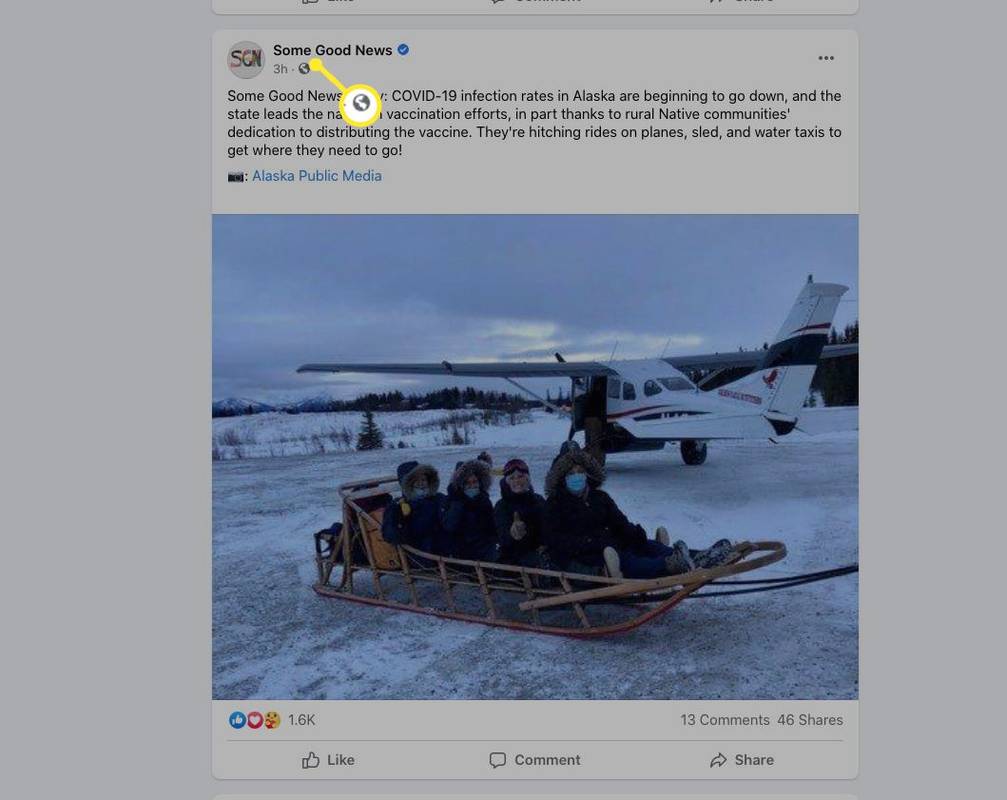Co wiedzieć
- Lub kliknij prawym przyciskiem myszy Przycisk Start lub gdziekolwiek na pasek zadań , aby uzyskać dostęp do skrótu Menedżera zadań.
- Prawdziwa lokalizacja Menedżera zadań znajduje się w System32 teczka. Możesz go również otworzyć tam lub za pomocą przycisku menedżer zadań Komenda.
- Naciskać klawisz kontrolny + Zmiana + wyjście
- Naciskać klawisz kontrolny + Wszystko + Usuwać
- Otwórz menu użytkownika zaawansowanego, naciskając Wygraj + X
- Kliknij prawym przyciskiem myszy pasek zadań
- Użyj Eksploratora plików
- Utworzyć skrót
-
otwarty Przeglądarka plików .

-
Wybierać Ten komputer .

-
otwarty Napęd C .

-
Otworzyć Okna teczka.

-
Wejść do System32 .

-
Typ menedżer zadań w pasku wyszukiwania i naciśnij Wchodzić .

-
otwarty Menedżer zadań .
jak grać w trybie wieloosobowym na nieodwróconym

-
Kliknij prawym przyciskiem myszy puste miejsce na pulpicie i wybierz Nowy .

-
Wybierać Skrót .
jak zdobyć dms na instagramie

-
Wprowadź tę ścieżkę do Menedżera zadań w pliku Folder System32 , a następnie naciśnij Następny :
|_+_|

-
Typ Menadżer zadań jako nazwę nowego skrótu, a następnie naciśnij Skończyć .

- Jak otworzyć Menedżera zadań na komputerze Mac?
macOS nie ma Menedżera zadań, ale dostęp do funkcji odpowiadających Menedżerowi zadań można uzyskać w dwóch miejscach. Po pierwsze, okno dialogowe Wymuś zamknięcie aplikacji umożliwia wymuszenie zamknięcia źle działających programów. Aby uzyskać dostęp do okna dialogowego Wymuś zakończenie, wybierz opcję Jabłkowe menu , następnie kliknij Wymuś rezygnację . Lub naciśnij Polecenie+Opcja+Esc , aby wyświetlić okno dialogowe Wymuś zakończenie. Jeśli chcesz uzyskać dostęp do informacji o zużyciu pamięci lub danych procesowych, musisz otworzyć Monitor aktywności. Aby uzyskać dostęp do Monitora aktywności, kliknij Wyszukiwanie w centrum uwagi (szkło powiększające w prawym górnym rogu ekranu) i wpisz Monitor aktywności .
- Jak otworzyć Menedżera zadań na Chromebooku?
Aby otworzyć narzędzie do zarządzania zadaniami na Chromebooku, kliknij Ikona menu > Więcej narzędzi i wybierz Menadżer zadań . Aby uzyskać więcej danych, wybierz Statystyki dla nerdów .
- Jak otworzyć Menedżera zadań na drugim monitorze?
Można to łatwo zrobić, otwierając Menedżera zadań na głównym monitorze i używając go Windows+Shift+strzałka w lewo Lub prawa strzałka aby przenieść okno aplikacji z jednego monitora na drugi.
- Jak otworzyć Menedżera zadań jako administrator?
Aby uruchomić Menedżera zadań jako administrator, przejdź do Menedżera zadań, korzystając z jednej z metod opisanych powyżej. Następnie kliknij prawym przyciskiem myszy Menedżera zadań i wybierz Uruchom jako administrator . Po wyświetleniu monitu wprowadź hasło administratora, a następnie otworzysz Menedżera zadań jako administrator.
- Jak otworzyć Menedżera zadań w przeglądarce Chrome?
Do użyj Menedżera zadań Google Chrome , otwórz Chrome i wybierz Menu (trzy kropki), a następnie wybierz Więcej narzędzi > Menadżer zadań . Dzięki Menedżerowi zadań przeglądarki Chrome możesz wyświetlić listę wszystkich otwartych kart, procesów i rozszerzeń, a także najważniejsze statystyki dotyczące użycia pamięci, procesora i aktywności sieciowej.
Menadżer zadań to doskonałe narzędzie do śledzenia procesów systemowych, monitorowania wykorzystania zasobów i wymuszania zamykania aplikacji obciążających pamięć. Firma Microsoft wprowadziła przez lata kilka ulepszeń Menedżera zadań, ale na szczęście dostęp do niego w systemie Windows 10 nie zmienił się zbytnio w porównaniu z systemem Windows 7.
Jak otworzyć Menedżera zadań w systemie Windows 10?
Od menu Start po skróty klawiaturowe — istnieje wiele sposobów otwierania Menedżera zadań w systemie Windows 10. Oto najczęstsze sposoby:
Jaki jest najszybszy sposób otwarcia Menedżera zadań?
Najprostszym (i najszybszym) skrótem klawiaturowym do otwierania Menedżera zadań jest klawisz kontrolny + Zmiana + wyjście . Spowoduje to przejście bezpośrednio do narzędzia w ciągu zaledwie chwili lub dwóch.
Inne sposoby uzyskiwania dostępu do Menedżera zadań na klawiaturze
Oto kilka innych skrótów klawiaturowych umożliwiających szybkie otwarcie Menedżera zadań:
Ctrl+Alt+Usuń
Ctrl+Alt+Usuń to popularny skrót w wielu generacjach systemu Windows, a aż do systemu Windows Vista prowadził bezpośrednio do Menedżera zadań. Funkcjonalność skrótu zmieniała się nieco w kolejnych wersjach systemu Windows, ponieważ teraz otwiera on plik Bezpieczeństwo systemu Windows ekran.
Po otwarciu ekranu Zabezpieczenia systemu Windows wybierz Menadżer zadań z menu, aby je otworzyć.
Wygraj + X
Nowoczesne wersje systemu Windows zawierają funkcję o nazwie Power User Menu, do której można uzyskać dostęp, naciskając Wygrać + X . To menu zapewnia szybki dostęp do szeregu zaawansowanych narzędzi systemowych, w tym do Menedżera zadań.
jaki jest skrót do przekreślenia?

Jak otworzyć Menedżera zadań bez skrótów klawiaturowych?
Jeśli wolisz mysz, masz szczęście! Istnieje kilka innych sposobów uzyskania dostępu do Menedżera zadań w systemie Windows 10.
Kliknij prawym przyciskiem myszy pasek zadań
Ta metoda jest dość oczywista. Wszystko, co musisz zrobić, to kliknąć prawym przyciskiem myszy w dowolnym miejscu na pasek zadań u dołu ekranu i wybierz Menadżer zadań .

Użyj okna Uruchom lub menu Start
Możesz użyć funkcji wyszukiwania systemu Windows 10, aby uzyskać dostęp do Menedżera zadań na kilka sposobów.
Pilny Wygrać + R wyświetli okno Uruchom, które od dziesięcioleci jest stałym elementem systemu operacyjnego Windows. Wchodzić menedżer zadań w odpowiednim polu i naciśnij OK aby otworzyć Menedżera zadań.

Możesz także skorzystać z pola wyszukiwania w menu Start systemu Windows 10. Typ menedżer zadań i naciśnij Wchodzić .

Znajdź Menedżera zadań w Eksploratorze plików
Jeśli wolisz wyszukiwanie ręczne, możesz poszukać pliku wykonywalnego Menedżera zadań bezpośrednio w Eksploratorze plików.
Utworzyć skrót
Jeśli często korzystasz z Menedżera zadań, dobrym pomysłem może być utworzenie skrótu. Można to zrobić na kilka sposobów.
Gdy Menedżer zadań jest uruchomiony, utwórz skrót na pasku zadań, klikając prawym przyciskiem myszy ikonę Menedżera zadań i wybierając Przypnij do paska zadań .
Możesz także utworzyć skrót na pulpicie, wykonując następujące czynności:
Ciekawe Artykuły
Wybór Redakcji
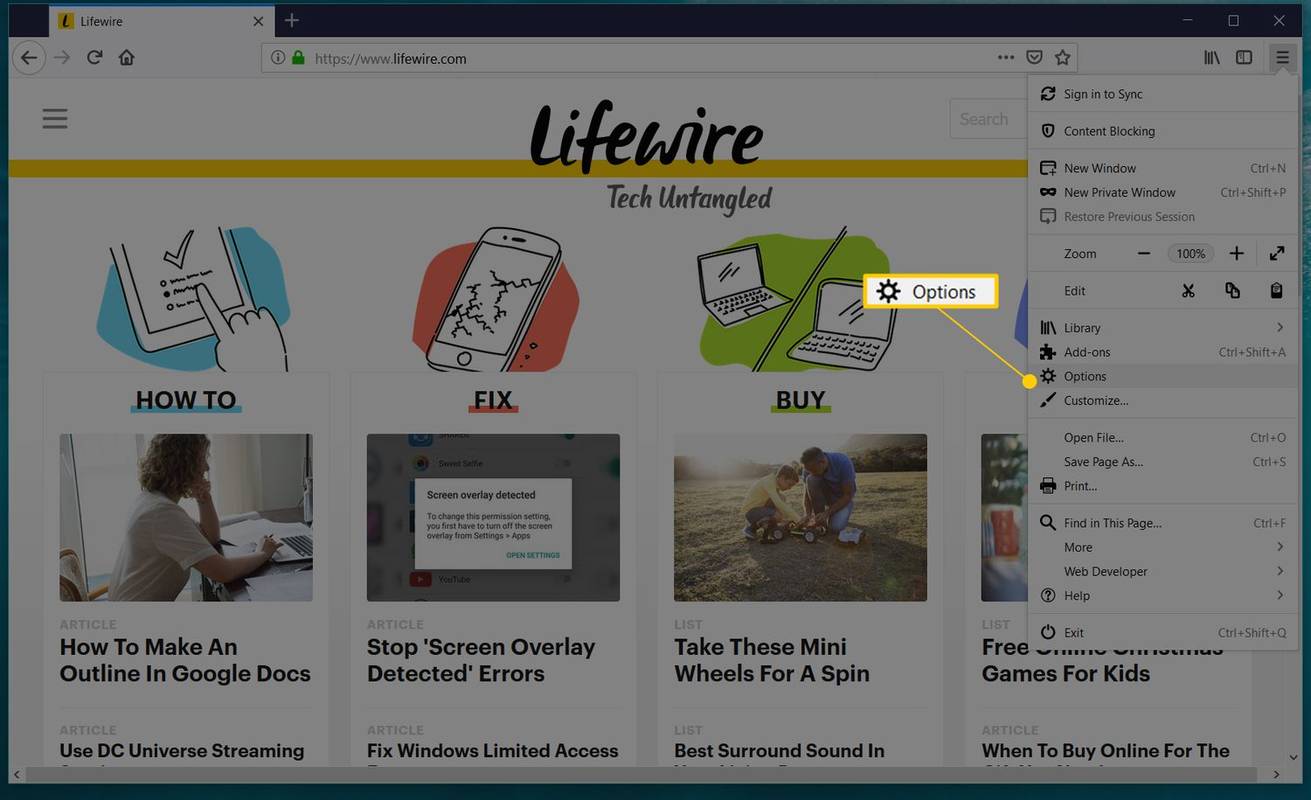
Jak wyczyścić pamięć podręczną w przeglądarce Firefox
Dowiedz się, jak wyczyścić pamięć podręczną przeglądarki Firefox. Jest to szybki i łatwy krok, który można wykonać, gdy strony nie ładują się poprawnie, wyglądają dziwnie lub Firefox działa wolno.

Microsoft Edge odbiera opcję Usuń zduplikowane ulubione
Nowa zmiana pojawiła się w kanaryjskiej gałęzi Microsoft Edge Chromium. Przeglądarka umożliwia teraz usuwanie zduplikowanych wpisów z zakładek jednym kliknięciem.Reklama Po zaktualizowaniu przeglądarki Edge do najnowszej wersji Canary (zobacz listę wersji poniżej), znalazłem nowy wpis w menu przycisków ulubionych.

Jak zrobić zrzut ekranu Netflix na dowolnym urządzeniu
Czy kiedykolwiek chciałeś udostępnić lub zapisać coś z kolejki Netflix? Może to być ciekawy podpis, urzekająca sceneria, a nawet wzruszające spotkanie między postaciami, które najbardziej kochasz. We wszystkich tych momentach szybki zrzut ekranu

Filtruj sieci bezprzewodowe w systemie Windows 10, aby utworzyć czarną lub białą listę
Utwórz białą listę sieci bezprzewodowych, aby zobaczyć tylko własną sieć WiFi zamiast zaśmieconej listy identyfikatorów SSID (nazw sieci) dostępnych w pobliżu.

Co robić, gdy ekran komputera pojawia się do góry nogami
To dziwna sytuacja, w której się znajdziesz, ale zdziwiłbyś się, jak wiele osób tego doświadcza. Wyobraź sobie scenę, uruchamiasz komputer, gdy idziesz zrobić kawę i wracasz, aby zobaczyć

Recenzja systemu Microsoft Windows XP x64 Edition
Wygląda na to, że nadchodzi wiek, ale Windows XP x64 Edition dla platformy AMD64 (i odpowiednik Intela) w końcu osiągnął etap RC1 (Release Candidate 1). Wyczekiwaliśmy tego od ponad roku