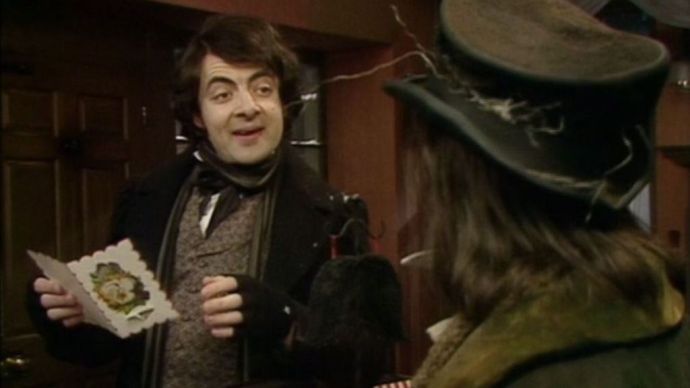Co wiedzieć
- Wybierać menu ikona > Więcej narzędzi > Menadżer zadań . Wyświetl otwarte karty, rozszerzenia i procesy.
- Aby zamknąć otwarty proces, zaznacz go i wybierz Koniec procesu .
- W systemie Windows wybierz Statystyki dla nerdów na dole Menedżera zadań, aby uzyskać szczegółowe statystyki.
W tym artykule wyjaśniono, jak otworzyć Menedżera zadań Chrome i używać go do oceny otwartych procesów na komputerze, zamykania procesu lub przeglądania szczegółowych statystyk.
Jak uruchomić Menedżera zadań Chrome
Jedna z cech GoogleChrome jest jego architektura wieloprocesowa, która pozwala na działanie kart jako oddzielnych procesów. Czasami Chrome opóźnia się, działa dziwnie albo strona internetowa zawiesza się, ale nie wiadomo, która karta jest przyczyną. Tutaj przydaje się Menedżer zadań Chrome.
jak dochodzisz do argusa wow?
Menedżer zadań Chrome nie tylko wyświetla procesor , pamięć i wykorzystanie sieci każdej otwartej karty i wtyczki, pozwala także na zakończenie poszczególnych procesów jednym kliknięciem myszy, podobnie jak Menedżer zadań Windows lub Monitor aktywności macOS.
-
Otwórz przeglądarkę Chrome.
-
Wybierać menu (trzy pionowe kropki).
-
Gdy pojawi się menu rozwijane, najedź myszką Więcej narzędzi .

-
Gdy pojawi się podmenu, wybierz Menadżer zadań aby otworzyć menedżera zadań.
Alternatywne metody otwierania Menedżera zadań
Istnieją inne, szybsze sposoby otwierania Menedżera zadań Chrome. Na komputerze Mac wybierz Okno z górnego paska menu, a następnie wybierz Menadżer zadań .
Istnieją również skróty klawiaturowe umożliwiające otwarcie menedżera zadań, w zależności od używanego urządzenia:
jak udawać martwego za dnia z przyjaciółmi with
Jak korzystać z Menedżera zadań
Po otwarciu Menedżera zadań przeglądarki Chrome możesz zobaczyć listę wszystkich otwartych kart, rozszerzeń i procesów. Możesz także przeglądać najważniejsze statystyki dotyczące ilości wykorzystywanej pamięci komputera, użycia procesora i aktywności sieciowej. Gdy aktywność przeglądania znacznie spowalnia, sprawdź Menedżera zadań, aby sprawdzić, czy witryna internetowa uległa awarii. Aby zakończyć dowolny otwarty proces, wybierz jego nazwę, a następnie wybierz Koniec procesu .
Na ekranie wyświetlane jest także zużycie pamięci dla każdego procesu. Jeśli dodano wiele rozszerzeń do przeglądarki Chrome, może być uruchomionych kilka z nich jednocześnie. Oceń rozszerzenia i — jeśli ich nie używasz — usuń je, aby zwolnić pamięć.
Rozbudowa Menedżera zadań
Aby uzyskać więcej informacji o wpływie przeglądarki Chrome na wydajność systemu Windows, kliknij prawym przyciskiem myszy element na ekranie Menedżera zadań i wybierz kategorię z wyskakującego menu. Oprócz statystyk wymienionych powyżej możesz wyświetlić informacje dotyczące pamięci współdzielonej, pamięci prywatnej, pamięci podręcznej obrazów, pamięci podręcznej skryptów, pamięci podręcznej CSS, pamięci SQLite i pamięci JavaScript.
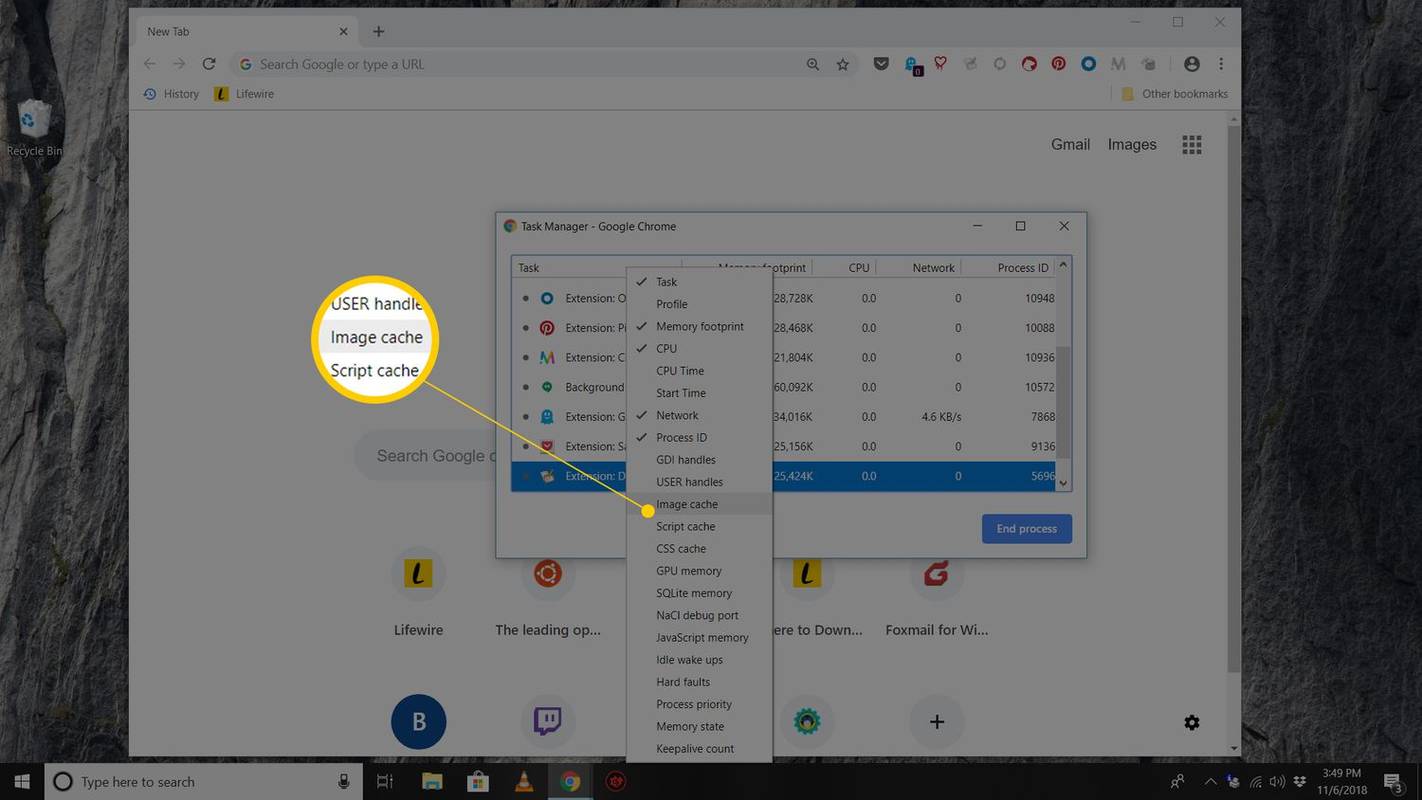
Również w systemie Windows możesz wybrać opcję Statystyki dla nerdów link na dole Menedżera zadań, aby dokładniej sprawdzić wszystkie statystyki.
Ciekawe Artykuły
Wybór Redakcji

Jak pobierać zdjęcia z iCloud
Masz zdjęcia w iCloud i chcesz je pobrać? Niezależnie od tego, czy masz komputer Mac, komputer PC, iPhone'a czy inne urządzenie, oto jak to zrobić.

iPhone XR – jak zmienić tapetę
Korzystanie z iPhone'a XR to wizualna gratka. Ten telefon jest wyposażony w najwyższej klasy wyświetlacz LCD. Ponieważ wykorzystuje nowy rodzaj podświetlenia, 6,1-calowy ekran rozciąga się w rogach tego telefonu. Ten

Jak zrobić zrzut ekranu w systemie Windows 8.1: trzy sposoby bez korzystania z narzędzi innych firm
Bardzo często, gdy proszę użytkowników moich aplikacji o zrobienie zrzutu ekranu w celu rozwiązania problemów, które mają, są zdezorientowani. Niektórzy z nich nie wiedzą, jak mogą zrobić zrzut ekranu, dlatego zdecydowałem się napisać ten artykuł. Windows 8.1 oferuje trzy różne opcje tworzenia pliku

Przydatne skróty klawiaturowe kalkulatora w systemie Windows 10
Możesz być zainteresowany nauczeniem się skrótów klawiszowych aplikacji Kalkulator dostępnych w systemie Windows 10, aby używać go bardziej produktywnie. Oto wszystkie te skróty klawiaturowe.

Jak zmienić numer PIN Roku?
Roku to niesamowita usługa i prawdopodobnie już dużo o niej wiesz. Jednak na Roku są pewne rzeczy, które nie są tak przejrzyste, jak powinny. Mówimy o PIN Roku (osobisty numer identyfikacyjny).

Jak zwiększyć poziom przyjaźni w grze Genshin Impact
W Genshin Impact jest wiele postaci, które możesz mieć w swojej drużynie. Możesz dowiedzieć się więcej o ich przeszłości i życiu, zwiększając poziom swojej przyjaźni. W końcu otrzymasz nawet inne nagrody. Podczas gry w Genshin