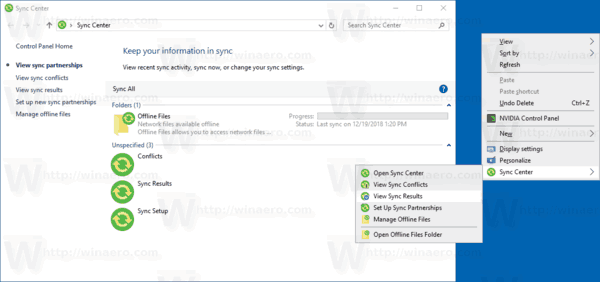Istnieje wiele korzyści z zaplanowania wiadomości e-mail i wysłania jej w późniejszym terminie, a nie od razu. To między innymi daje dodatkowy czas na wprowadzenie modyfikacji i dotarcie do odbiorcy w dogodnym czasie. Wstępne zaplanowanie wiadomości e-mail i automatyczne wysłanie jej to doskonały sposób na zwolnienie miejsca w kalendarzu.

Być może chciałbyś przygotować e-mail, który zostanie wysłany w poniedziałek rano, gdy jeszcze śpisz. Linia pomocnego oprogramowania Google to kolejny świetny dodatek do ery cyfrowej. Przyjrzyjmy się, jak zaplanować Gmaila na komputery, urządzenia z systemem Android i iOS.
Przewodnik po pulpicie
Zaloguj się na swoje konto Gmail i wykonaj następujące kroki:
- Kliknij przycisk Utwórz.

- Wpisz informacje o odbiorcy.

- Napisz swój e-mail.

- Kliknij strzałkę w dół obok przycisku Wyślij.

- Kliknij opcję Zaplanuj wysyłanie.

- Skorzystaj z jednej z trzech dostępnych opcji lub wybierz konkretną datę i godzinę z kalendarza.

Zwróć uwagę, że ustawione czasy harmonogramu dotyczą następnego ranka, tego samego popołudnia lub następnego dnia. Ale jeśli próbujesz zaplanować e-mail na swoim koncie Gmail w piątek, trzecią opcją będzie poniedziałek rano, a nie weekend. Czasy są również wyświetlane w Twojej własnej strefie czasowej. Pamiętaj o tym, gdy chcesz zaplanować wysyłanie e-maili do osób w różnych strefach czasowych.
Przewodnik po Androidzie
Możesz też zaplanować wysyłanie e-maili z aplikacji Gmail na Androida. Oto, co musisz zrobić:
głośniki nie działają po aktualizacji systemu Windows 10
- Uruchom aplikację Gmail z ekranu głównego lub ekranu aplikacji.

- Stuknij przycisk Utwórz.

- Wpisz informacje o odbiorcy.

- Wpisz swój adres e-mail i dodaj pliki, jeśli to konieczne.

- Stuknij w przycisk Więcej.

- Wybierz opcję Zaplanuj wysyłanie.

- Wybierz żądany czas.

Możesz zaplanować do 100 e-maili, nawet w aplikacji na Androida.
Przewodnik iOS iOS
Proces planowania e-maili w wersji aplikacji Gmail na iOS jest taki sam jak proces w Androidzie.
- Uruchom aplikację Gmail z ekranu głównego lub ekranu aplikacji.
- Stuknij przycisk Utwórz.
- Wpisz informacje o nadawcy.
- Wpisz swój adres e-mail i dodaj pliki, jeśli to konieczne.
- Stuknij w przycisk Więcej.
- Wybierz opcję Zaplanuj wysyłanie.
Jak anulować zaplanowane wiadomości e-mail
Wspaniałą rzeczą w planowaniu wiadomości e-mail jest to, że nie musisz ryzykować wysyłania czegoś złego lub że możesz żałować w samej sekundzie po napisaniu e-maila. Co jeszcze lepsze, wszystkie zaplanowane wiadomości e-mail można anulować z dużym wyprzedzeniem lub nawet w kilka sekund.
Anuluj zaplanowane wiadomości e-mail na pulpicie
- Wejdź na swoje konto Gmail.

- Przejdź do menu lewego panelu i kliknij kartę Zaplanowane.

- Wybierz co najmniej jeden e-mail, który chcesz anulować.

- Poszukaj w prawym górnym rogu wybranego e-maila przycisku Anuluj wysyłanie.

- Kliknij i przejdź do innych e-maili.
Anuluj zaplanowane wiadomości e-mail na Androida i iOS
- Uruchom aplikację Gmail.

- Dotknij trzywierszowej ikony Menu.

- Stuknij opcję Zaplanowane.

- Przejrzyj listę e-mailową i otwórz daną wiadomość e-mail.

- Stuknij przycisk Anuluj wysyłanie.

Pamiętaj, że żaden z zaplanowanych e-maili, które anulujesz, nie zostanie usunięty. Zamiast tego zostaną przeniesione do folderu wersji roboczej, dzięki czemu nadal będziesz mógł je wysłać w późniejszym terminie, jeśli ponownie zmienisz zdanie.
Czy można zmienić zaplanowane wiadomości e-mail?
Tak, moga. Gmail pozwala użytkownikom robić wiele rzeczy, w tym zmieniać harmonogram w dowolnym momencie.
Przewodnik po pulpicie
- Wejdź na swoje konto Gmail z ulubionej przeglądarki.

- Kliknij przycisk Zaplanowane w lewym panelu.

- Znajdź i wybierz żądaną wiadomość e-mail.

- Kliknij opcję Anuluj wysyłanie.

- Wprowadź dowolne zmiany.

- Kliknij strzałkę w dół obok przycisku Wyślij.

- Kliknij przycisk Zaplanuj wysyłanie i wybierz nową datę dostawy.

Przewodnik po Androidzie i iOS
- Uruchom aplikację Gmail.

- Stuknij przycisk Menu.

- Stuknij opcję Zaplanowane.

- Kliknij przycisk Anuluj wysyłanie na wybranym e-mailu.

- Edytuj e-mail.

- Stuknij przycisk Więcej w prawym górnym rogu.

- Stuknij w Zaplanuj wysyłanie.

- Wybierz nową datę.

Anulowany e-mail zostanie zapisany jako wersja robocza. Możesz wrócić i dodawać załączniki, pisać nowe treści, wszystko, co normalnie robisz z zupełnie nowym e-mailem. Widzisz, jest to jeden z głównych powodów, dla których anulowane zaplanowane e-maile nie są po prostu usuwane. Umożliwia użytkownikom dokonywanie modyfikacji w dowolnym momencie do terminu. Czy modyfikacje dotyczą tekstu, przesłanych plików lub faktycznej daty ustawienia.
Czy możesz zaplanować Gmaila w Outlooku?
Outlook to kompleksowa usługa dla wszystkich Twoich kont e-mail. Niezależnie od tego, czy korzystasz jednocześnie z Gmaila i służbowej poczty e-mail, użytkownicy Outlooka mogą napotkać pewne ograniczenia dotyczące funkcji planowania.
Tylko aplikacja Outlook ma opcję umożliwiającą użytkownikom wysyłanie wiadomości e-mail w późniejszym terminie i czasie. Aby wysłać wiadomość e-mail później w programie Outlook, wykonaj następujące czynności:
- Kliknij opcję tworzenia nowej wiadomości w lewym górnym rogu aplikacji

- Kliknij pole „Do:”, aby dodać odbiorców

- Dodaj temat i treść

- Znajdź bardzo małą strzałkę obok opcji „Wyślij” w lewym rogu

- Kliknij „Wyślij później”

- Ustaw datę i godzinę w wyskakującym okienku

- Kliknij „Wyślij”

Niestety, wersja przeglądarki Outlook nie ma tej opcji, więc będziesz musiał pobrać aplikację, jeśli chcesz korzystać z funkcji harmonogramu poczty e-mail.
Największa zaleta planowania wiadomości e-mail
Prawdopodobnie jedną z najważniejszych rzeczy związanych z korzystaniem z tej funkcji Gmaila jest to, że bez względu na to, co stanie się z Twoim połączeniem internetowym lub czasem wolnym w pewnym momencie, Twój sekretarz Gmaila nadal może dostarczyć wiadomość e-mail do osoby lub osób, do których chcesz żądany czas. To naprawdę jak posiadanie własnego osobistego pomocnika.
dodaj kalendarz Outlook do kalendarza google android
Jeśli masz problemy z nadążaniem za zadaniami, możesz użyć tej funkcji w Gmailu, aby ułatwić sobie wykonywanie zadań.
Nie tylko możesz udawać, że pracujesz, gdy faktycznie łowisz ryby na pobliskim jeziorze, ale możesz także ustawić e-mail, który będzie automatycznie wysyłany do współmałżonka co roku w rocznicę (przynajmniej do roku 2068).