Co wiedzieć
- Aby zaszyfrować folder, kliknij go prawym przyciskiem myszy i wybierz Nieruchomości > Zaawansowany > Szyfrowanie zawartości w celu zabezpieczenia danych .
- Aby utworzyć kopię zapasową kluczy szyfrowania, wpisz certyfikatmgr.msc w oknie dialogowym Uruchom i przejdź do Osobisty > Certyfikaty .
- Aby zabezpieczyć foldery hasłem, zainstaluj program taki jak Wise Folder Hider.
W tym artykule wyjaśniono, jak zablokować folder w systemie Windows 10 przy użyciu wbudowanego narzędzia szyfrującego lub programu chroniącego hasłem.
Jak zablokować określony folder?
System Windows ma narzędzie szyfrujące, które uniemożliwia innym użytkownikom otwieranie plików, ale zainstaluj bardziej niezawodne narzędzie innej firmy, aby zapewnić większą prywatność.
Chociaż istnieje więcej niż jedna metoda, najprostsza nie wymaga użycia programów innych firm. Windows 10 ma wbudowaną tę funkcję.
W tym artykule omówiono trzy metody. Zobacz sekcję bezpośrednio pod tymi krokami, aby dowiedzieć się, jak działa ten proces; zamiast tej możesz preferować jedną z pozostałych technik.
-
Kliknij prawym przyciskiem myszy folder, który chcesz zablokować, i wybierz Nieruchomości .
-
Wybierać Zaawansowany na dole Ogólny patka.
-
Zaznacz pole obok Szyfrowanie zawartości w celu zabezpieczenia danych .
-
Wybierać OK , i wtedy OK ponownie w oknie Właściwości, aby zapisać.

System Windows wyświetli monit o utworzenie kopii zapasowej klucza szyfrowania plików, aby uniknąć trwałej utraty dostępu do zaszyfrowanych plików. Możesz wykonać te kroki (czytaj dalej) lub je zignorować.
Jeśli nie widzisz monitu, ale nadal chcesz wykonać kopię zapasową klucza szyfrowania, przejdź do następnej sekcji.
-
Wybierać Utwórz kopię zapasową teraz (zalecane) jeśli postępowałeś zgodnie z powiadomieniem, aby utworzyć kopię zapasową.

-
Uruchom Kreatora eksportu certyfikatów, wybierając Następny na pierwszym ekranie.
-
Pozostaw wybrane ustawienia domyślne, a następnie naciśnij Następny Ponownie.

-
Wybierz pole obok Hasło aby włączyć hasło i wypełnij poniższe pola tekstowe. Wybierać Następny .

-
Wybierz miejsce zapisania pliku PFX i nadaj mu nazwę.
-
Wybierać Następny aby przejrzeć podane informacje i dokonać wyboru Skończyć aby dokończyć eksport.
Rozpalanie ognia nie ładuje się po podłączeniu

-
Wybierać OK po wyświetleniu monitu o pomyślnym wyeksportowaniu. Jeśli kiedykolwiek będziesz musiał skorzystać z tego certyfikatu, po prostu otwórz go z miejsca, w którym został zapisany w kroku 9 i postępuj zgodnie z instrukcjami wyświetlanymi na ekranie.
Jak wykonać kopię zapasową kluczy szyfrowania folderu zamkniętego w systemie Windows 10
Wykonaj poniższe kroki, aby ręcznie wykonać kopię zapasową kluczy do zaszyfrowanych folderów:
-
Naciskać WYGRAJ+R aby otworzyć polecenie Uruchom (lub po prostu wybierz pasek wyszukiwania na pasku zadań), wpisz certyfikatmgr.msc , następnie naciśnij Wchodzić .

-
W lewym okienku przejdź do Osobisty > Certyfikaty .

-
Wybierz wszystkie certyfikaty dla Szyfrowanie systemu plików .

-
Kliknij prawym przyciskiem myszy wybrane pliki, a następnie przejdź do Wszystkie zadania > Eksport .

-
Aby dokończyć tworzenie kopii zapasowej, wykonaj kroki 6–11 w poprzedniej sekcji.
Jak zaszyfrowane pliki działają w systemie Windows 10
Powinieneś wiedzieć, jak zachowują się zaszyfrowane pliki w systemie Windows, aby mieć pewność, że jest to metoda, której chcesz użyć.
Weźmy to jako przykład: w sieci istnieje zaszyfrowany folder źródło dysku C komputera z dwoma użytkownikami. John szyfruje folder i wszystkie znajdujące się w nim pliki. Ma pełną kontrolę nad danymi.
Inny użytkownik, Mark, loguje się na swoje konto, gdzie może zrobić prawie wszystko, co John:
- Zobacz nazwy plików
- Zmień nazwy plików
- Przenieś i usuń folder i jego pliki
- Dodaj więcej plików do folderu
Jednakże, ponieważ Jan zaszyfrował pliki w folderze, Marek nie możeotwartyich. Mark może jednak zrobić w zasadzie wszystko inne.
Wszystkie pliki, które Marek doda do zaszyfrowanego folderu, zostaną automatycznie zaszyfrowane, ale teraz uprawnienia zostaną odwrócone: ponieważ Marek jest zalogowanym użytkownikiem, może otworzyć dodane przez siebie pliki, ale Jan nie.
Czy możesz umieścić hasło w folderze?
W systemie Windows 10 nie ma możliwości umieszczenia hasła w folderze, poza tym, co opisaliśmy powyżej. Metoda ta jest podobna do innych technik ochrony hasłem, ponieważ przed wyświetleniem zaszyfrowanych danych należy podać prawidłowe hasło do konta użytkownika.
Istnieją jednak narzędzia innych firm, które umożliwiają zdefiniowaniekażdyhasło jako hasło do folderu, całkowicie niezależne od zalogowanego użytkownika. Metody opisane poniżej są prawdopodobnie bardziej prywatne niż procedura szyfrowania systemu Windows, ponieważ mogą zaciemniać nazwy plików i ukrywać nawet sam folder.
Chroń hasłem i ukryj folder
Mądry ukrywacz folderów jest dobrym przykładem. Ten program jest idealny, jeśli chronisz dane, ponieważ może ukryć folderdwaHasła. Może także zabezpieczać całe dyski flash i szyfrować pojedyncze pliki.
-
Otwórz program i zdefiniuj hasło początkowe. To właśnie będzie wprowadzane za każdym razem, gdy będziesz chciał otworzyć Wise Folder Hider.
-
Z Ukryj plik kartę, wybierz Ukryj folder i wybierz folder, który chcesz zabezpieczyć hasłem (lub przeciągnij folder do okna programu). Dozwolony jest dowolny folder oprócz folderów systemowych.
jak wyczyścić chrome historii paska wyszukiwania
Po wybraniu folder natychmiast zniknie z pierwotnej lokalizacji. Aby wyświetlić go ponownie, wybierz przycisk menu po prawej stronie i wybierz otwarty ; otworzy się w Eksploratorze plików. Wybierać Zamknąć aby ponownie to ukryć, lub Odkryj aby go trwale przywrócić.

-
Opcjonalnie, dla większego bezpieczeństwa, możesz wymusić wprowadzenie innego hasła przed otwarciem tego konkretnego folderu. Aby to zrobić, naciśnij strzałkę w dół po prawej stronie ścieżki folderu i wybierz Ustaw hasło .

Utwórz kopię chronioną hasłem
7-Zip to kolejny faworyt. Zamiast ukrywać oryginalny folder, tworzy kopię, a następnie szyfruje kopię.
-
Kliknij folder prawym przyciskiem myszy i przejdź do 7-Zip > Dodaj do archiwum .
-
Zmiana Format archiwum być 7z .
-
Wprowadź hasło w polach tekstowych w pliku Szyfrowanie Sekcja.
-
Opcjonalnie zdefiniuj inne ustawienia, takie jak te:
-
Wybierać OK .
- Jak zablokować folder w systemie Windows 10, aby zapobiec usunięciu?
Jedną z opcji jest kliknięcie folderu prawym przyciskiem myszy i wybranie Nieruchomości > Bezpieczeństwo > Zaawansowany > Wyłącz dziedziczenie > Konwertuj odziedziczone uprawnienia na jawne uprawnienia do tego obiektu . Następnie wybierz użytkownika z listy > Edytować > Pokaż zaawansowane uprawnienia > Typ > Zaprzeczyć > i zaznacz pole obok Usuwać .
- Jak ukryć folder na komputerze i zablokować go dla siebie w systemie Windows 10?
Do ukryj pliki i foldery w systemie Windows 10 , kliknij folder prawym przyciskiem myszy i wybierz Nieruchomości > Ogólny > Ukryty > Stosować > OK . Chociaż możesz zapobiec wyświetlaniu ukrytych plików, dostosowując widok Eksploratora plików, inni użytkownicy mogą łatwo wyświetlać ukryte elementy, zmieniając to ustawienie. Narzędzie innej firmy umożliwiające skuteczniejsze dodawanie blokad zabezpieczających hasłem i ukrywanie folderów.
Archiwum to nazwa pliku i ścieżka do miejsca, w którym powinien zostać zapisany zaszyfrowany plik.Szyfruj nazwy plików uniemożliwia komuś zobaczenie nazw plików bez podania hasła.Utwórz archiwum SFX pozwala komuś podać hasło do odszyfrowania folderu, nawet jeśli nie ma zainstalowanego 7-Zip. Idealny do udostępniania folderu; zmienia rozszerzenie pliku na EXE.Poziom kompresji można ustawić na innym poziomie, aby zmniejszyć plik, chociaż może to również wydłużyć czas szyfrowania i deszyfrowania.
Oryginalny folder nie jest usuwany ani zmieniany w żaden sposób, więc jeśli wybierzesz tę drogę, pamiętaj o usunięciu lub przeniesieniu oryginalnych plików po utworzeniu wersji chronionej hasłem.
Jeśli wolisz umieścić swoje tajne pliki na wirtualnym dysku twardym z niestandardowym hasłem, dostępne są inne aplikacje.
Chroń hasłem cały dysk twardy za pomocą programu do szyfrowania dysku
„Zablokowany folder” może również oznaczać folder zawierający aktualnie używane pliki, ale nie jest to ten sam pomysł, co folder, który zostałby celowo zamknięty ze względu na prywatność. Zobacz Jak przenosić, usuwać i zmieniać nazwy zablokowanych plików, aby uzyskać więcej informacji na temat działania tych plików.
Jak zablokować folder w systemie Windows 11 Często zadawane pytaniaCiekawe Artykuły
Wybór Redakcji
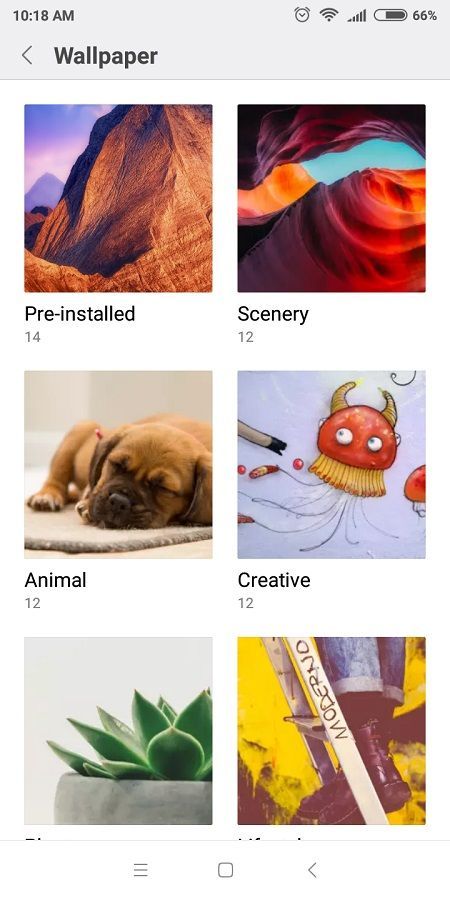
Xiaomi Redmi Note 4 – Jak zmienić tapetę
Jeśli masz dość wpatrywania się w domyślną tapetę, dlaczego by jej nie zmienić? Zmiana tapety na urządzeniu Xiaomi Redmi Note 4 jest łatwa. Możesz dostosować ekran główny, ekran blokady lub oba te elementy, aby

Jak wyświetlić moje zarobki DoorDashash
Kierowcy DoorDash mają przydomek – Dashers. Niewiele trzeba, żeby nim zostać. Musisz mieć prawo jazdy, smartfon i dostęp do pojazdu. W niektórych miejscach nawet rower się sprawdzi! Jako Dasher,

Jak znaleźć kanały w telegramie
Telegram to nowa, ambitna aplikacja do przesyłania wiadomości, która szturmem podbija świat. Aplikacja jest bezpłatna, szybka i twierdzi, że jest jednym z najbezpieczniejszych komunikatorów. Pozwala ludziom łączyć się łatwo, bez żadnych granic. Możesz
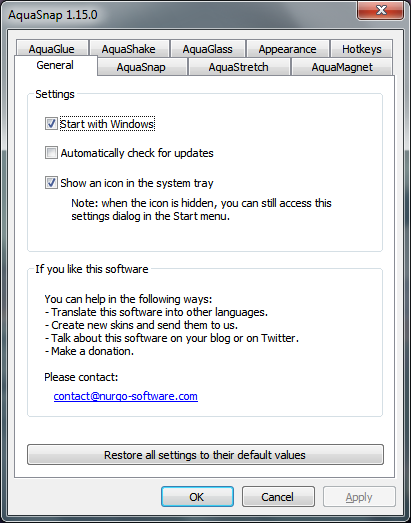
Uzyskaj funkcje Windows 10 Snap w Windows 7 i XP za pomocą AquaSnap
Dzięki bezpłatnej aplikacji możesz uzyskać niektóre funkcje Windows 10 Snap w systemie Windows 7.

Recenzja głośników Bose Companion 3 Series II
W ostatnią sobotę na Florydzie mieliśmy piekielną burzę. Błyskawica i wynikające z tego przepięcia prądu wyłączyły mój system Verizon FIOS, kartę sieciową w moim głównym komputerze stacjonarnym i telewizor. Wymagało również (

Alternatywy GarageBand dla Chromebooka
Chromebooki (

Jak wylogować się z Hulu na Roku
Wylogowanie się z Hulu na Roku wymaga jedynie użycia pilota i przejścia do ustawień.
-














