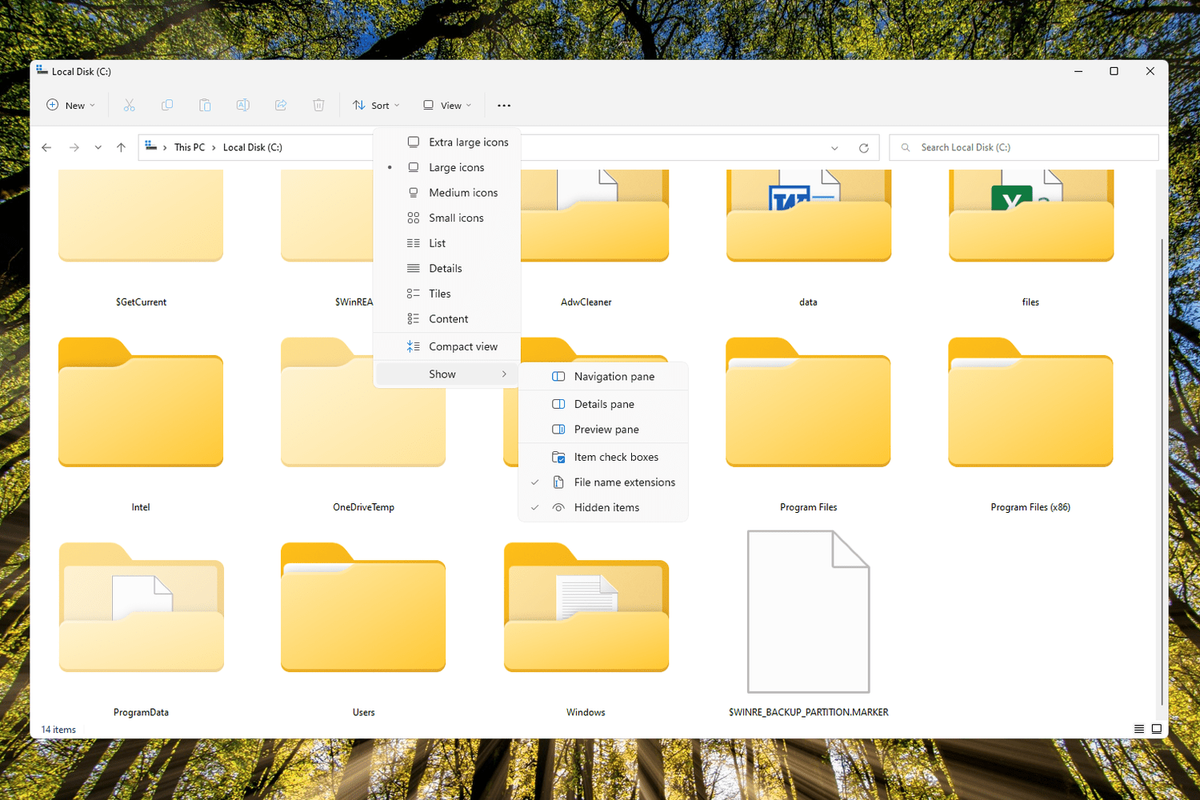Co wiedzieć
- otwarty Panel sterowania i wybierz wygląd i personalizacja .
- W systemie Windows 11/10 wybierz Opcje Eksploratora plików i idź do Pogląd . W systemie Windows 8/7 wybierz Opcje folderu , Następnie Pogląd .
- w Ukryte pliki i foldery wybierz opcję pokazania lub ukrycia ukrytych plików, folderów i dysków.
W tym artykule wyjaśniono, jak pokazać lub ukryć ukryte pliki i foldery w systemie Windows. Instrukcje dotyczą systemów Windows 11, Windows 10, Windows 8 i Windows 7.
Jak pokazać lub ukryć ukryte pliki i foldery w systemie Windows
Pokazywanie lub ukrywanie ukrytych plików i folderów w systemie Windows nie jest trudne. Aby to osiągnąć, zobacz poniżej:
jak zrobić bumerang
-
Otwórz Panel sterowania. Jednym szybkim sposobem na wykonanie tej czynności w nowszych wersjach systemu Windows jest wyszukanie go na pasku zadań.
Jeśli nie masz problemu z wierszem poleceń, istnieje szybszy sposób, aby to zrobić. ZobaczWięcej pomocy... sekcję na dole strony, a następnie przejdź do kroku 4.
-
Wybierz wygląd i personalizacja link
Jeśli przeglądasz Panel sterowania w sposób, w którym widzisz wszystkie łącza i ikony, ale żaden z nich nie jest podzielony na kategorie, nie zobaczysz tego łącza — przejdź do kroku 3.
-
Wybierać Opcje Eksploratora plików (Windows 11/10) lub Opcje folderu (Windows 8/7).
-
Wybierz Pogląd patka.
-
w Zaawansowane ustawienia sekcję, zlokalizuj Kategoria ukrytych plików i folderów .
Powinieneś być w stanie zobaczyć to na dole bez przewijania. Znajdują się w nim dwie opcje.
-
Wybierz, co chcesz zrobić:
-
Wybierać OK na dnie.
Nie pokazuj ukrytych plików, folderów ani dysków ukryje pliki, foldery i dyski, które mają włączony atrybut ukrytyPokaż ukryte pliki, foldery i dyski pozwala zobaczyć ukryte dane.Możesz sprawdzić, czy ukryte pliki rzeczywiście są ukrywane, przeglądając folderC:prowadzić. Jeśli zrobisz nie zobacz folder o nazwieDane programu, wówczas ukryte pliki i foldery zostaną ukryte.
Kiedy wyświetlać ukryte pliki w systemie Windows
Ukryte pliki są zwykle ukryte nie bez powodu — są to zazwyczaj pliki krytyczne, a ich ukrycie utrudnia zmianę lub usunięcie.
czy można grać w gry xbox na komputerze?
Wyświetlenie tych plików może być konieczne, ponieważ masz problem z systemem Windows i potrzebujesz dostępu do jednego z tych ważnych plików, aby móc go edytować lub usunąć. Oczywiście, jeśli wyświetlane są ukryte pliki, ale chcesz je ukryć, wystarczy odwrócić ustawienie.
Więcej pomocy dotyczącej ustawień ukrytych plików
Szybszym sposobem otwarcia Opcji Eksploratora plików (Windows 11/10) lub Opcji folderów (Windows 8/7/Vista/XP) jest wejście do Komenda foldery kontrolne w oknie dialogowym Uruchom. Możesz otworzyć okno dialogowe Uruchom tak samo w każdej wersji systemu Windows: za pomocą Klawisz Windows + R kombinacja klawiszy.
Można uruchomić to samo polecenie Wiersz polecenia .
Jeśli używasz nowszej wersji systemu Windows, np. Windows 11, możesz jeszcze szybciej uzyskać dostęp do ustawień ukrytych plików bezpośrednio z Eksploratora plików. Przełącznik jest włączony Pogląd > Pokazywać > Ukryte przedmioty .
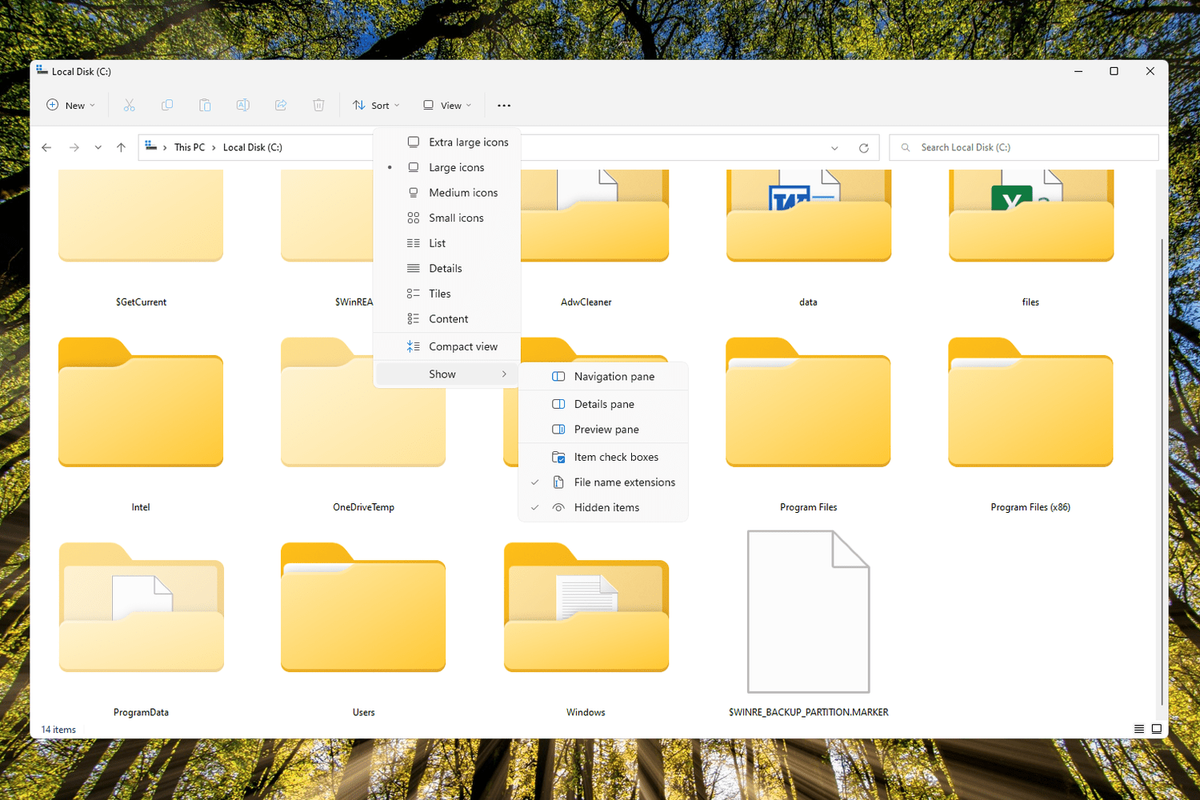
Pamiętaj też, że włączenie ukrytych plików i folderów to nie to samo, co ich usunięcie. Elementy oznaczone jako ukryte po prostu nie są już widoczne — nie zniknęły.
Jak ukryć ikony pulpitu w systemie WindowsCiekawe Artykuły
Wybór Redakcji

Jak zsynchronizować usta na TikTok
TikTok to aplikacja społecznościowa, która wystartowała jak rakieta w ciągu ostatnich dwóch lat. Pamiętasz Vine? Cóż, TikTok jest jak wymyślenie tego na nowo, ale ma o wiele więcej funkcji do zabawy. TIK Tok

Jak używać wierzchowca w Elder Scrolls Online
Świat w Elder Scrolls Online (ESO) powiększa się z każdą większą aktualizacją, a gracze nie mogą wszędzie dotrzeć pieszo. W tym miejscu wkraczają wierne wierzchowce, które pozwalają na znacznie większą prędkość poruszania się zarówno przy wejściu, jak i poza nim
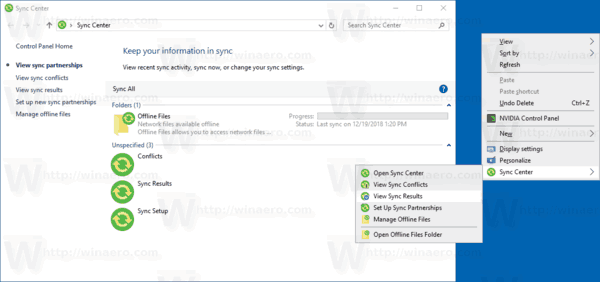
Dodaj menu kontekstowe Centrum synchronizacji w systemie Windows 10
Centrum synchronizacji to aplet klasycznej aplikacji Panelu sterowania w systemie Windows 10. Zawiera wiele przydatnych funkcji, w tym pliki offline.

Recenzja Sony Xperia X Compact: Mały krok w tył
Sony Xperia X Compact trochę mnie zaskoczyła i niestety nie w dobry sposób. Widzisz, przez lata, kiedy ludzie pytali mnie, jaki telefon normalnej wielkości powinni dostać, moja odpowiedź była prosta: Get:

Jak przypiąć system Windows do innych w systemie Windows 10?
System Windows 10 ma wiele funkcji, ale nie zawsze oferuje to, czego potrzebuje użytkownik, na przykład przypinanie okien do innych. Jasne, Windows 10 oferuje

Jak to naprawić, gdy słuchawki nie działają w systemie Windows 10
Jeśli Twoje słuchawki nie działają w systemie Windows 10, oto kilka wskazówek dotyczących rozwiązywania problemów, które pomogą Ci to naprawić.

Najfajniejszą funkcją iOS 17 jest tryb budzika na stoliku nocnym
Nowy, fajny tryb nocny w iOS 17, zwany także trybem czuwania, sprawia, że informacje, które chcesz zobaczyć, są widoczne, gdy telefon jest podłączony do ładowarki i ustawiony w orientacji poziomej.
-