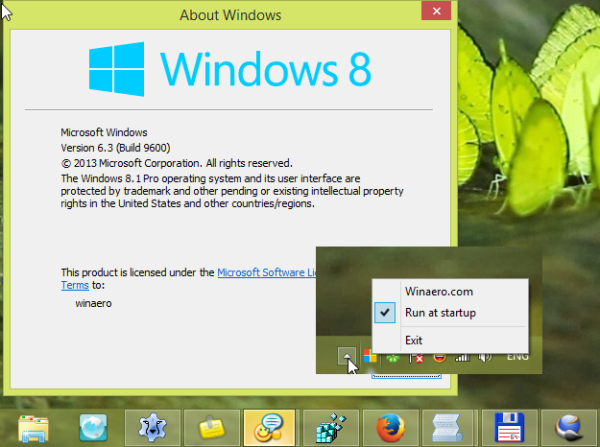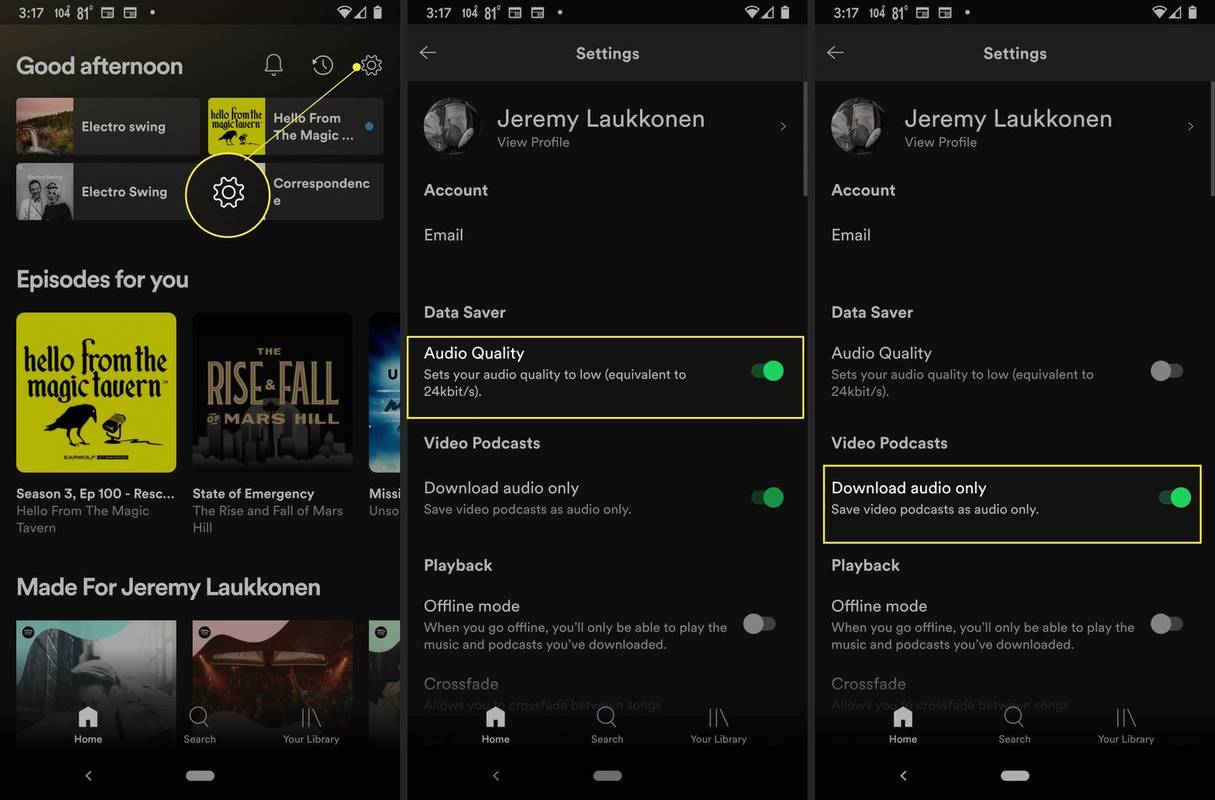Większość MacBooków jest wyposażona w poręczny zewnętrzny port wyświetlacza, który ułatwia podłączenie zewnętrznego monitora. Monitory zewnętrzne można wykorzystać do rozszerzenia pulpitu, stworzenia większej przestrzeni wizualnej dla większej liczby aplikacji lub zminimalizowania zakłóceń w miejscach publicznych.

Jest tylko jeden problem: MacBooki nie zawsze wykrywają podłączenie zewnętrznych wyświetlaczy. Jeśli spróbujesz podłączyć jeden, wszystko, co możesz otrzymać, to martwy, pusty ekran. Monitor może nawet zapalić się na kilka sekund, by po kilku chwilach stać się czarny. Może to być frustrujące, zwłaszcza jeśli masz coś pilnego do pracy.
Ale nie martw się. Istnieje kilka metod rozwiązywania problemów, które mogą pomóc w rozwiązaniu problemu.
W tym artykule omówimy każdą możliwą poprawkę, aby pomóc Ci wrócić na właściwe tory.
Jak naprawić, gdy MacBook nie wykrywa zewnętrznego wyświetlacza
Większość właścicieli MacBooków uwielbia pomysł zewnętrznego monitora ze względu na wiele korzyści, jakie zapewnia:
- Może pomóc Ci uzyskać bardziej wciągające wrażenia z gry, powiększając obszar gry.
- Jeśli jesteś artystą lub edytorem wideo, możesz wyświetlać swoje wyniki na jednym monitorze, a drugi ekran pełni rolę obszaru roboczego.
- Udogodnienia, takie jak wielozadaniowość i zmiana rozmiaru ekranów, można wykonywać wydajniej na dużym monitorze zewnętrznym niż na małym wbudowanym ekranie.
- Jeśli planujesz korzystać z wielu aplikacji jednocześnie, zwiększona przestrzeń na ekranie pomoże Ci zachować porządek. Twoje okna nie będą wpadać wszędzie – coś, co może zaoszczędzić cenny czas.
Jednak pomimo wszystkich zalet, monitory zewnętrzne nie zawsze idealnie synchronizują się z MacBookami. Twój Mac może nawet wykryć monitor przez chwilę, ale potem utraci połączenie po ponownym uruchomieniu.
Jeśli ci się to przydarzyło, nie ma powodu do paniki. Sytuacja może powstać z kilku powodów, a w tym wpisie omówimy niektóre z najczęstszych.
Podamy również wskazówki, jak rozwiązać te problemy, aby można było bezzwłocznie wrócić do pracy.
Metoda rozwiązywania problemów 1 — Sprawdź połączenie kablowe
Zanim spróbujesz czegoś skomplikowanego, upewnij się, że oba końce przewodu łączącego oba urządzenia są bezpiecznie podłączone i że są podłączone do zgodnych portów (takich jak HDMI lub Mini DisplayPort). Jeśli połączenie wydaje się być w porządku, ale MacBook nadal nie może wykryć zewnętrznego wyświetlacza, możesz spróbować zmienić porty połączenia.
Metoda rozwiązywania problemów 2 – Uruchom ponownie komputer
Jeśli komputer nadal nie może wykryć monitora zewnętrznego, nawet po upewnieniu się, że wszystkie kable są prawidłowo i bezpiecznie podłączone, spróbuj ponownie uruchomić komputer Mac. Ponowne uruchomienie jest jedną z najstarszych metod rozwiązywania problemów, która może rozwiązać mnóstwo problemów z łącznością, w tym problemy z wykrywaniem monitora zewnętrznego.
Podczas ponownego uruchamiania komputera nie należy odłączać monitora zewnętrznego. Po prostu kliknij logo Apple i wybierz Uruchom ponownie.
Jeśli ponowne uruchomienie nie działa, możesz spróbować uśpić MacBooka. Aby to zrobić, kliknij logo Apple i wybierz Uśpij. Następnie poczekaj minutę lub dwie, zanim obudzisz MacBooka.
Możesz także aktywować tryb uśpienia, po prostu zamykając MacBooka.
Metoda rozwiązywania problemów 3 — sprawdź preferencje wyświetlania
Jeśli masz problemy z podłączeniem zewnętrznego monitora do MacBooka, jedną z możliwości jest to, że ustawienia wyświetlania nie są poprawnie skonfigurowane. Mówiąc konkretnie, monitor zewnętrzny może nie działać, jeśli ustawienia jasności i rozdzielczości komputera Mac nie są prawidłowe.
minecraft jak zrobić mapę
Na szczęście łatwo jest dostosować swoje preferencje wyświetlania. Oto jak:
- Kliknij swoje logo Apple i wybierz Preferencje systemowe.

- Kliknij Wyświetl.

- Kliknij opcję Zbierz wyświetlacze w prawym dolnym rogu ekranu. Umożliwi to przeglądanie ustawień wyświetlania dla wszystkich monitorów podłączonych do systemu.
- Spróbuj dostosować jasność i opcje kolorów monitora zewnętrznego. Aby cofnąć zmiany, po prostu kliknij klawisz Escape.
- Aby dostosować rozmiar obrazu na monitorze, kliknij menu suwaka Overscan lub Underscan.

Oprócz ustawień wyświetlania w systemie możesz również rozważyć sprawdzenie preferencji wyświetlania monitora zewnętrznego. Niektóre modele wymagają do działania określonych ustawień wyświetlania.
Metoda rozwiązywania problemów 4 — Podłącz monitor testowy
Czasami problem może sprowadzać się do wadliwego monitora. Jeśli monitor zewnętrzny, który próbujesz podłączyć, jest uszkodzony, zmiany ustawień nie rozwiążą problemu. Będziesz musiał zaopatrzyć się w nowy monitor.
Aby sprawdzić, czy monitor jest uszkodzony, odłącz go, a następnie podłącz drugi wyświetlacz zewnętrzny. Jeśli drugi monitor działa dobrze, oznacza to, że pierwszy jest uszkodzony lub niekompatybilny z MacBookiem.
Metoda rozwiązywania problemów 5 – zaktualizuj swój system operacyjny
Aktualizacja oprogramowania i oprogramowania sprzętowego komputera może być świetnym sposobem na rozwiązanie wielu problemów z wyświetlaniem, które pojawiają się na MacBookach.
Oto jak wykonać aktualizację oprogramowania:
- Podłącz komputer do Internetu.
- Kliknij logo Apple w lewym górnym rogu ekranu.

- Wybierz Aktualizacje oprogramowania z wynikowego menu.

- Postępuj zgodnie z instrukcjami wyświetlanymi na ekranie, aby pobrać i zainstalować dostępne oprogramowanie i aktualizacje oprogramowania układowego.
Zmień swojego MacBooka w konia roboczego
Dzięki zewnętrznemu monitorowi możesz zmienić już produktywnego MacBooka w konia roboczego. Oprócz stworzenia miejsca dla większej liczby aplikacji, możesz uniknąć bałaganu, a nawet zablokować bardziej wciągające wrażenia z gry.
To powiedziawszy, problemy z połączeniem wyświetlacza zewnętrznego są stosunkowo powszechne. Jeśli Twój MacBook nie wykrywa zewnętrznego wyświetlacza, przedstawiliśmy wiele metod rozwiązywania problemów. Każdy z nich może rozwiązać problem i zapewnić Ci bardziej wydajne środowisko komputerowe.
Czy napotkałeś jakiekolwiek problemy podczas podłączania zewnętrznego wyświetlacza do MacBooka? Jak się z nimi obchodziłeś? Daj nam znać w sekcji komentarzy poniżej.