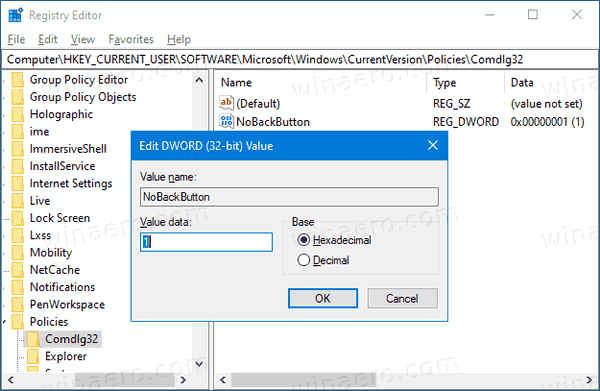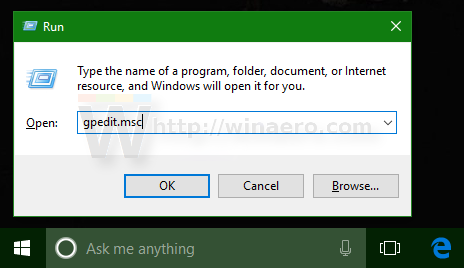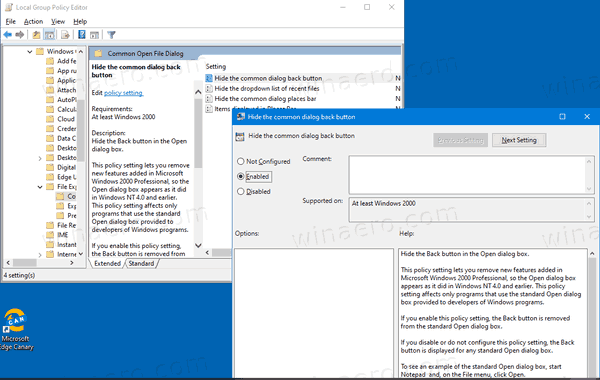Jak wyłączyć przycisk Wstecz we wspólnym oknie dialogowym otwierania pliku w systemie Windows 10
Typowe „okno dialogowe otwierania pliku” jest jednym z klasycznych elementów sterujących dostępnych w systemie Windows 10. Implementuje okna dialogowe Otwórz, Zapisz, Importuj i Eksportuj dla wielu aplikacji, w tym aplikacji wbudowanych, takich jak Regedit.exe, oraz dla wielu aplikacje innych firm.
Reklama
jak być lepszym w przeznaczeniu
Począwszy od systemu Windows Vista, firma Microsoft zaimplementowała nową wersję okna dialogowego Otwórz / Zapisz wraz z nowoczesnym oknem dialogowym przeglądarki folderów. Zobacz zrzut ekranu.

Istnieje jednak wiele aplikacji, zarówno starych, jak i nowoczesnych, które wykorzystują klasyczne okno dialogowe. Używa go nawet wbudowany edytor rejestru.

Klasyczne wspólne okno dialogowe plików zawiera pasek miejsc po lewej stronie, która umożliwia szybki dostęp do lokalizacje jak Pulpit, Szybki dostęp, Biblioteki, Ten komputer itd. Jeśli pracowałeś z Windows XP, musisz znać takie okna dialogowe.
Domyślnie pole Nazwa pliku we wspólnym oknie dialogowym otwierania / zapisywania pliku zawiera przycisk nawigacji, który umożliwia powrót do poprzedniego katalogu.

Windows pozwala ukryć ten przycisk. Może to być przydatne, jeśli desperacko oszczędzasz miejsce na ekranie, więc ukrycie przycisku Wstecz zapewni dodatkowe piksele dla innych elementów sterujących okna dialogowego.

Można to zrobić za pomocą poprawki rejestru lub zasad grupy.
Aby wyłączyć przycisk Wstecz we wspólnym oknie dialogowym otwierania pliku w systemie Windows 10,
- otwarty Edytor rejestru .
- Przejdź do następującego klucza rejestru:
HKEY_CURRENT_USER Software Microsoft Windows CurrentVersion Policies comdlg32.
Wskazówka: zobacz jak jednym kliknięciem przejść do żądanego klucza rejestru .Jeśli nie masz takiego klucza, po prostu go utwórz. - Tutaj utwórz nową 32-bitową wartość DWORD NoBackButton .Uwaga: nawet jeśli tak jest z 64-bitowym systemem Windows , nadal musisz użyć 32-bitowego DWORD jako typu wartości.
- Ustaw dane wartości na 1, aby wyłączyć przycisk Wstecz.
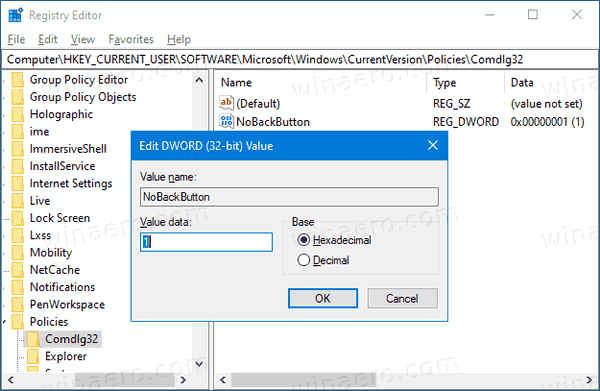
- Aby zmiany wprowadzone przez modyfikację rejestru zaczęły obowiązywać, musisz Wyloguj się i zaloguj się ponownie na swoje konto użytkownika.
Gotowe!
Uwaga: Aby cofnąć zmianę, usuń rozszerzenieNoBackButtonwartość, wyloguj się i zaloguj ponownie na swoje konto użytkownika w systemie Windows 10.
Pobierz gotowe do użycia pliki rejestru tutaj
Jeśli używasz systemu Windows 10 Pro, Enterprise lub Education wydanie , możesz użyć aplikacji Edytor lokalnych zasad grupy, aby skonfigurować wspomniane powyżej opcje za pomocą GUI.
Wyłącz listę rozwijaną ostatnich plików w oknie dialogowym plików przy użyciu zasad grupy
- Naciśnij klawisze Win + R razem na klawiaturze i wpisz:
gpedit.msc
Naciśnij enter.
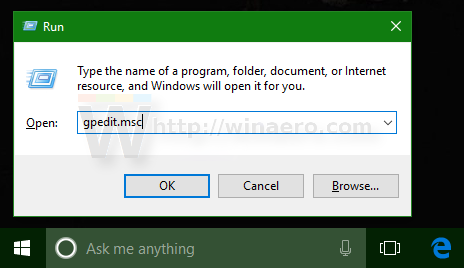
- W Edytorze zasad grupy przejdź doKonfiguracja użytkownika> Szablony administracyjne> Składniki systemu Windows> Eksplorator plików> Wspólne okno dialogowe otwierania pliku.
- Włącz opcję zasadUkryj przycisk powrotu do wspólnego okna dialogowego.
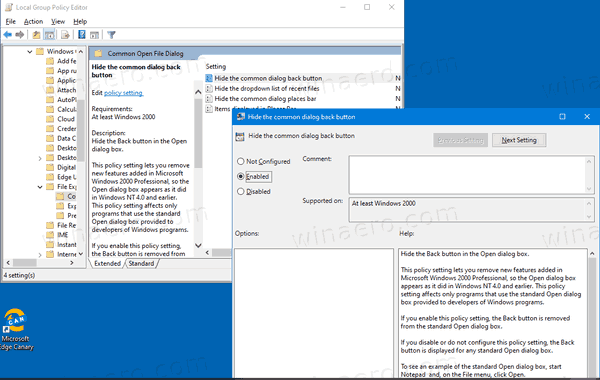
- KliknijZastosowaćidobrze.
Gotowe!
Aby cofnąć wprowadzone zmiany, po prostu ustaw wspomnianą zasadę naNie skonfigurowane.
co to jest pamięć podręczna dysku twardego
Otóż to!