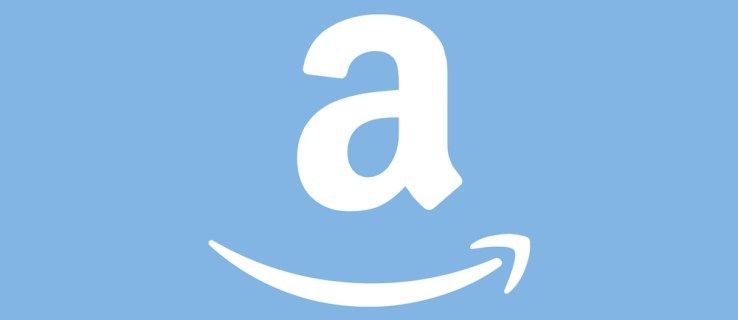Dyski twarde (HDD) mogą być urządzeniami staroświeckimi, ale są obecnie powszechnie używane w wielu domach i firmach. Oczywiście technologia przyniosła z biegiem czasu wiele nowych funkcji i ulepszeń wydajności, w tym większe prędkości. Jak więc sprawdzić prędkość dysku twardego? Istnieje wiele sposobów mierzenia Obroty na minutę (RPM) , który jest miarą tego, ile razy dysk obraca się co sześćdziesiąt sekund. Niektórzy nazywają to obrotem na minutę, co w zasadzie oznacza to samo, jeśli chodzi o dysk twardy (HDD).
jak dodać mod w minecrafcie

Przy wyższych obrotach zwykle uzyskuje się wyższe prędkości wejścia/wyjścia (I/O). Dlatego wyższe obroty zwykle oznaczają, że napęd odczytuje i zapisuje szybciej niż te o niższych prędkościach obrotowych. Dlaczego to ma znaczenie? W dzisiejszym świecie komputery PC obsługują jednocześnie więcej danych i działają szybciej, co wymaga szybszych obrotów na dowolnym dysku twardym. W tym artykule omówiono, jak sprawdzić RPM dysku twardego, niezależnie od tego, czy kupujesz nowy, czy decydujesz się na ten, którego chcesz użyć.
Ponieważ RPM jest niezbędny przy zakupie nowego komputera, powinieneś wiedzieć, gdzie szukać tego numeru. Ten artykuł pomoże ci również z tą specyfikacją, zarówno cyfrowo, jak i fizycznie.

Dyski półprzewodnikowe (SSD), najczęściej spotykane w komputerach Mac i nowszych laptopach z systemem Windows 10, nie mają żadnych ruchomych części. Dlatego stawki RPM nie są z nimi w ogóle powiązane. Jednak standardowe dyski twarde mają wewnątrz obracający się dysk, co oznacza, że prędkość obrotowa odgrywa istotną rolę w ich działaniu

Oprócz innych funkcji w systemie, powinieneś sprawdzić prędkość obrotową dysku twardego, aby poznać jego możliwości. Dzięki specyfikacji RPM możesz określić, czy Twój dysk twardy działa poprawnie, czy nie.
Jak wizualnie sprawdzić prędkość obrotową dysku twardego?

Najlepszym sposobem sprawdzenia szybkości obrotów dysku twardego jest przyjrzenie się jego etykiecie. Ten scenariusz oznacza, że może być konieczne odkręcenie kilku śrub i otwarcie komputera. Jednak niektórzy producenci sprawili, że etykieta ze specyfikacjami była łatwa do znalezienia, eliminując w ten sposób potrzebę wyjmowania urządzenia.
Jak cyfrowo sprawdzić prędkość dysku twardego?
Jeśli nie lubisz rozrywać komputera, aby wyświetlić informacje o obrotach dysku twardego w nadziei, że faktycznie wyświetli on specyfikacje, możesz skorzystać z opcji cyfrowych. Większość źródeł ze szczegółami RPM zawiera inne funkcje systemu operacyjnego, ale niektóre aplikacje i witryny innych firm robią to samo. Oto najczęstsze sposoby cyfrowego przeglądania RPM HDD.
Metoda nr 1: Użyj wyszukiwarki Google, aby znaleźć specyfikacje HDD
Jeśli udasz się do Google i poszukasz specyfikacji na numerze modelu dysku twardego, znajdziesz wiele stron internetowych z potrzebnymi informacjami. Ta metoda jest prawdopodobnie najłatwiejsza, ale pamiętaj, że nie wszystkie strony internetowe wyświetlają dokładne informacje . Przeglądaj kilka stron internetowych i porównaj wyniki. Wiesz co robić.
Jeśli nie znasz numeru modelu dysku twardego do użytku w wyszukiwarce Google, przejdź do menedżera urządzeń systemu operacyjnego.
- W systemie Windows 10 kliknij prawym przyciskiem myszy Menu Start ikonę i wybierz Menadżer urządzeń . W systemie macOS (Mojave, Catalina itp.) kliknij logo Apple i wybierz O tym Macu, a następnie kliknij Raport systemowy w Przegląd patka.

- Zapisz numer modelu dysku twardego i Google jego specyfikacje.

Chociaż jest to prosta metoda, dostępne są lepsze rozwiązania.
Alternatywnie możesz użyć MSINFO32 w systemie Windows 10, aby wyświetlić numer modelu dysku twardego. MSINFO32 to narzędzie do informacji o systemie w systemie Windows, które może przyspieszyć proces znajdowania numeru modelu dysku twardego.
- Kliknij na Cortana pole wyszukiwania, wpiszmsinfo32do paska wyszukiwania i naciśnij Wchodzić . Możesz także nacisnąć klawisz Win + R i wpisaćmsinfo32do programu Uruchom i kliknij OK.

- Plik Informacje o systemie otworzy się okno, kliknij lewym przyciskiem myszy składniki aby rozwinąć listę, a następnie wybierz Pamięć > Dyski .

Na ekranie zostaną wyświetlone dane techniczne dysku twardego, w tym numer modelu. Skopiuj informacje i wklej je do wyszukiwarki Google, tak jak w poprzedniej metodzie.
jak powstrzymać Spotify przed otwieraniem w oknach startowych 10
Metoda #2: Użyj oprogramowania innych firm
Jeśli nie możesz znaleźć numeru RPM dysku twardego przy użyciu niektórych poprzednich metod, spróbuj pobrać narzędzia innych firm.
Aplikacje podają nie tylko stawki RPM, ale także wiele innych przydatnych specyfikacji.
Korzystając z narzędzi innych firm, uzyskasz informacje o dysku twardym, w tym między innymi:
- Stawki obrotów
- Typ oprogramowania
- Typ interfejsu
- Numer seryjny
- Rozmiar pamięci podręcznej
- Rozmiar bufora
- Licznik włączania
- Włącz godziny
- Stan zdrowia
- Temperatura
Zaletą narzędzi do dysków twardych innych firm jest to, że wyświetlają informacje w czasie rzeczywistym, pokazując dokładne prędkości obrotów na minutę. Istnieją programy dostępne bezpłatnie, ale wersje płatne zwykle zawierają więcej szczegółów. Oto najpopularniejsze aplikacje HDD dla systemu Windows.
#1: CrystalDiskInfo (bezpłatny)
Informacje o dysku kryształowym jest oprogramowaniem typu open source, które zapewnia wszystkie potrzebne informacje przy każdym uruchomieniu oprogramowania. Do tematu tego artykułu potrzebujesz tylko RPM, ale wyświetla wiele przydatnych szczegółów, takich jak stan zdrowia, temperatura, S.M.A.R.T. informacje i nie tylko.
#2: Speck (bezpłatny)
Specyfika to aplikacja Windows freemium firmy Piriform (twórcy CCleaner), która zapewnia szczegółowe specyfikacje i informacje na temat sprzętu komputera, w tym dysku twardego.
#3: HWiINFO (bezpłatny)
HWiINFO to darmowe narzędzie, które robi to, co mówi jego nazwa — dostarcza informacji o sprzęcie o twoim systemie. Aplikacja zapewnia szczegółowe informacje o dysku twardym, monitorowanie systemu w czasie rzeczywistym oraz rozbudowane możliwości raportowania, które współpracują z innymi aplikacjami. Jeśli potrzebujesz prędkości obrotowej dysków twardych, ta aplikacja to obejmuje.
Oprócz pomocy w naprawieniu niektórych problemów z wydajnością, ustalenie RPM może również przydać się przy zakupie nowego komputera. Jeśli chcesz kupić solidny komputer do gier, poszukaj szybkości RPM od 10K do 15K.