Chociaż głośniki w laptopach mogą nie zapewniać najlepszej wierności, to i tak niezwykle frustrujące jest to, gdy przestają działać. Przyjrzyjmy się, jakie mogą być problemy.
Instrukcje zawarte w tym artykule dotyczą systemów Windows 11, Windows 10, Windows 8 i Windows 7.
Co powoduje, że głośniki laptopa przestają działać
Gdy głośniki laptopa nie działają, może to być spowodowane problemem z ustawieniami dźwięku lub konfiguracją, sterownikami urządzeń, a nawet defektami fizycznymi głośników lub okablowania.
Aby dojść do sedna sprawy i naprawić głośniki, musisz sprawdzić każdy potencjalny problem, zastosować dostępne rozwiązania, a następnie sprawdzić, czy głośniki działają.
Oto najczęstsze problemy, które mogą być przyczyną niedziałających głośników laptopa:
-
Upewnij się, że dźwięk nie jest wyciszony. Laptopy często zawierają przycisk wyciszenia lub skrót, który mogłeś przypadkowo nacisnąć. Możesz także wyciszyć, klikając ikonę głośnika na pasku zadań systemu Windows.
Aby mieć pewność, że Twój laptop nie zostanie przypadkowo wyciszony, kliknij lewym przyciskiem myszy ikonę głośnika na pasku zadań. Jeśli obok niego znajduje się znak X, kliknij go lub dotknij, aby wyłączyć wyciszenie. Możesz także spróbować użyć fizycznego przycisku wyciszenia, jeśli Twój laptop go posiada, lub skrótu klawisza funkcyjnego, jeśli taki posiada.

-
Wypróbuj zestaw słuchawek. Podłącz zestaw słuchawek lub wkładek dousznych, jeśli masz je pod ręką, i spróbuj pożyczyć zestaw, jeśli ich nie masz. Laptopy są zaprojektowane tak, aby automatycznie przełączać się z głośników na słuchawki, jeśli słuchawki są dostępne.
Jeśli słyszysz dźwięk w słuchawkach, oznacza to albo problem z oprogramowaniem lub sterownikiem odpowiedzialnym za przełączanie wyjść, albo występuje fizyczny problem z głośnikami laptopa.
-
Upewnij się, że czujnik dźwięku nie jest zablokowany. Laptopy korzystają z czujnika, który sprawdza, czy do gniazda audio podłączono słuchawki. Jeśli komputer będzie myślał, że słuchawki są podłączone, nawet jeśli tak nie jest, nie będzie przesyłać dźwięku do głośników.
Spróbuj podłączać i odłączać słuchawki oraz przekręcać wtyczkę podczas wkładania i wyjmowania. Można także ostrożnie uruchomić czujnik wykałaczką, należy jednak pamiętać, że fizyczne złamanie czegokolwiek wewnątrz podnośnika może spowodować unieważnienie gwarancji.
Jeśli problemem jest czujnik wejścia audio, konieczne będzie oddanie laptopa do serwisu.
-
Sprawdź swoje urządzenie odtwarzające. Gdy używasz z laptopem takich urządzeń, jak słuchawki bezprzewodowe lub monitor zewnętrzny, laptop zapamiętuje te urządzenia do wykorzystania w przyszłości. Jeśli jedno z tych urządzeń zostanie ustawione jako urządzenie odtwarzające, nie będzie słychać żadnego dźwięku z głośników. Jeśli urządzenie nie jest podłączone, nie będzie słychać żadnego dźwięku.
Naprawiono błąd zarządzania pamięcią w systemie Windows 10 windows

Aby ustawić głośniki laptopa jako urządzenie odtwarzające w systemie Windows 10, kliknij lewym przyciskiem myszy ikona głośnika w zasobniku systemowym i sprawdź, co jest ustawione jako urządzenie odtwarzające. Jeśli to nie głośniki, kliknij nazwę bieżącego urządzenia, a następnie w menu kliknij głośniki laptopa.
jak przejść z jednego dysku google na drugi
W starszych wersjach systemu Windows należy zamiast tego ustawić domyślne urządzenie audio. Kliknij prawym przyciskiem myszy ikona głośnika w zasobniku systemowym, a następnie kliknij Dźwięki . Następnie wybierz głośniki , Kliknij Ustaw domyślne i na koniec kliknij OK .
-
Uruchom narzędzie do rozwiązywania problemów z dźwiękiem. Wbudowane narzędzie do rozwiązywania problemów z dźwiękiem systemu Windows automatycznie sprawdza i rozwiązuje wiele problemów. Uruchomienie zajmuje trochę czasu, więc pozwól mu działać, a następnie sprawdź, czy głośniki działają.

Aby uruchomić narzędzie do rozwiązywania problemów z dźwiękiem, kliknij prawym przyciskiem myszy plik ikona głośnika w zasobniku systemowym kliknij rozwiązywanie problemów z dźwiękiem , a następnie postępuj zgodnie z instrukcjami wyświetlanymi na ekranie po wyświetleniu narzędzia do rozwiązywania problemów.
-
Spróbuj wyłączyć ulepszenia dźwięku. Ulepszenia dźwięku rzadziej powodują ten problem i nie wszystkie laptopy je posiadają, ale można je łatwo wypróbować.
Aby wyłączyć ulepszenia dźwięku, przejdź do swojego panel sterowania > sprzęt i dźwięk > dźwięk . Z odtwarzanie nagranego dźwięku kliknij prawym przyciskiem myszy swój urządzenie głośnikowe i wybierz Nieruchomości . Następnie wybierz ulepszenia zakładkę i sprawdź wyłączyć wszystkie rozszerzenia skrzynka.

Jeśli to rozwiąże problem, po prostu pozostaw ulepszenia wyłączone. Aktualizacja sterownika audio może rozwiązać problem i umożliwić ponowne włączenie ulepszeń, ale bądź przygotowany na ponowne wyłączenie tej funkcji, jeśli dźwięk przestanie działać w przyszłości.
Jeśli nie masz ulepszenia karcie, możesz pominąć ten krok.
-
Sprawdź dostępność aktualizacji sterowników audio . Jeśli sterownik jest nieaktualny, może to uniemożliwić prawidłowe działanie głośników. To samo może się zdarzyć, jeśli sterownik jest uszkodzony. W takim przypadku zwykłe usunięcie sterownika, a następnie uruchomienie wyszukiwania nowego sprzętu rozwiąże problem.

-
Spróbuj edytować rejestr. W kilku rzadkich przypadkach problemy z plikiem Rejestr systemu Windows może uniemożliwić działanie głośników. Jest to najczęściej spotykane w laptopach Asus ze sterownikami Realtek i jest mniej prawdopodobne, że ma zastosowanie, jeśli nie opisuje to Twojego laptopa.
Nie wprowadzaj żadnych zmian w rejestrze, chyba że wiesz, co robisz lub postępujesz zgodnie z określonymi instrukcjami.

Otwórz Edytor rejestru, a następnie przejdź do tego konkretny klucz rejestru :
KomputerHKEY_LOCAL_MACHINESOFTWAREMicrosoftWindowsCurrentVersionMMDevicesAudioRender
- Kliknij prawym przyciskiem myszy Renderowanie , następnie kliknij Uprawnienia .
- Kliknij Użytkownicy .
- Kliknij Umożliwić pola wyboru dla Pełna kontrola I Czytać .
- Kliknij OK i sprawdź, czy głośniki działają.
-
Sprawdź problemy fizyczne. Jeśli głośniki nadal nie działają, może to oznaczać fizyczny problem ze sprzętem. W zależności od konstrukcji laptopa, poziomu Twojej wiedzy oraz tego, czy nadal objęty jest okresem gwarancyjnym laptopa, możesz już na tym etapie zanieść go do serwisu.
Jeśli wolisz samodzielnie kontynuować pracę na laptopie, wykonaj następujące czynności:
Ostrożnie otwórz obudowę laptopa . Niektóre laptopy można łatwo otworzyć, a inne są niezwykle trudne. Jeśli brakuje Ci narzędzi, aby otworzyć obudowę laptopa bez jej uszkodzenia, rozważ oddanie go do specjalisty.Sprawdź głośniki . Jeśli zauważysz jakiekolwiek fizyczne uszkodzenie głośników, takie jak podarte stożki, wymiana głośników może rozwiązać problem. Przyjrzyj się uważnie pod kątem oznak uszkodzeń i spróbuj ustalić, co mogło je spowodować. Czy grille głośników w Twoim laptopie są zepsute? Czy coś mogło przebić się przez grille i fizycznie uszkodzić głośniki?Sprawdź okablowanie głośników . Postępuj zgodnie z przewodami łączącymi głośniki aż do miejsca podłączenia do płyty głównej. Jeśli przewody są uszkodzone, ich naprawienie prawdopodobnie rozwiąże problem. Sprawdź, czy połączenia na płyta główna są luźne lub odłączone. Czy ktoś kiedykolwiek otwierał laptopa, aby coś naprawić lub zaktualizować? Jeśli tak podejrzewasz, złącza głośników mogły zostać przypadkowo uderzone.Jeśli wszystko inne zawiedzie, rozważ profesjonalną naprawę
Jeśli nadal nie widzisz niczego złego w głośnikach, nawet po fizycznym sprawdzeniu ich, powinieneś rozważyć oddanie laptopa do specjalisty. Głośniki mogą być uszkodzone w sposób, którego nie da się łatwo zobaczyć na pierwszy rzut oka, lub może występować problem, który jest zbyt rzadki i skomplikowany, aby można go było rozwiązać w domu.
Ciekawe Artykuły
Wybór Redakcji

Jak utworzyć skrót, aby otworzyć opcje zasilania i uśpienia w systemie Windows 8.1
Opcje zasilania i uśpienia to ustawienie wewnątrz nowoczesnego panelu sterowania, w którym możesz ustawić, kiedy komputer przejdzie w tryb uśpienia. Możesz także określić, jak długo ekran będzie aktywny, gdy nie korzystasz z komputera lub tabletu. Możliwe jest utworzenie skrótu do otwierania tych ustawień

Jak zmienić lokalizację na Samsung Galaxy S8
Samsung Galaxy S8 istnieje od połowy 2017 roku. W tamtym czasie było to flagowe urządzenie znanego producenta Androida i nadal jest ulubieńcem wielu użytkowników. Jeśli masz Samsunga S8, możesz się zastanawiać, czy to

Jak sprawdzić dostępność systemu na żywo w systemie Windows 8.1, Windows 8, Windows 7 i XP
W dzisiejszych wersjach systemu Windows musisz ponownie uruchomić komputer, aby zmniejszyć liczbę czynności. Jeśli zainstalowałeś sterownik, dokonałeś jakiejś zmiany ustawień w całym systemie, zainstalowałeś aktualizacje lub odinstalowałeś program, może być konieczne ponowne uruchomienie systemu Windows. Z wyjątkiem tych zadań, w większości przypadków można uniknąć pełnego zamknięcia lub ponownego uruchomienia i po prostu hibernować lub

Mailbird kontra Thunderbird - który wolimy
Żyjemy w czasach, w których niezawodny klient poczty elektronicznej ma kluczowe znaczenie dla prowadzenia firmy. Jednocześnie korzystanie z mediów społecznościowych staje się integralną częścią naszego sukcesu zawodowego. To sprawia, że Mailbird jest doskonałym klientem poczty e-mail
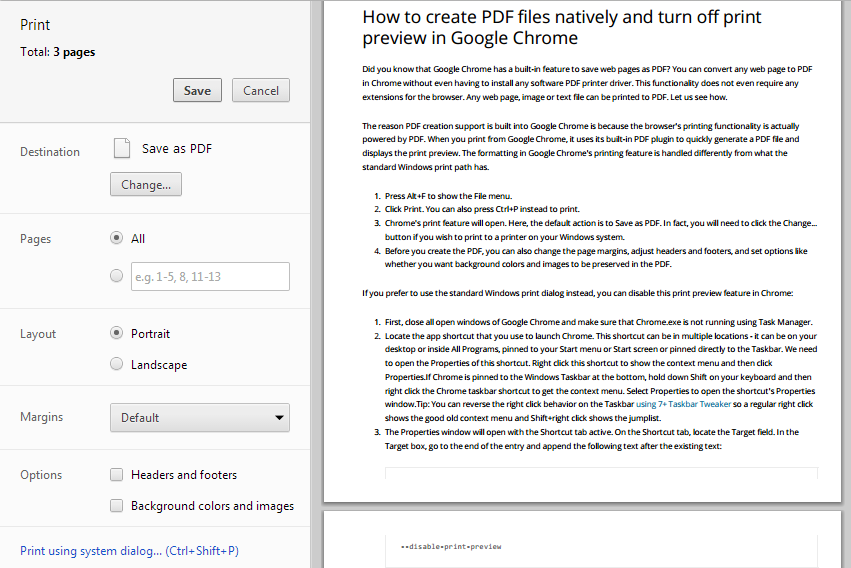
Jak natywnie tworzyć pliki PDF lub wyłączyć podgląd wydruku w Google Chrome
Jak natywnie tworzyć pliki PDF lub wyłączyć podgląd wydruku w Google Chrome

Wyłącz przewijanie nieaktywnych okien w systemie Windows 10
Domyślnie możesz przewijać nieaktywne okna otwarte na Pulpicie w systemie Windows 10. Oto jak wyłączyć przewijanie nieaktywnych okien.

Jak używać klawiatury lub myszy na PS4
Chcesz podłączyć klawiaturę i mysz do PS4? Bez problemu. Chociaż tylko kilka gier obsługuje tę funkcję natywnie, istnieje kilka ciekawych zalet.
Jak naprawić głośniki w laptopie, które nie działają
Niektóre problemy z głośnikami w laptopie można rozwiązać w domu bez użycia specjalnych narzędzi i specjalistycznej wiedzy, a inne wymagają bardziej szczegółowej diagnostyki i napraw. Jeśli chcesz spróbować rozwiązać problem w domu, wykonaj następujące kroki w podanej kolejności:








