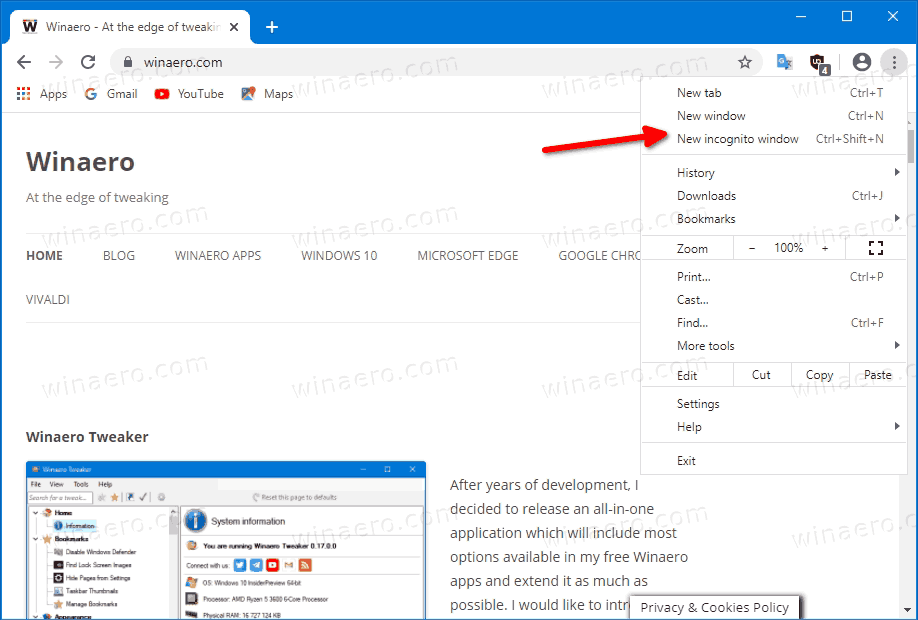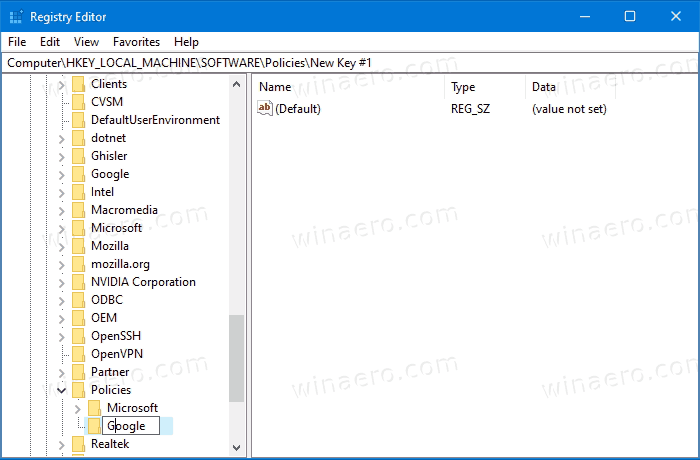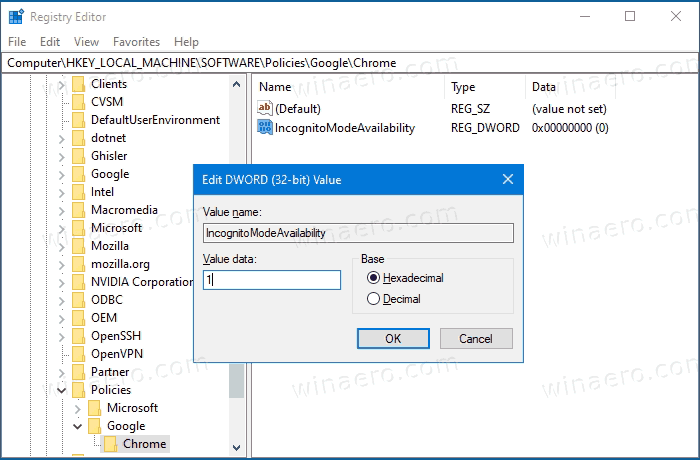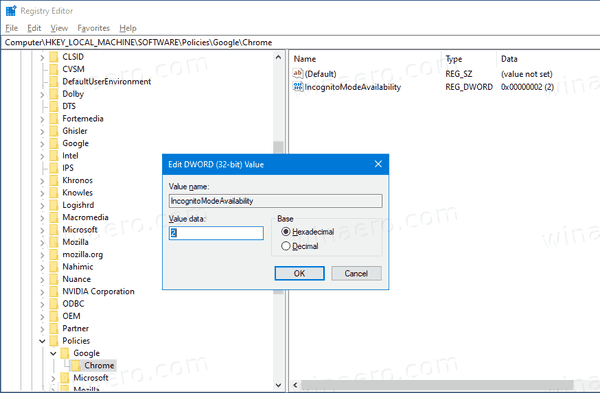Jak trwale wyłączyć tryb incognito w Google Chrome
jak usunąć polubienia z Twittera
Prawie każdy użytkownik przeglądarki Google Chrome zna tryb incognito, który umożliwia otwarcie specjalnego okna, które nie zapisuje historii przeglądania ani danych osobowych. W ten sposób tryb incognito przeglądarki Google Chrome chroni ogólną prywatność, nie przechowując lokalnych danych, które można by później odczytać. Istnieją jednak powody, aby wyłączyć to na stałe.
Reklama
Incognito w Google Chrome to okno, które implementuje funkcję przeglądania prywatnego. Chociaż nie zapisuje takich rzeczy, jak historia przeglądania, pliki cookie, dane witryn i formularzy, umożliwia dostęp do profilu, zakładek itp. W rzeczywistości pliki cookie pozostają zapisane podczas sesji incognito, ale zostaną usunięte po wyjściu z trybu incognito.
Ważne jest również, aby pamiętać, że jeśli masz otwarte okno incognito, a następnie otworzysz kolejne, Chrome będzie nadal używać Twojej prywatnej sesji przeglądania w tym nowym oknie. Aby wyjść i zakończyć tryb incognito (np. Aby rozpocząć nową sesję przeglądania incognito), musisz zamknąć wszystkie obecnie otwarte okna incognito.
Wskazówka: Chrome umożliwia teraz tworzenie skrótu do trybu incognito jednym kliknięciem
Windows 10 działa jako inny użytkownik
Otwarcie nowego okna incognito jest dość proste.
Otwórz nowe okno incognito w przeglądarce Chrome
- Kliknij ikonę menu z trzema kropkami po prawej stronie paska narzędzi.
- Wybierać Nowe okno incognito z menu.
- Alternatywnie można nacisnąć
Ctrl+Zmiana+Nklawisze skrótów, aby szybko go otworzyć.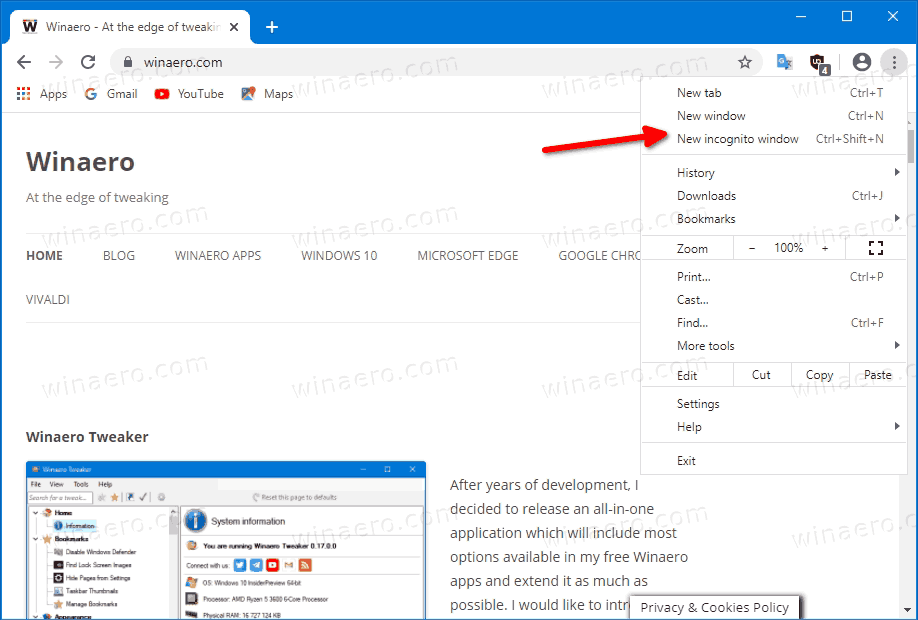
- Skończyłeś.
Jednak niektórzy użytkownicy mogą chcieć się pozbyć, jeśli funkcja trybu incognito w Google Chrome w systemie Windows 10. Może być ku temu ważny powód. Niektórzy z nich to administratorzy systemu, którzy chcą uniemożliwić zwykłym użytkownikom korzystanie z trybu incognito w celu odwiedzania witryn, do których nie mają prawa. Lub rodzice mogą chcieć zastosować podobne ograniczenia do swoich małych dzieci. Może być więcej powodów.
Ten post pokaże Ci, jak na stałe wyłącz tryb incognito Chrome w systemie Windows 10 . Zanim przejdziesz dalej, pamiętaj o następujących kwestiach.
- Zostało to przetestowane i działa w 100% w Google Chrome 87.
- Musisz być zalogowany przez konto administracyjne kontynuować.
- Wiąże się to z modyfikacją rejestru. Jeśli nie znasz aplikacji Edytor rejestru, przeczytaj TO pierwszy.
Aby trwale wyłączyć tryb incognito w Google Chrome
- Otworzyć Aplikacja Edytor rejestru .
- Przejdź do następującego klucza rejestru:
HKEY_LOCAL_MACHINE SOFTWARE Policies Google Chrome
Zobacz, jak przejść do klucza rejestru jednym kliknięciem . Utwórz ręcznie podklucze Google i Chrome, jeśli ich brakuje.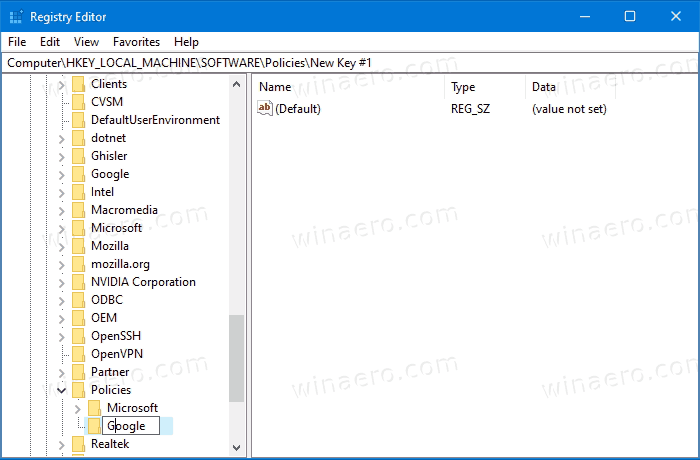
- Po prawej stronie zmodyfikuj lub utwórz nową 32-bitową wartość DWORD
IncognitoModeAvailability.
Uwaga: nawet jeśli tak jest z 64-bitowym systemem Windows nadal musisz utworzyć 32-bitową wartość DWORD.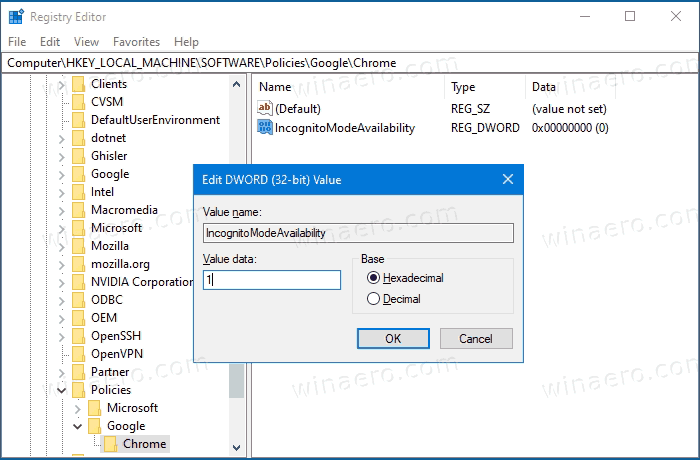
- Ustaw dane wartości na 1 (czyli
Wyłączyć). W tym trybie stronyNie może byćotwarte w trybie incognito. - Jeśli przeglądarka Chrome jest już uruchomiona, zamknij ją i ponownie otwórz. PlikNowe okno incognitozniknie z menu Chrome.
 Skończyłeś.
Skończyłeś.
Zwróć uwagę, że wspomniany plik IncognitoModeAvailability Wartość DWORD można ustawić na następujące dane wartości:
- 0 -> Włącz (domyślnie)
- 1 -> Wyłącz. W tym trybie stronyNie może byćotwarte w trybie incognito.
- 2 -> Siła. W tym trybie stronymożna otwierać TYLKOw trybie incognito.
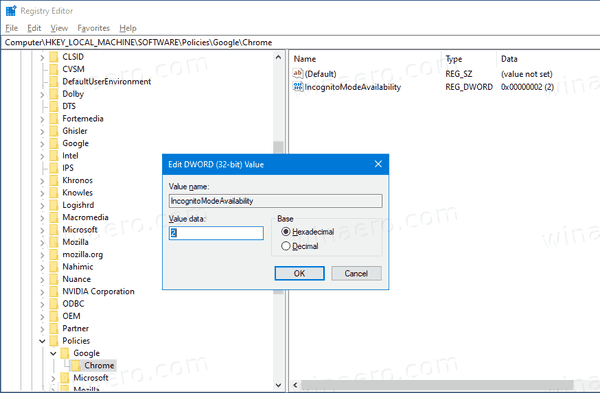
Aby zaoszczędzić czas, możesz pobrać następujące gotowe do użycia pliki rejestru.
Pobierz pliki rejestru
Uwzględniono możliwość cofnięcia korekty.
Jeśli uznasz ten post za przydatny, czy możesz wyrazić w komentarzach, dlaczego masz wyłączony tryb incognito? Z góry dziękuję.
jak zmienić język w lidze legend