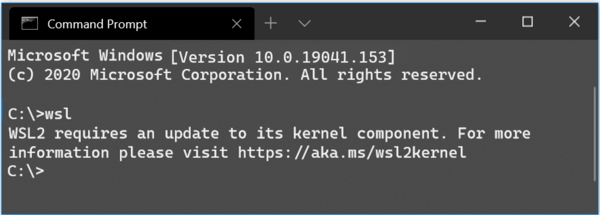Laptopy to solidne elementy sprzętu i generalnie trwałe, bez względu na to, przez co przechodzisz. Może się jednak zdarzyć, że zauważysz, że Twój laptop w ogóle się nie ładuje. Kiedy tak się dzieje, istnieje kilka sposobów na złagodzenie katastrofy.

Jeśli jesteś właścicielem laptopa Dell i masz problem z ładowaniem, nie szukaj dalej. Poniżej znajdziesz różne metody ponownego rozpoczęcia ładowania laptopa. Zajmiemy się typowymi objawami i możliwymi rozwiązaniami.
Laptop Dell nie ładuje się, nie świeci
Zasilacze sieciowe do laptopów firmy Dell mają diody LED, które wskazują, że laptop jest ładowany. Jeśli podłączysz go do gniazdka elektrycznego i podłączysz końcówkę ładowania do portu ładowania laptopa, powinien się zaświecić. Czasami dioda LED jest wyłączona lub gaśnie po podłączeniu ładowarki do komputera.
Może się tak zdarzyć z kilku powodów, takich jak:
- Uszkodzona ładowarka
- Wadliwe gniazdko ścienne

- Uszkodzony kabel

- Wadliwe złącze

Postępuj zgodnie z poniższymi instrukcjami rozwiązywania problemów i znajdź możliwą przyczynę nieprawidłowego działania ładowarki:
- Sprawdź zasilacz, kable i port ładowania pod kątem uszkodzeń.
- Upewnij się, że gniazdko elektryczne działa.

- Odłącz i ponownie podłącz kable zasilające i zasilacz sieciowy.

- Oddziel i ponownie podłącz kable ładowarki od kostki ładującej.

- Podłącz ładowarkę z powrotem do laptopa.

- Sprawdź, czy świeci się wskaźnik LED.

Jeśli gniazdko działa, ale wskaźnik LED się nie świeci, być może trzeba będzie kupić nową ładowarkę. Zjawisko to zwykle nie wskazuje na wadliwy port, ale powinieneś być przygotowany na taką możliwość.
dlaczego ładowanie Chrome trwa tak długo?
Możesz uruchomić test diagnostyczny sprzętu Dell ePSA, aby rozwiązać problem. Oto kroki:
- Włącz laptopa.
- Naciskaj klawisz F12 wielokrotnie, aż pojawi się menu jednorazowego rozruchu, gdy zobaczysz logo Dell.

- Użyj klawiszy strzałek i podświetl Diagnostyka przed naciśnięciem klawisza Enter.

- Postępuj zgodnie z instrukcją.

- Zapisz dokładny kod błędu, jeśli taki istnieje.

- Skontaktuj się z działem pomocy technicznej firmy Dell, aby uzyskać dalszą pomoc.
Laptop firmy Dell nie ładuje się za pomocą złącza USB-C
Niektóre laptopy Dell mają ładowarki USB-C zamiast innych zastrzeżonych projektów pinów. Te laptopy są już dostarczane z dedykowaną ładowarką, którą można wymienić. Jednak gdy działa nieprawidłowo, zwykle jest to spowodowane wadliwym portem USB-C lub płytą główną.
Oto kilka sposobów potencjalnego rozwiązania problemu:
- Upewnij się, że gniazdko ścienne działa.

- Zdemontuj i ponownie zmontuj ładowarkę (jeśli to możliwe).

- Odłącz i ponownie włóż ładowarkę.

- Sprawdź, czy się ładuje.
Jeśli te kroki nie pomogą, możesz spróbować odwrócić kabel USB-C do góry nogami. Jeśli jakiekolwiek inne działania nie zadziałają, prawdopodobnie problem dotyczy portu lub płyty głównej i będziesz musiał wysłać go do naprawy.
Laptop firmy Dell nie ładuje się przez stację dokującą
Niektóre laptopy Dell można ładować przez USB-C lub dołączony kabel ładujący podłączony do stacji dokującej. Urządzenia te zostały zaprojektowane z myślą o zwiększeniu produktywności poprzez podłączenie wszystkich niezbędnych urządzeń peryferyjnych w jednym miejscu. Jeśli odkryjesz, że Twój laptop nie ładuje się po podłączeniu do stacji dokującej, istnieje kilka sposobów rozwiązania tego problemu.
Zanim przejdziemy do poprawek, oto potencjalne powody, dla których Twój laptop nie ładuje się przez stację dokującą:
jak zobaczyć komentarze, które dodałeś na youtube
- Ładowarka do laptopa ma złą moc
- Kable ładujące są luźne
- Problem z BIOS-em
- Nieprawidłowe połączenie
Aby zdiagnozować problem, wykonaj następujące kroki:
- Sprawdź, czy stacja dokująca działa.

- Odłącz kabel ładujący.

- Podłącz go z powrotem do stacji dokującej.

- Sprawdź, czy Twój laptop się ładuje.
Ponieważ nie potrzebujesz klocka ładującego, tutaj nie wchodzi on w grę.
Używanie różnych mocy uniemożliwi ładowanie, a w takim przypadku będziesz musiał użyć innej stacji dokującej. Oczywiście luźne kable i nieprawidłowe połączenie można naprawić, wykonując powyższe czynności. Ponowne podłączenie wszystkiego ma tendencję do rozwiązywania luźnych połączeń.
W innych przypadkach aktualizacja systemu BIOS może powodować problemy z ładowarką, uniemożliwiając laptopowi jej wykrycie. W takim przypadku może być konieczne wykonanie aktualizacji systemu BIOS. Oto kroki, aby wykonać ręczną aktualizację:
- Przejdź do oficjalnej strony firmy Dell stronie internetowej .

- Znajdź swój model laptopa firmy Dell.

- Wybierz swój system operacyjny.

- Z kategorii wybierz BIOS.

- Znajdź najnowszą wersję systemu BIOS.

- Pobierz plik.

- Znajdź i uruchom instalator.

- Postępuj zgodnie z instrukcjami instalatora.
- Po ponownym uruchomieniu komputera BIOS powinien zostać zaktualizowany.
Aktualizacje systemu BIOS mogą rozwiązać problemy ze sterownikami, ale nie naprawią sprzętu. Jeśli to rozwiązanie nie działa, najprawdopodobniej jest to jedna z opcji wymienionych powyżej.
Laptop Dell nie ładuje się po wyłączeniu
Oczekujesz, że Twój laptop będzie się ładować po podłączeniu, zwłaszcza gdy jest wyłączony. Jednak niektórzy użytkownicy doświadczają sytuacji, w których nie mogą uruchomić komputera bez użycia ładowarki. A kiedy się włączy, może wyświetlić 0% naładowania baterii.
Jednym z możliwych winowajców może być mikrochip używany przez firmę Dell do wykrywania oryginalnych baterii. Chip może działać nieprawidłowo i nie wykrywać baterii. Na szczęście istnieje rozwiązanie tej sytuacji.
W zależności od modelu laptopa możesz potrzebować narzędzi, ale rozwiązanie zajmie mniej czasu, jeśli możesz natychmiast wyjąć baterię.
jak zmienić miejsce, w którym iTunes tworzy kopię zapasową iPhone'a?
- Opróżnij baterię, naciskając i przytrzymując przycisk zasilania przez 30 sekund.

- Wyjmij baterię laptopa.

- Włącz laptopa po podłączeniu ładowarki.

- Wyłącz laptopa i odłącz przewód zasilający.

- Włóż ponownie baterię.

- Ponownie podłącz ładowarkę.

- Uruchom ponownie komputer.
Jeśli zrobisz to poprawnie, zresetujesz mikrochip w laptopie Dell. Jeśli jednak nie masz pewności, że zrobisz to sam, zwłaszcza z akumulatorem stałym, możesz zabrać go do sklepu w celu naprawy.
Laptop Dell nie ładuje się do 100%
W pełni naładowana bateria jest tym, czego ludzie oczekiwaliby po kilku godzinach ładowania, ale czasami problemy wynikają z długotrwałego użytkowania. Często używana bateria laptopa w końcu się zużyje, a jednym z objawów jest nie osiągnięcie 100% naładowania po długim czasie.
Może osiągnąć tylko 90% lub więcej, ale nigdy nie jest pełny. W ten sposób tracisz około pół godziny pracy na baterii.
Na szczęście istnieje proste rozwiązanie tego scenariusza. Oto kroki:
- Rozładuj baterię laptopa, aż spadnie poniżej 10%.
- Zamknięcie.
- Naładuj laptopa.
- Po kilku godzinach wróć i włącz laptopa.
- Powinien osiągnąć 100%.
Czasami to nie akumulator, ale sterownik. Szybka dezinstalacja i ponowna instalacja może rozwiązać problem w tym przypadku:
- Naciśnij klawisze Windows + R.

- Wpisz |__+_| w oknie dialogowym i naciśnij Enter.

- W Menedżerze urządzeń poszukaj opcji Baterie.

- Kliknij znak > lub +.

- Kliknij prawym przyciskiem myszy baterię zgodną z Microsoft ACPI z metodą kontroli.

- Kliknij Odinstaluj.

- Potwierdź wybór.

- Uruchom ponownie laptopa.

Oczywiście istnieją inne przyczyny, takie jak problematyczne zasilacze sieciowe i nie tylko. Zawsze możesz rozwiązać problem, aby określić dokładną przyczynę problemu.
Pożegnaj się z problemami z baterią
W większości przypadków problemy z baterią i ładowaniem wymagają wymiany ładowarek lub sprzętu. W najlepszych przypadkach niektóre problemy można rozwiązać w domu za pomocą narzędzi. Jednak w razie wątpliwości zawsze skonsultuj się z profesjonalistą, aby dowiedzieć się, jak najlepiej postąpić.
Czy kiedykolwiek spotkałeś się z którymś z tych problemów? Które rozwiązanie sprawdziło się najlepiej? Daj nam znać w sekcji komentarzy poniżej.










































![Jak wyświetlić posiadaną płytę główną [Windows lub Mac]?](https://www.macspots.com/img/smartphones/18/how-view-what-motherboard-you-have-windows.jpg)