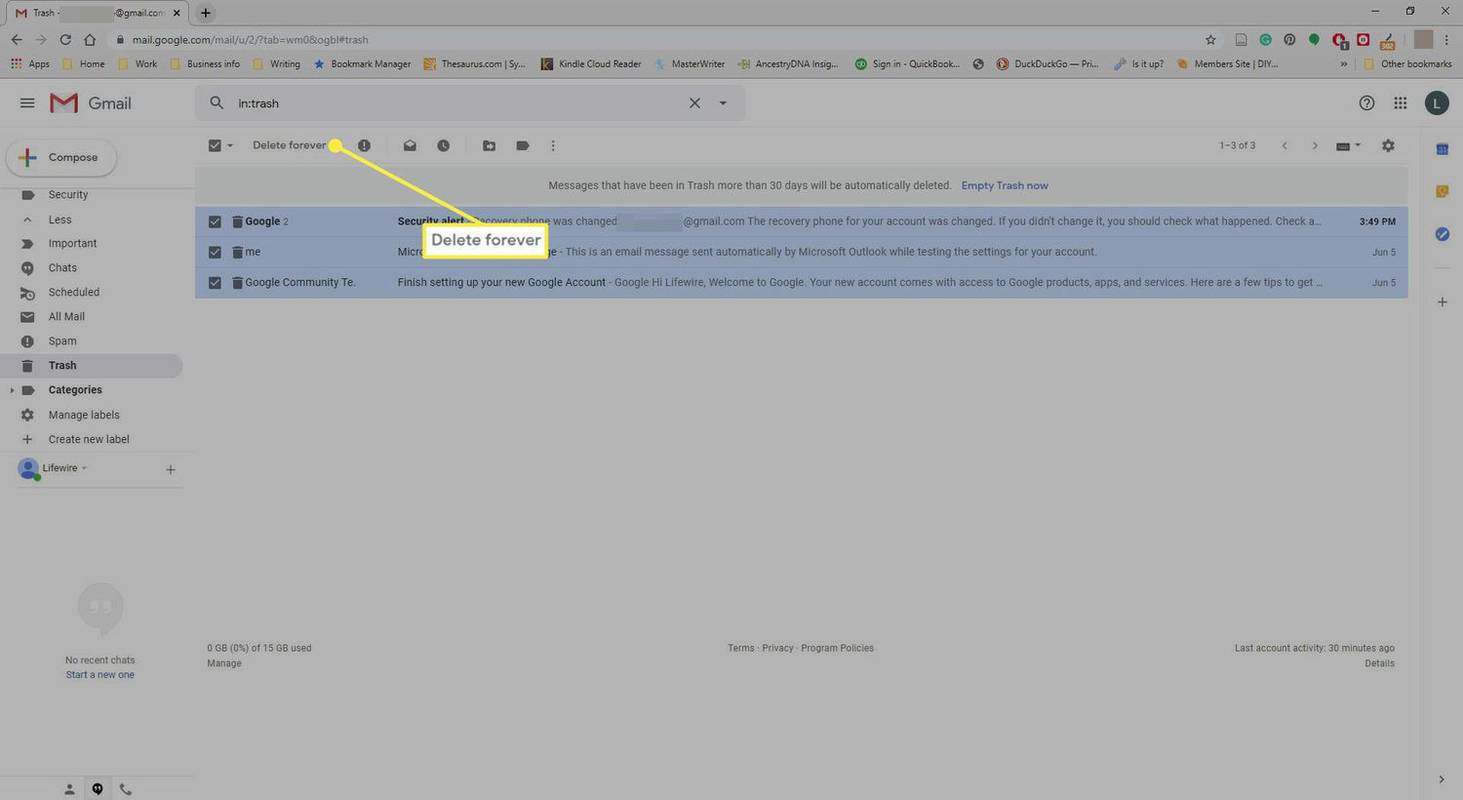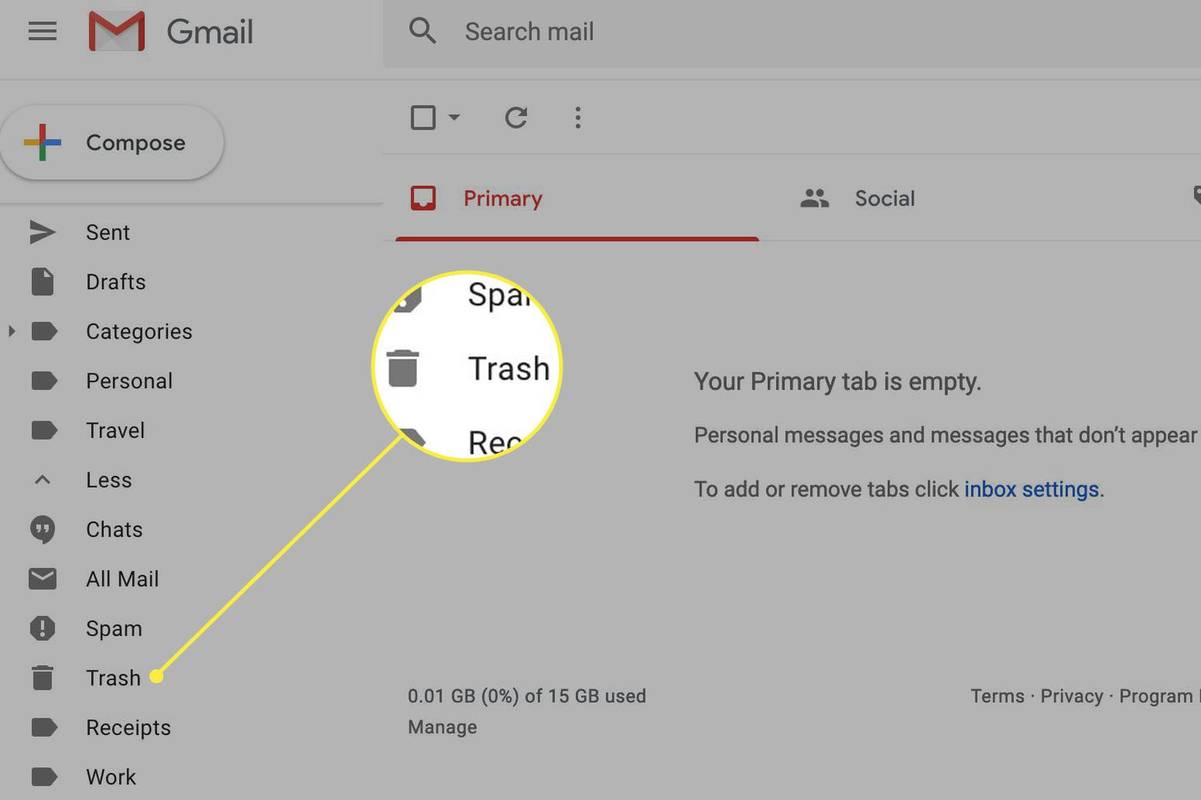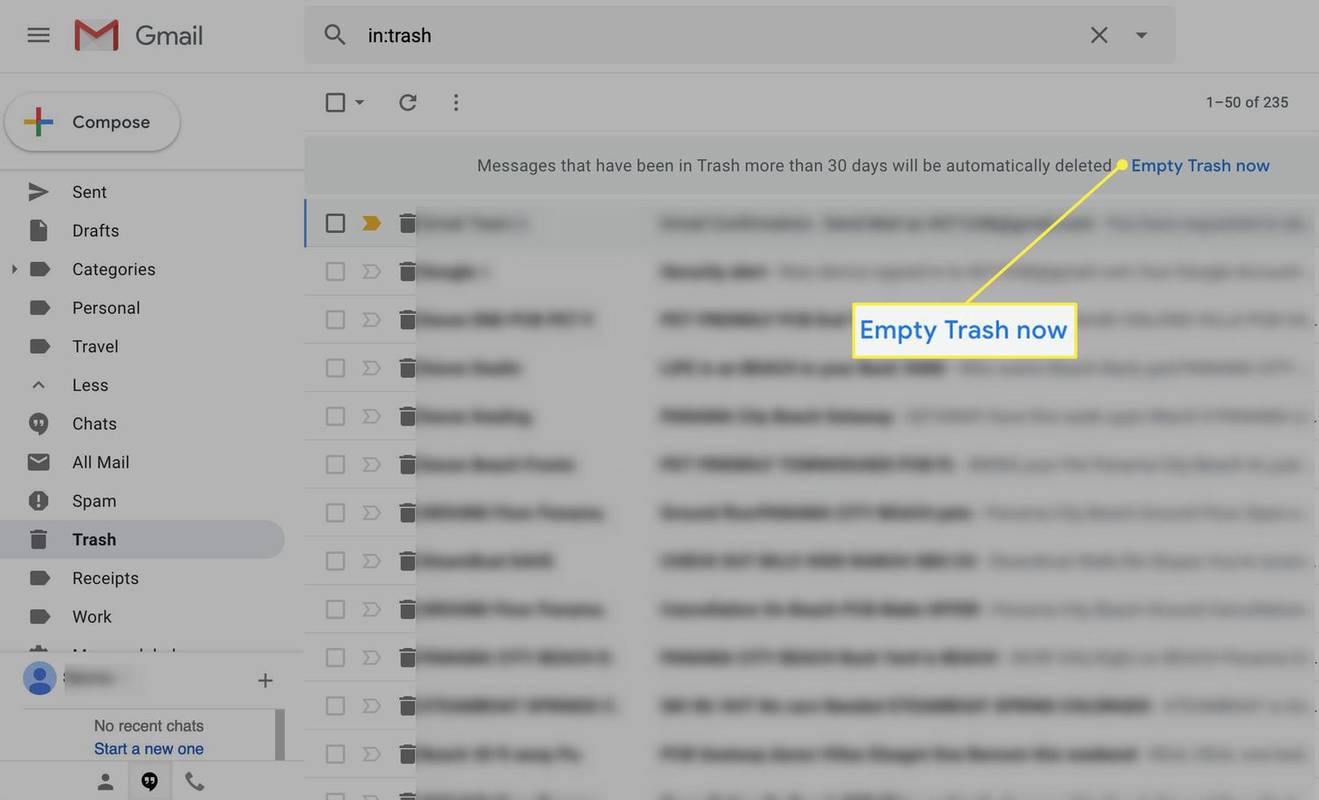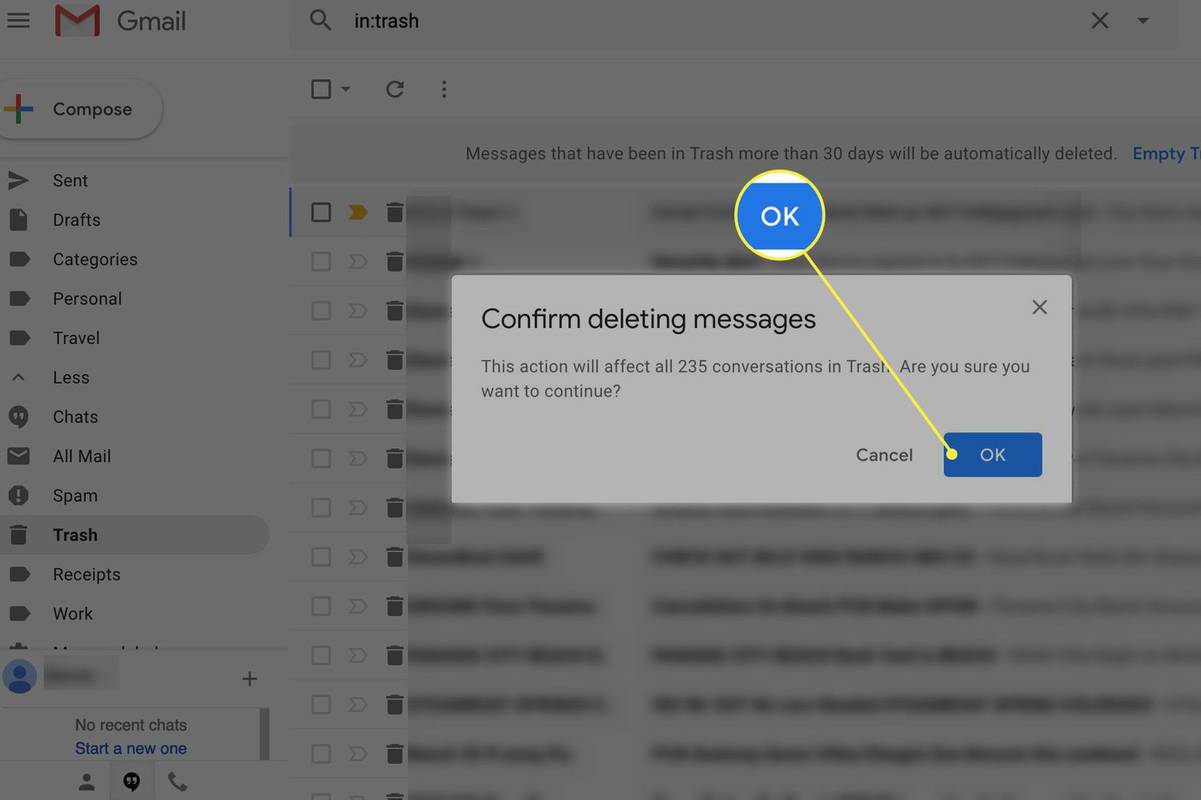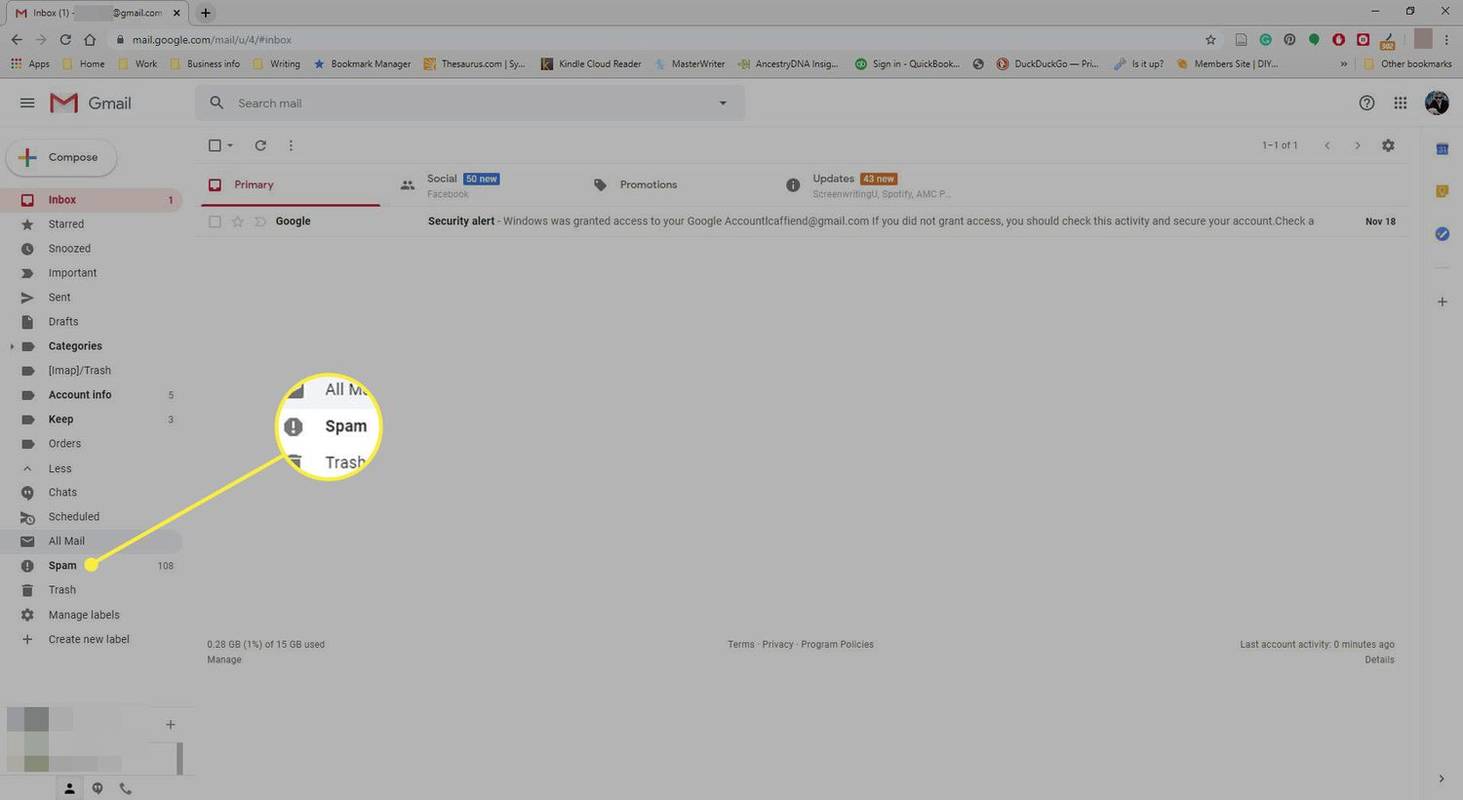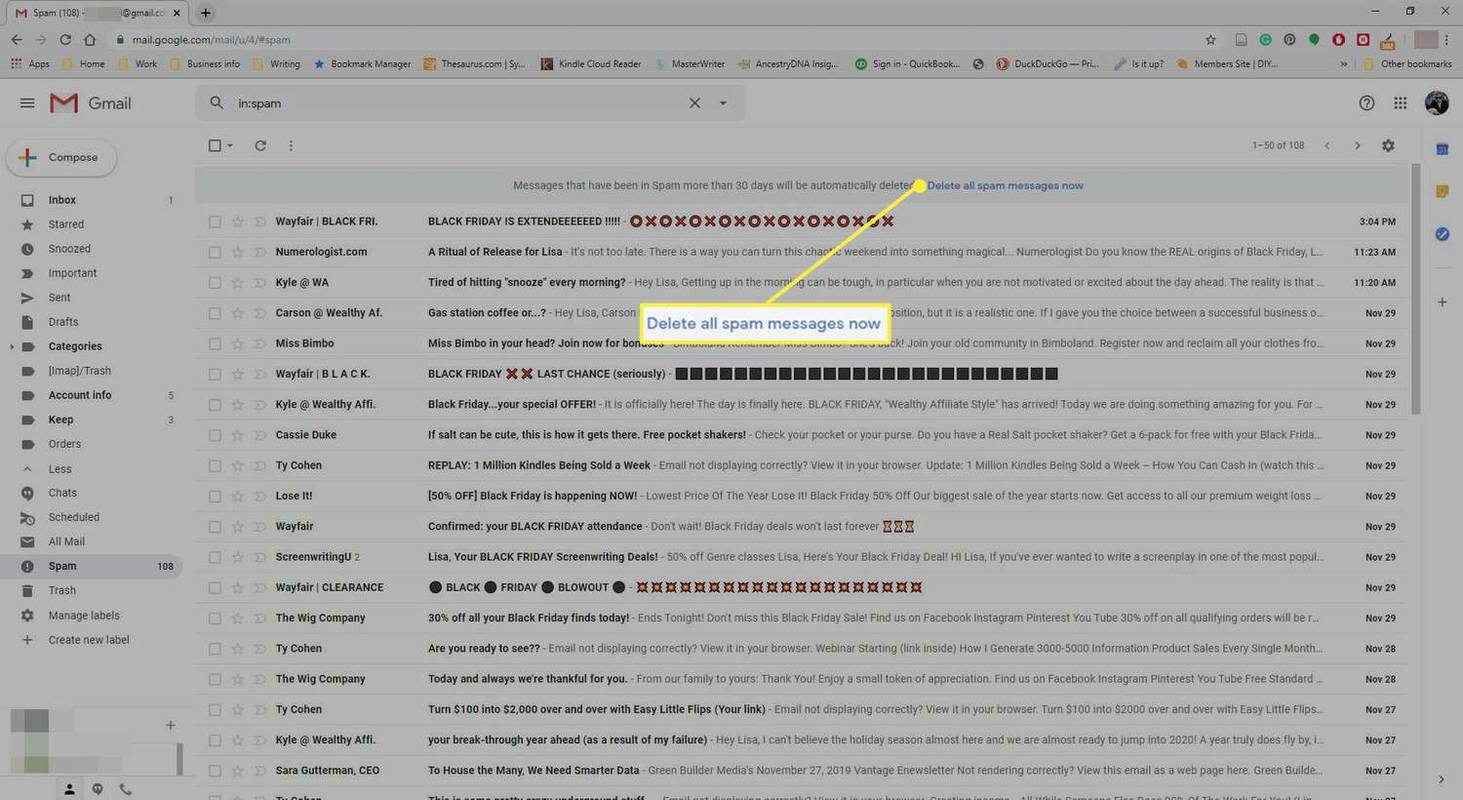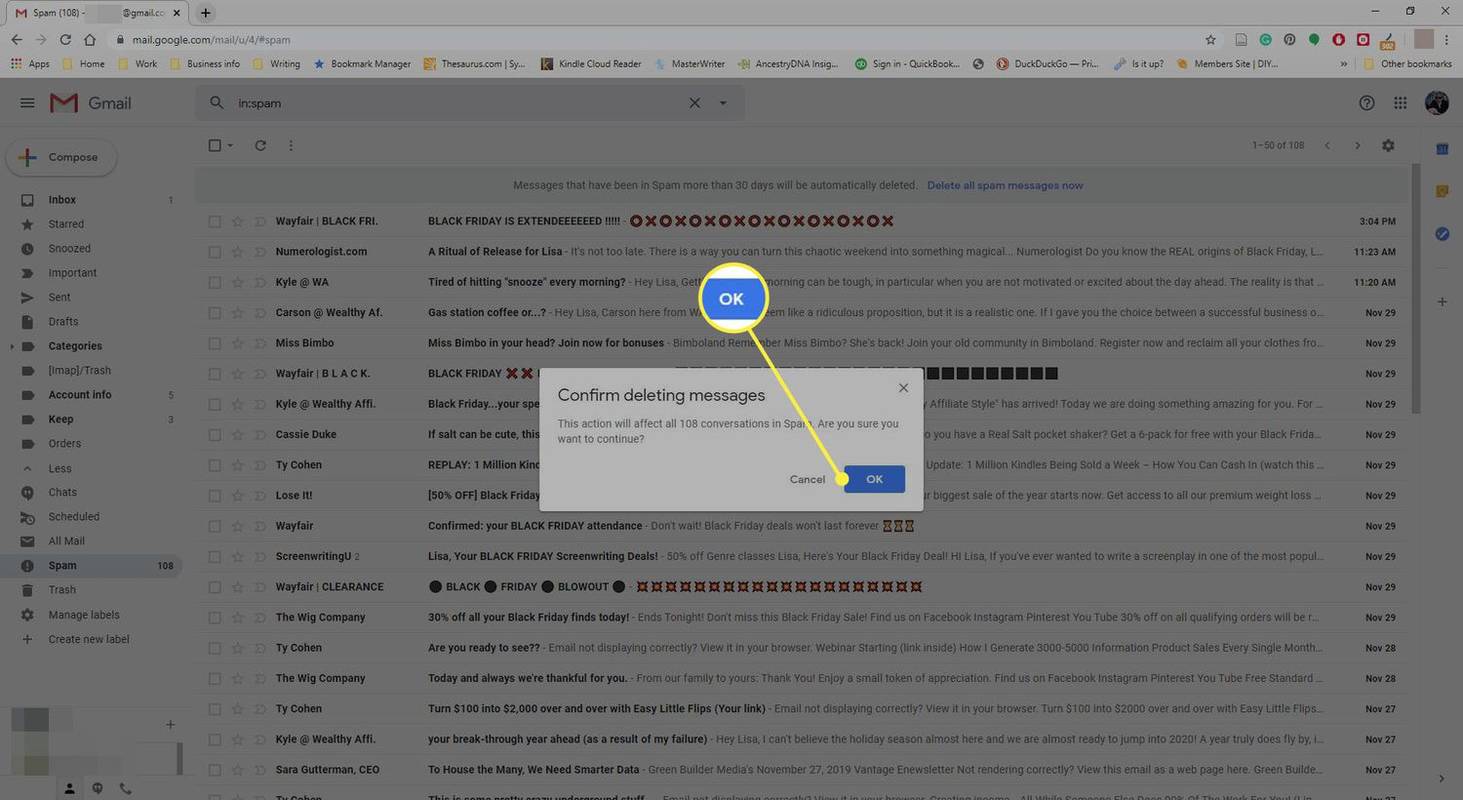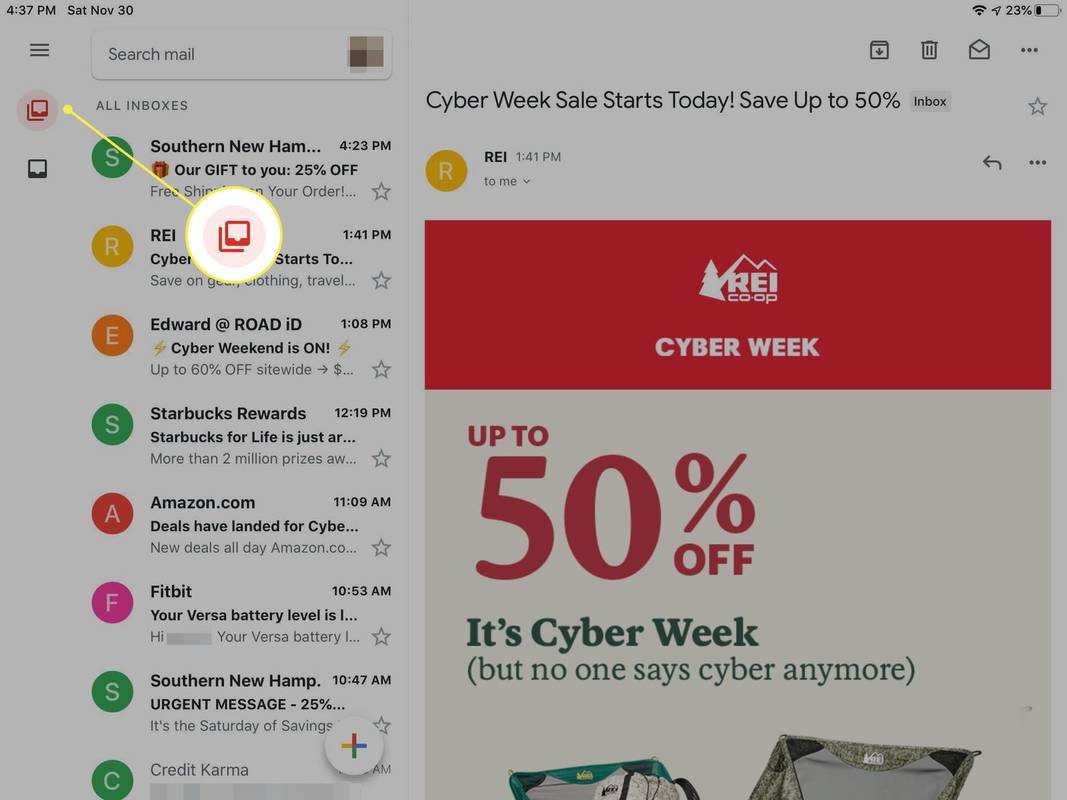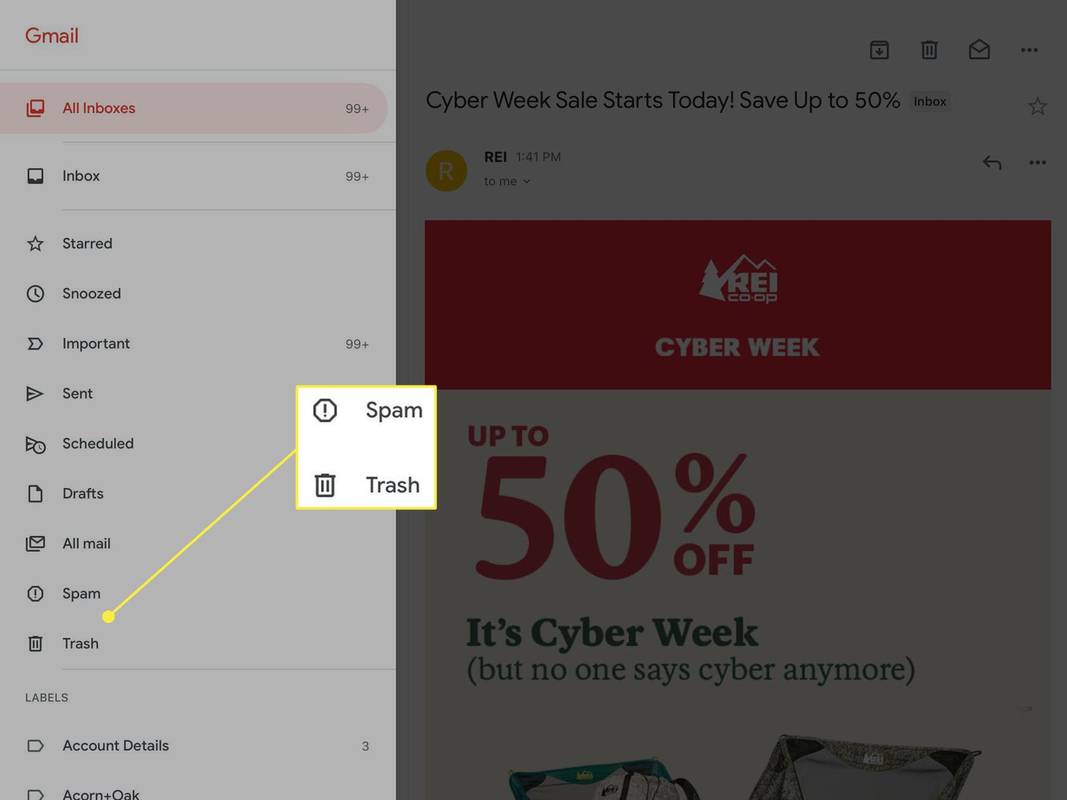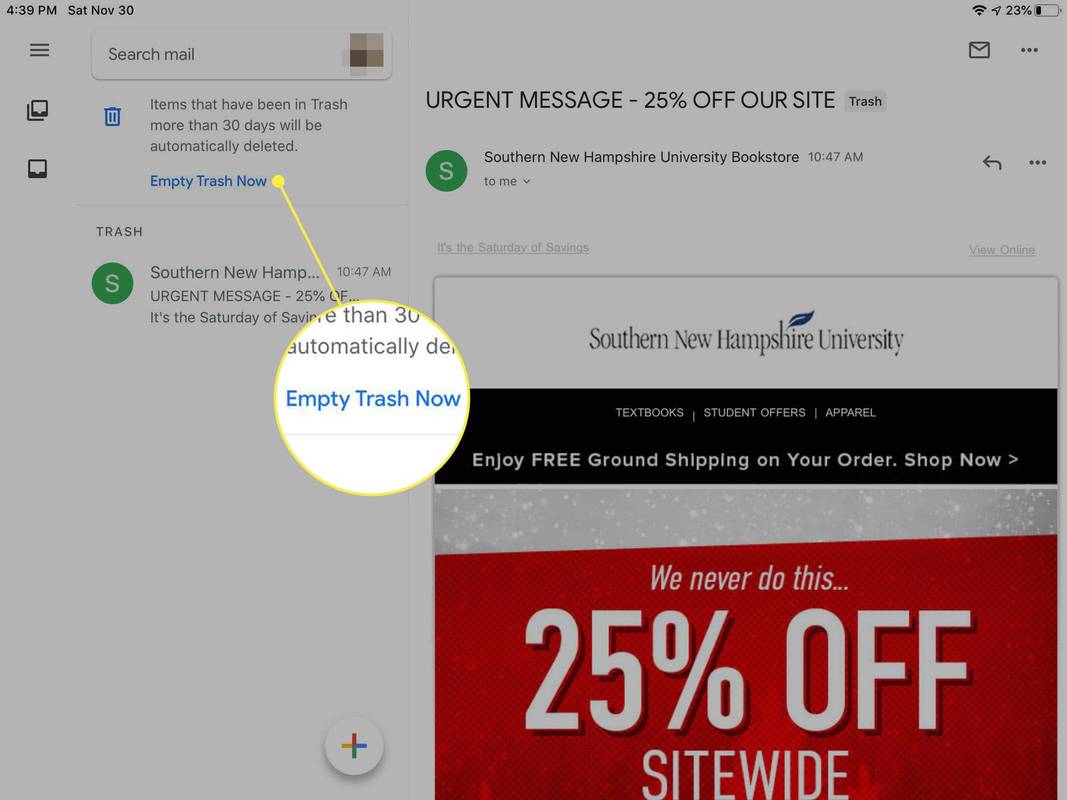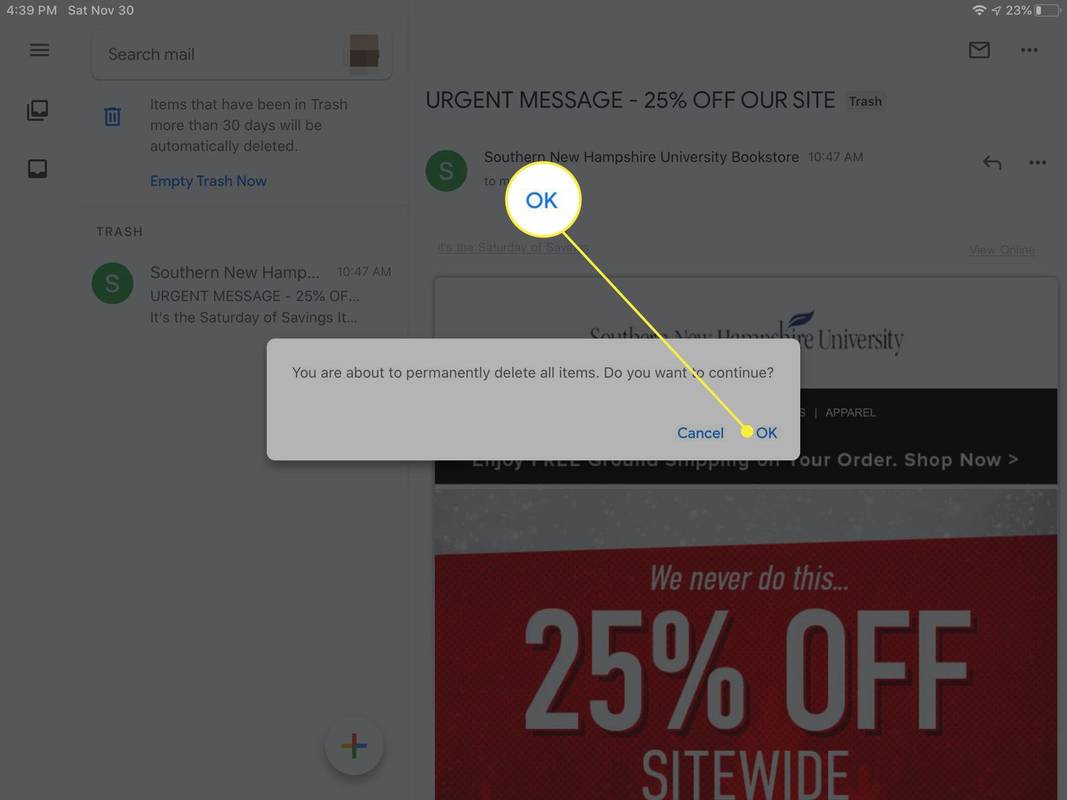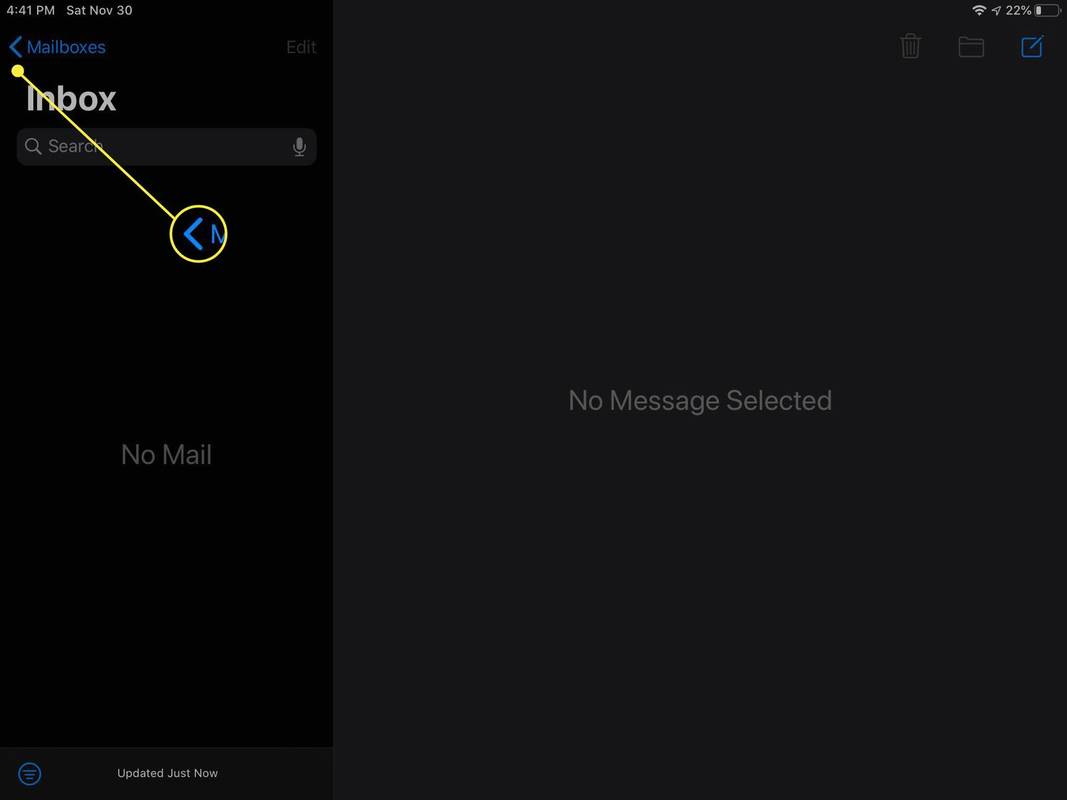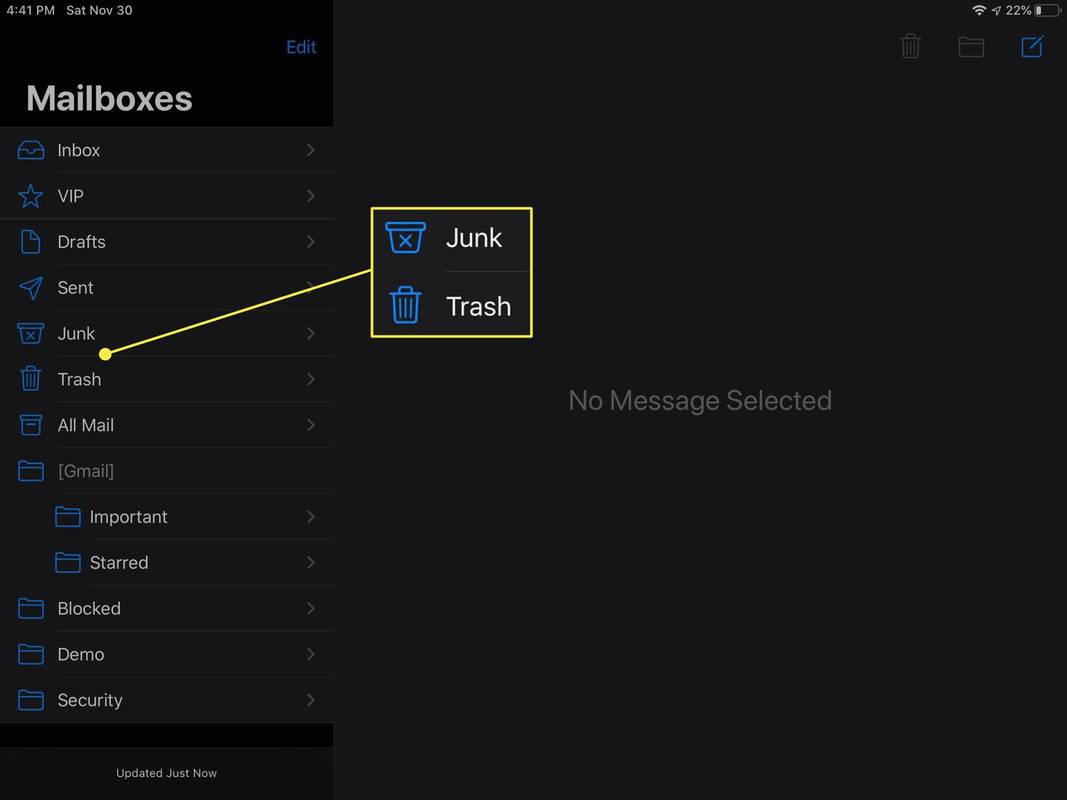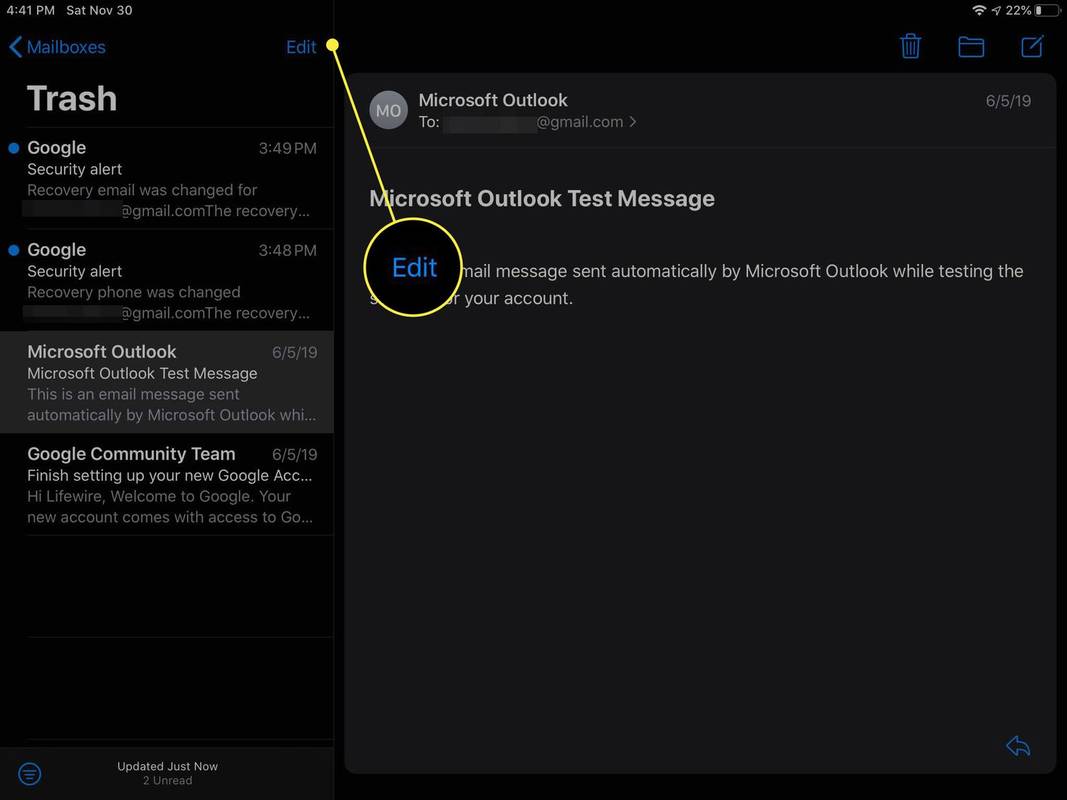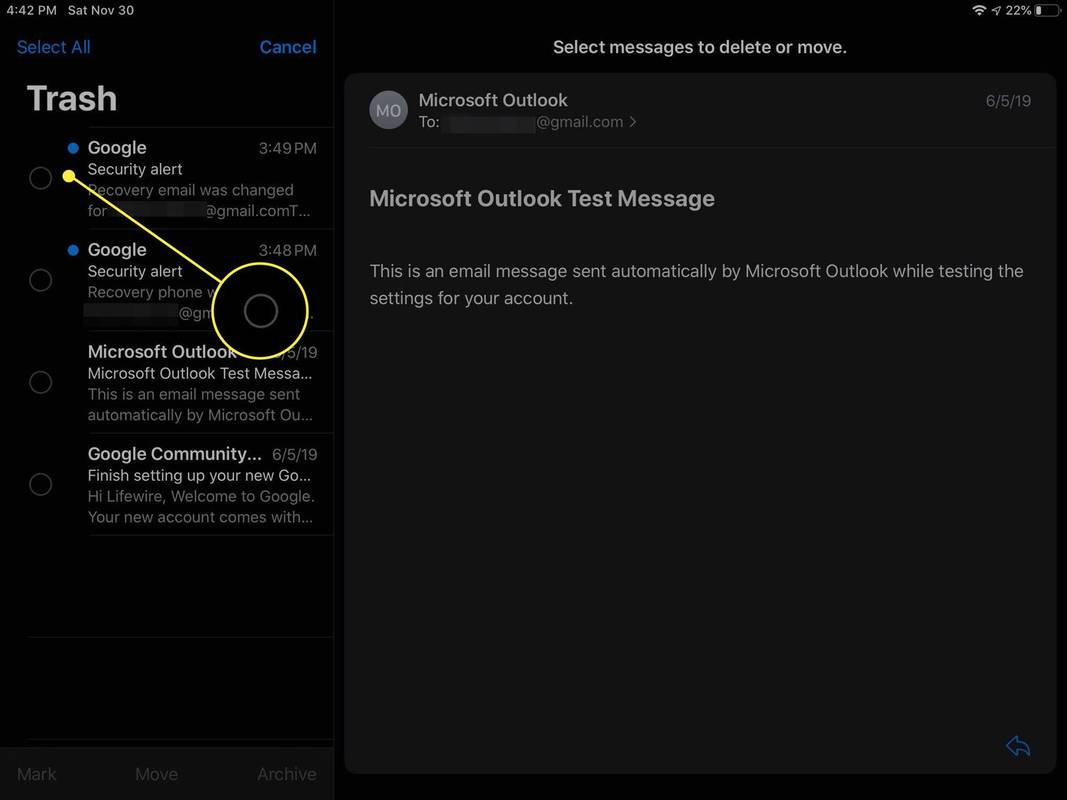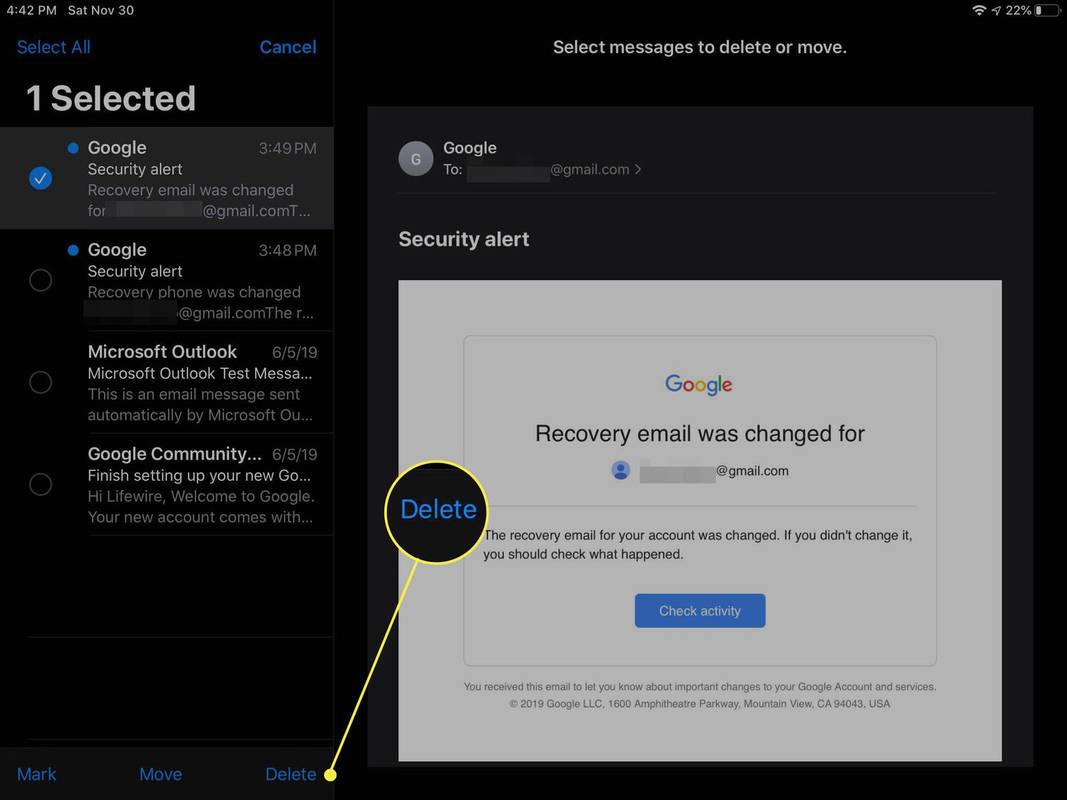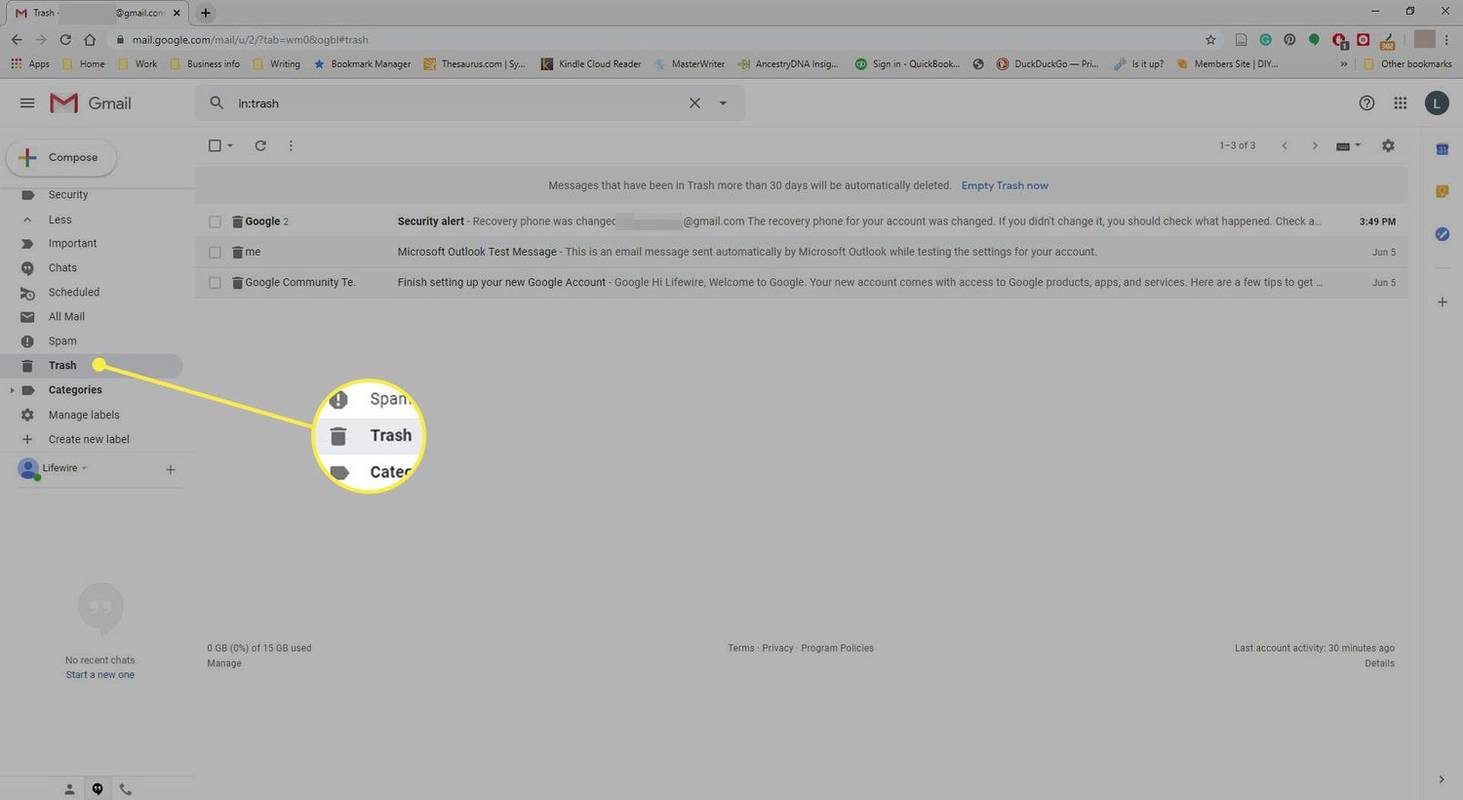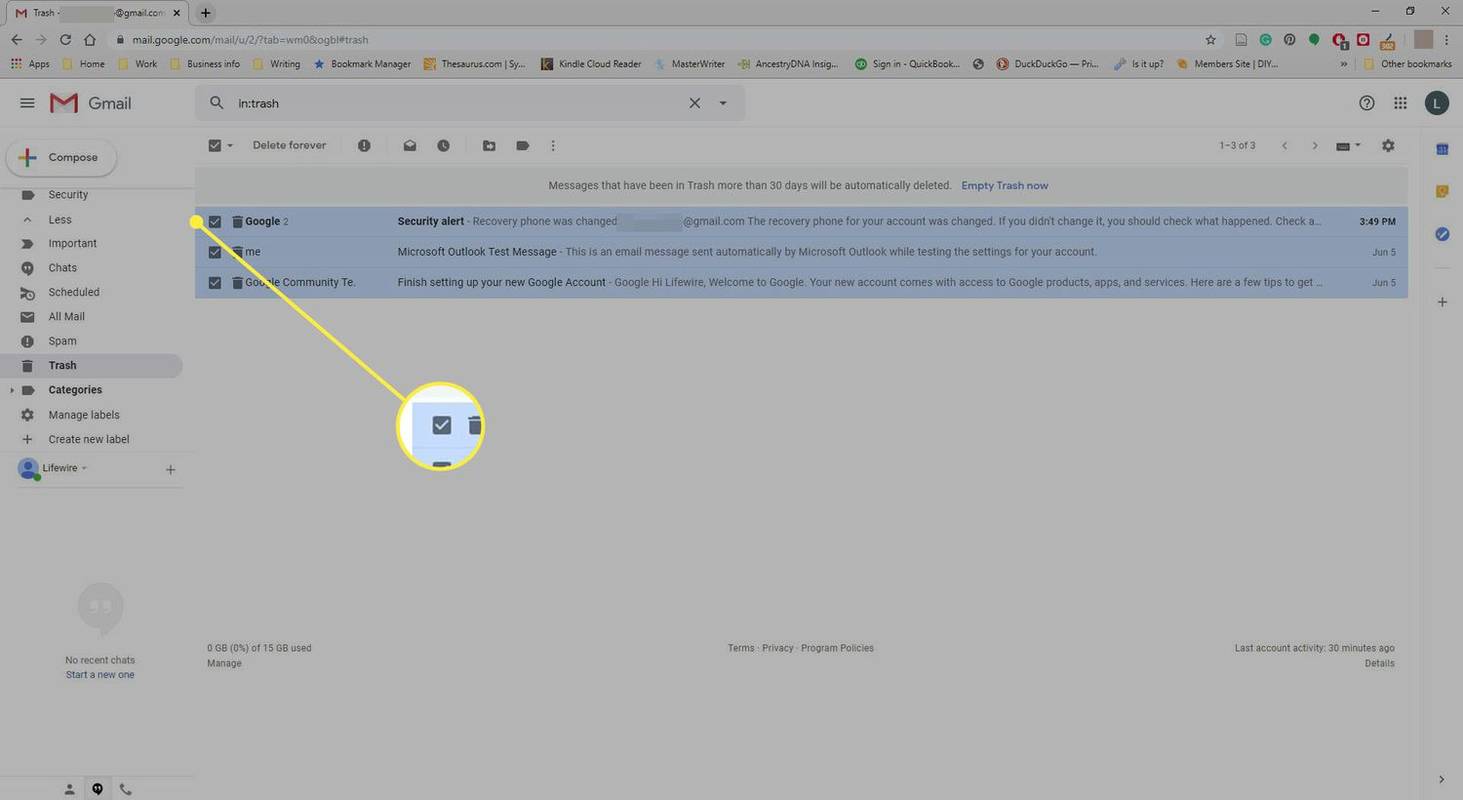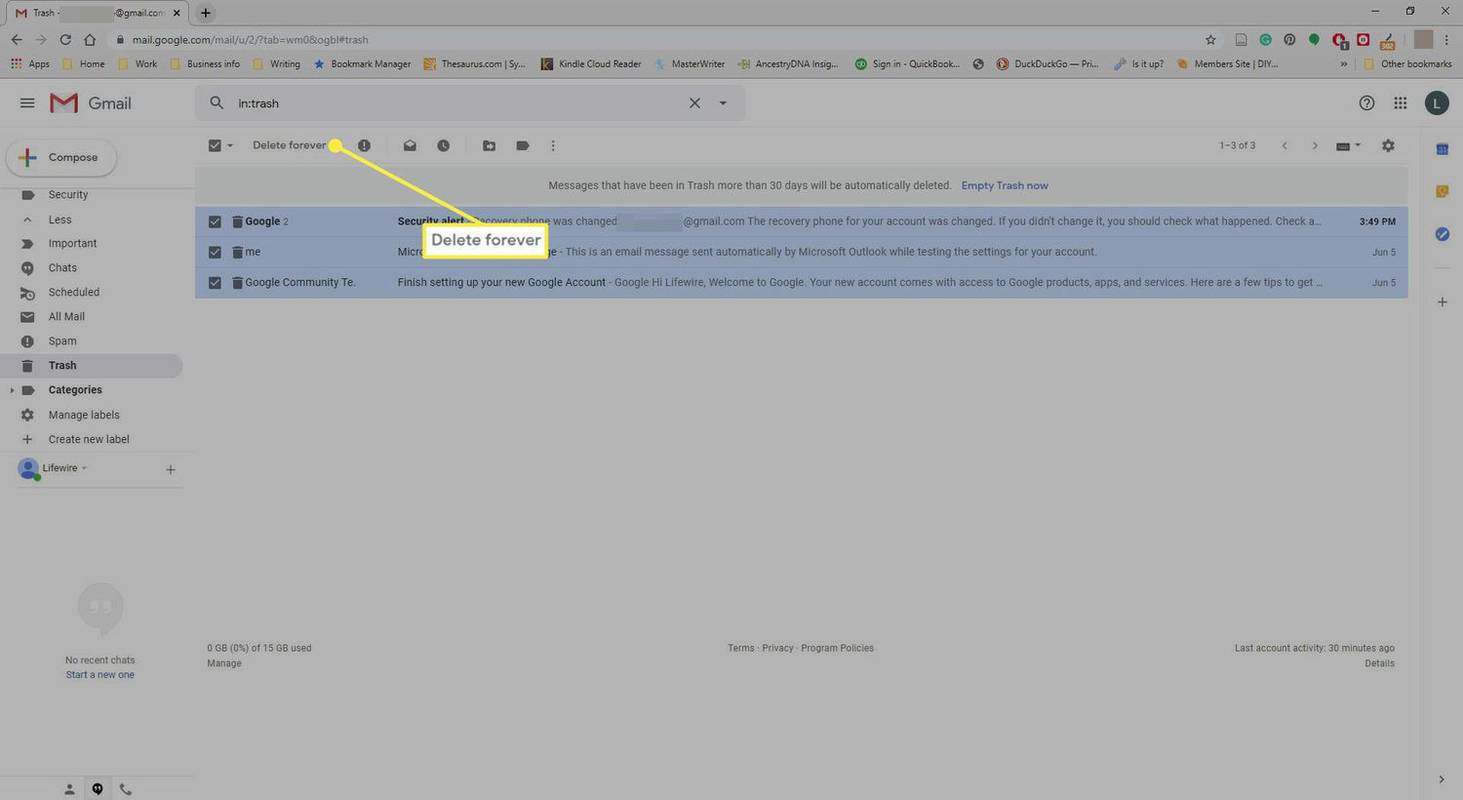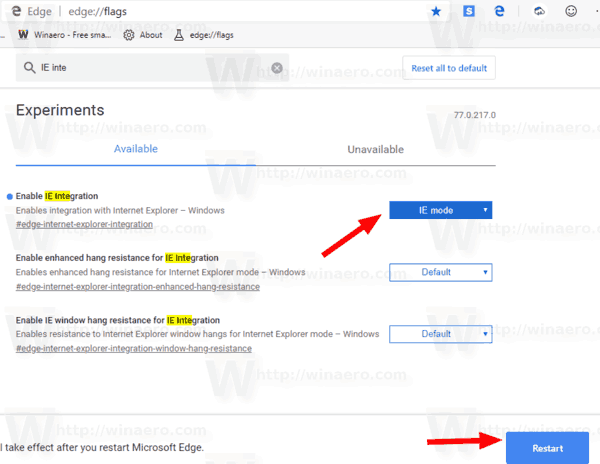Co wiedzieć
- Aby opróżnić Kosz, przejdź do Więcej > Śmieci > Opróżnij teraz kosz > OK .
- Aby opróżnić Spam, przejdź do spam > Usuń teraz wszystkie wiadomości będące spamem > OK .
- Aby opróżnić Kosz lub Spam w systemie iOS, dotknij Menu > Śmieci > Opróżnij kosz teraz Lub Menu > spam > Opróżnij teraz spam .
W tym artykule wyjaśniono, jak szybko opróżnić foldery Kosz i Spam w Gmailu. Dodatkowe informacje dotyczą trwałego usuwania wiadomości e-mail. Instrukcje dotyczą aktualnych przeglądarek internetowych i aplikacji Gmail na iOS.
Jak opróżnić kosz w Gmailu
Oto jak opróżnić folder Kosz Gmaila:
-
Wybierz Śmieci etykieta. Znajdziesz to pod Więcej , na lewym pasku bocznym ekranu Gmaila.
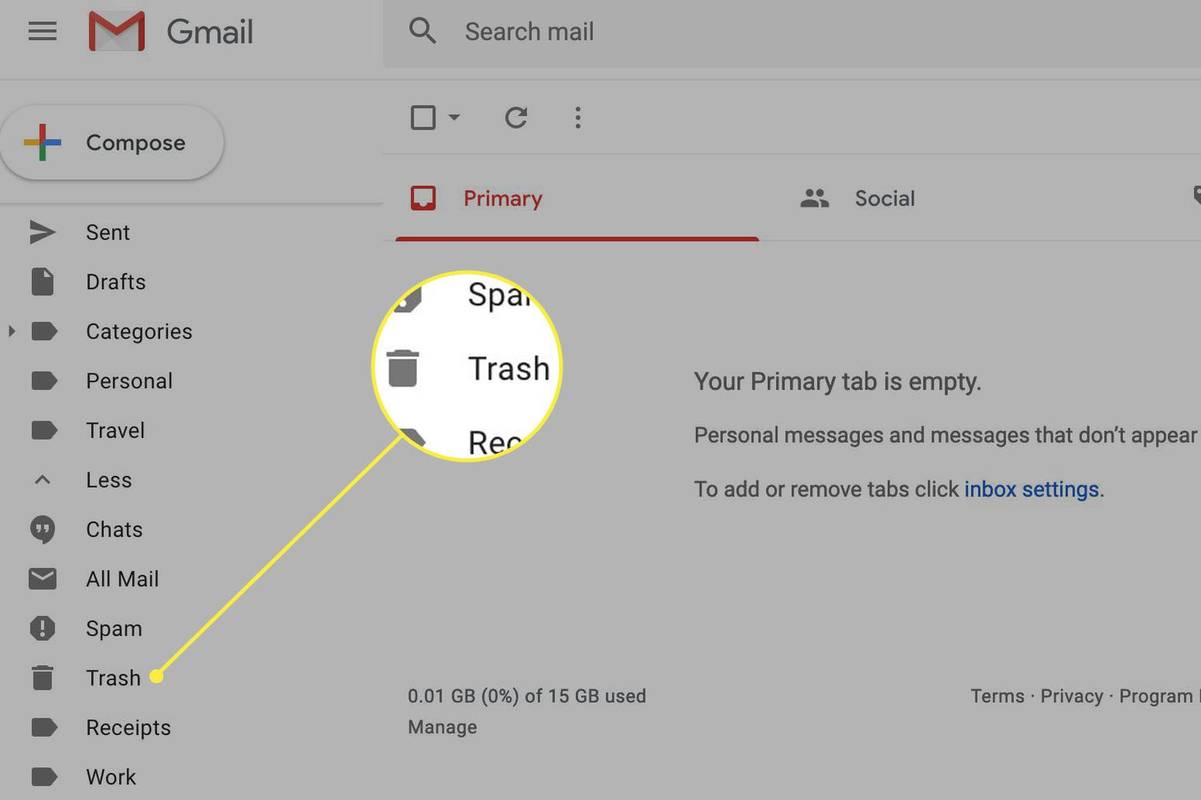
Po włączeniu skrótów klawiaturowych Gmaila naciśnij GL na klawiaturze, aby utworzyć wyszukiwanie i wpisywanie etykiet śmieci , następnie naciśnij Wchodzić , aby zobaczyć wszystkie wiadomości oznaczone etykietami Śmieci .
-
Wybierać Opróżnij teraz kosz u góry wiadomości w Koszu.
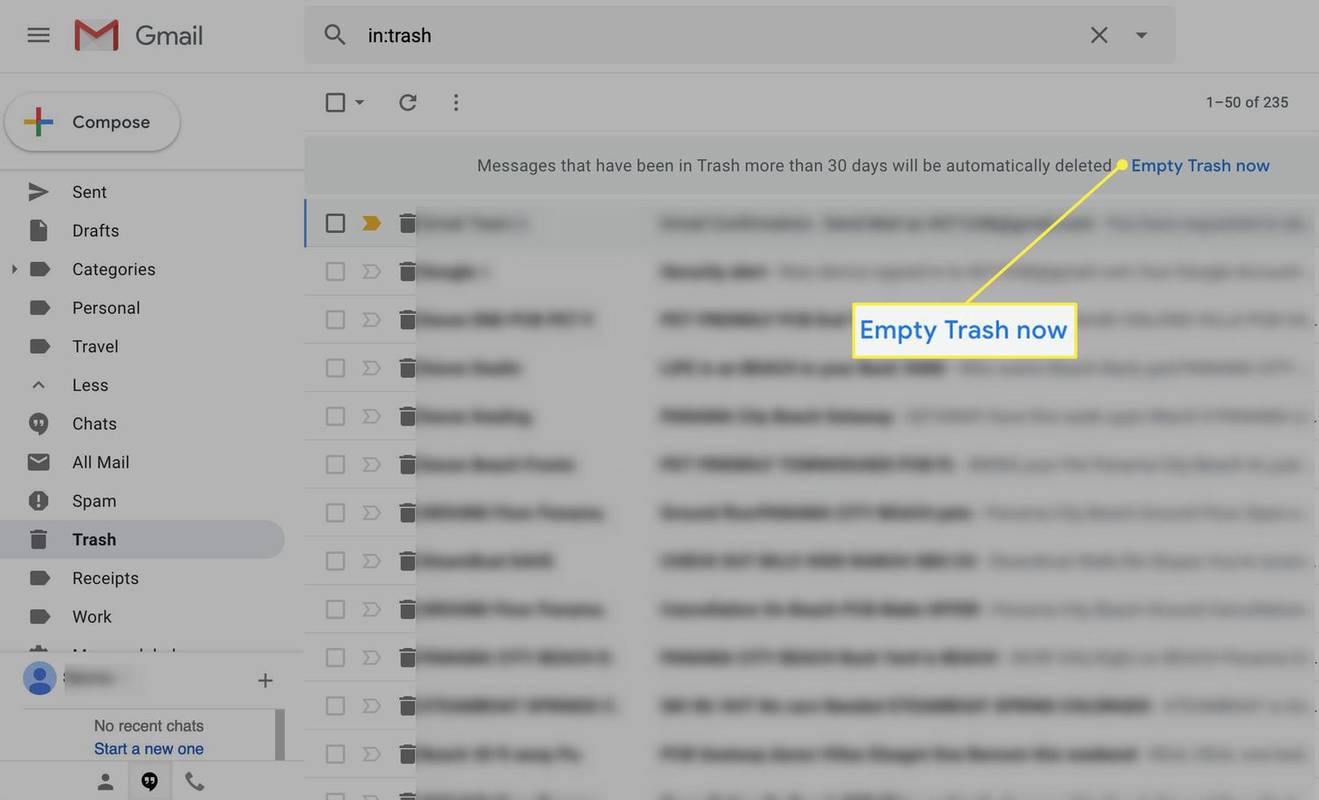
-
Wybierać OK pod Potwierdź usunięcie wiadomości .
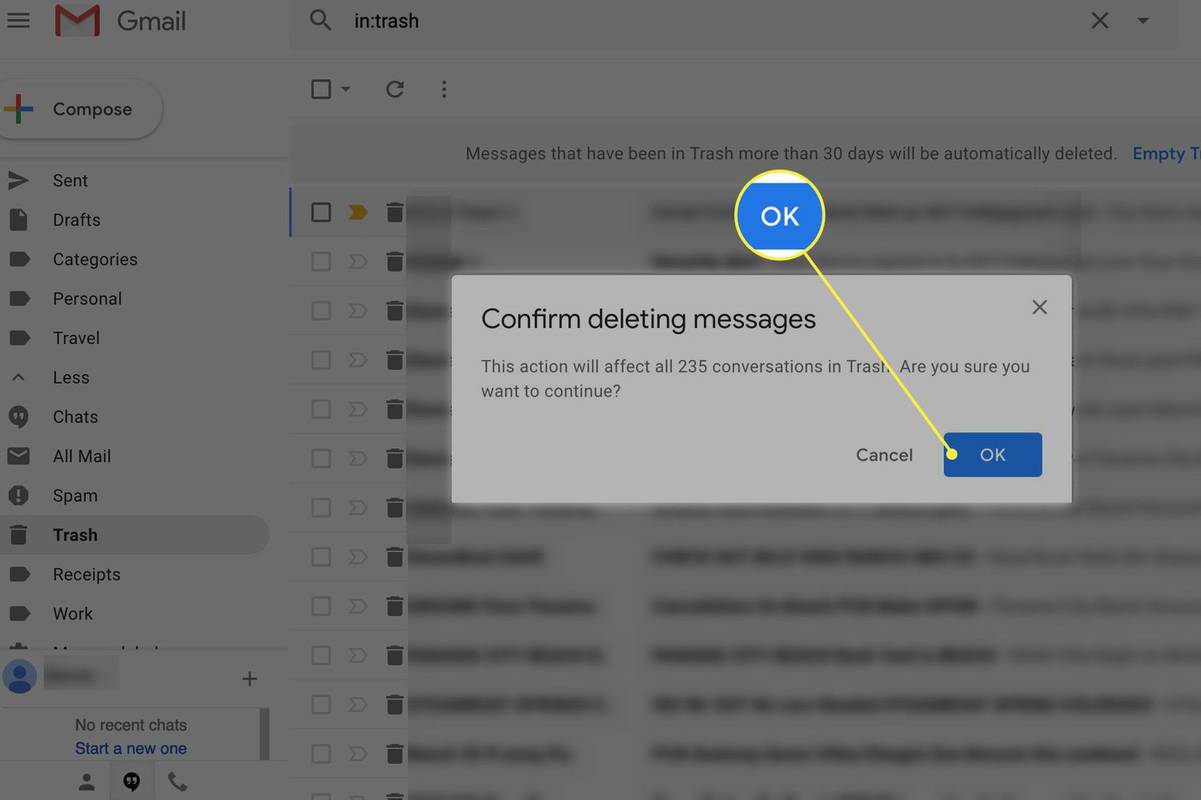
-
Żadne wiadomości nie powinny pozostać w pliku Śmieci etykieta.
Jak opróżnić spam w Gmailu
Aby usunąć wszystkie wiadomości oznaczone etykietą Spam w Gmailu:
-
Wybierz spam etykieta w lewym panelu.
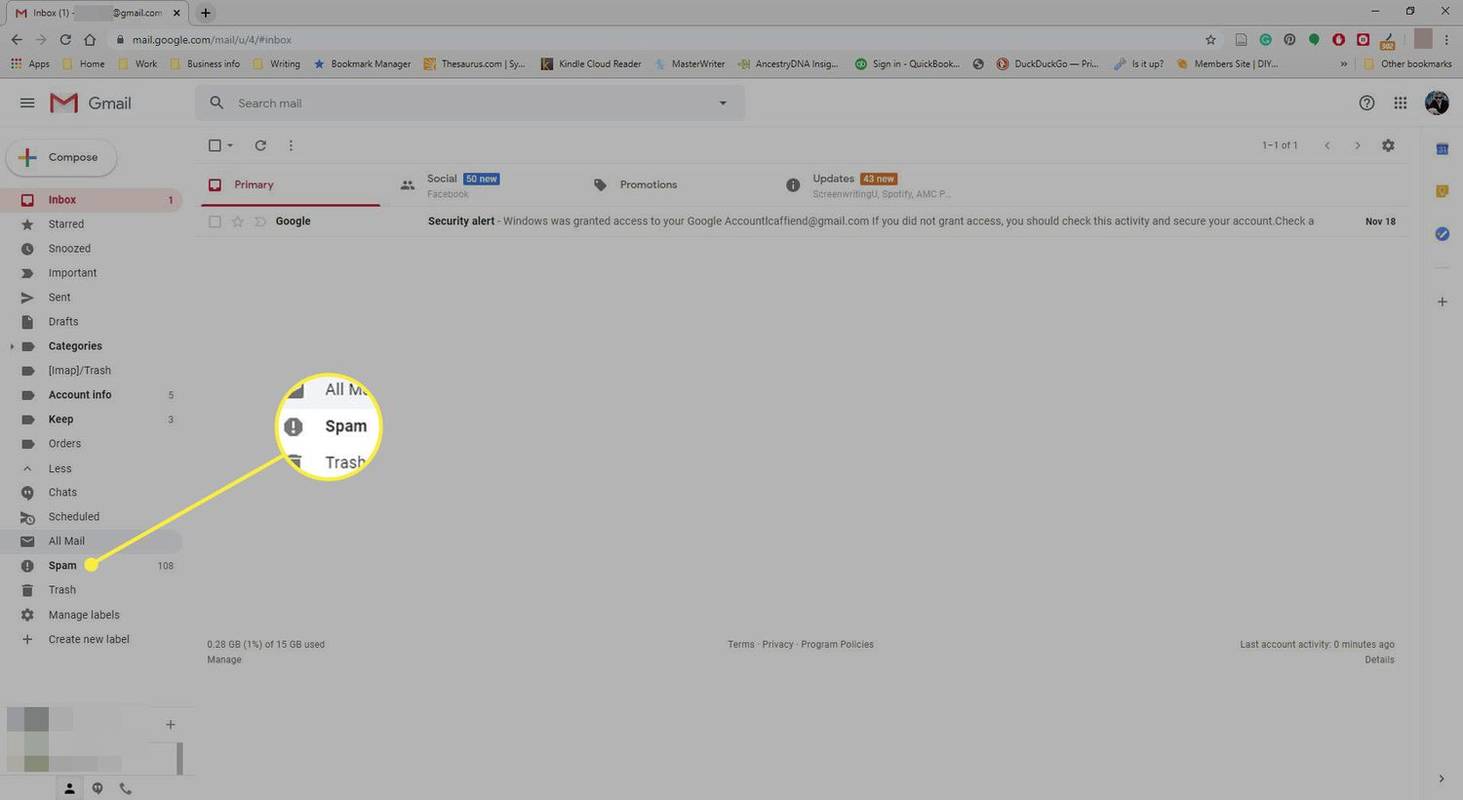
-
Wybierać Usuń teraz wszystkie wiadomości będące spamem .
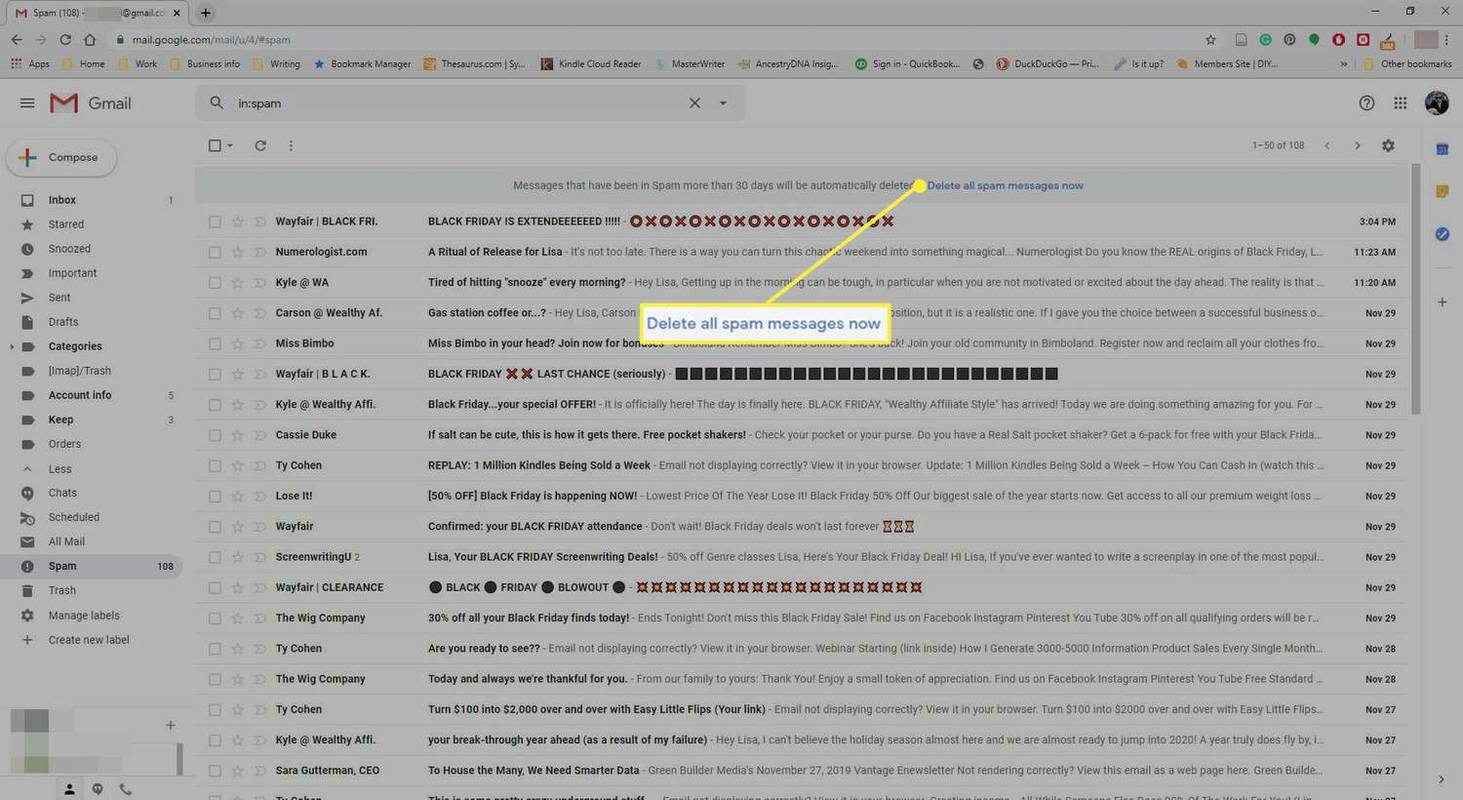
-
Wybierać OK pod Potwierdź usunięcie wiadomości .
jak zobaczyć cudze polubienia na instagramie
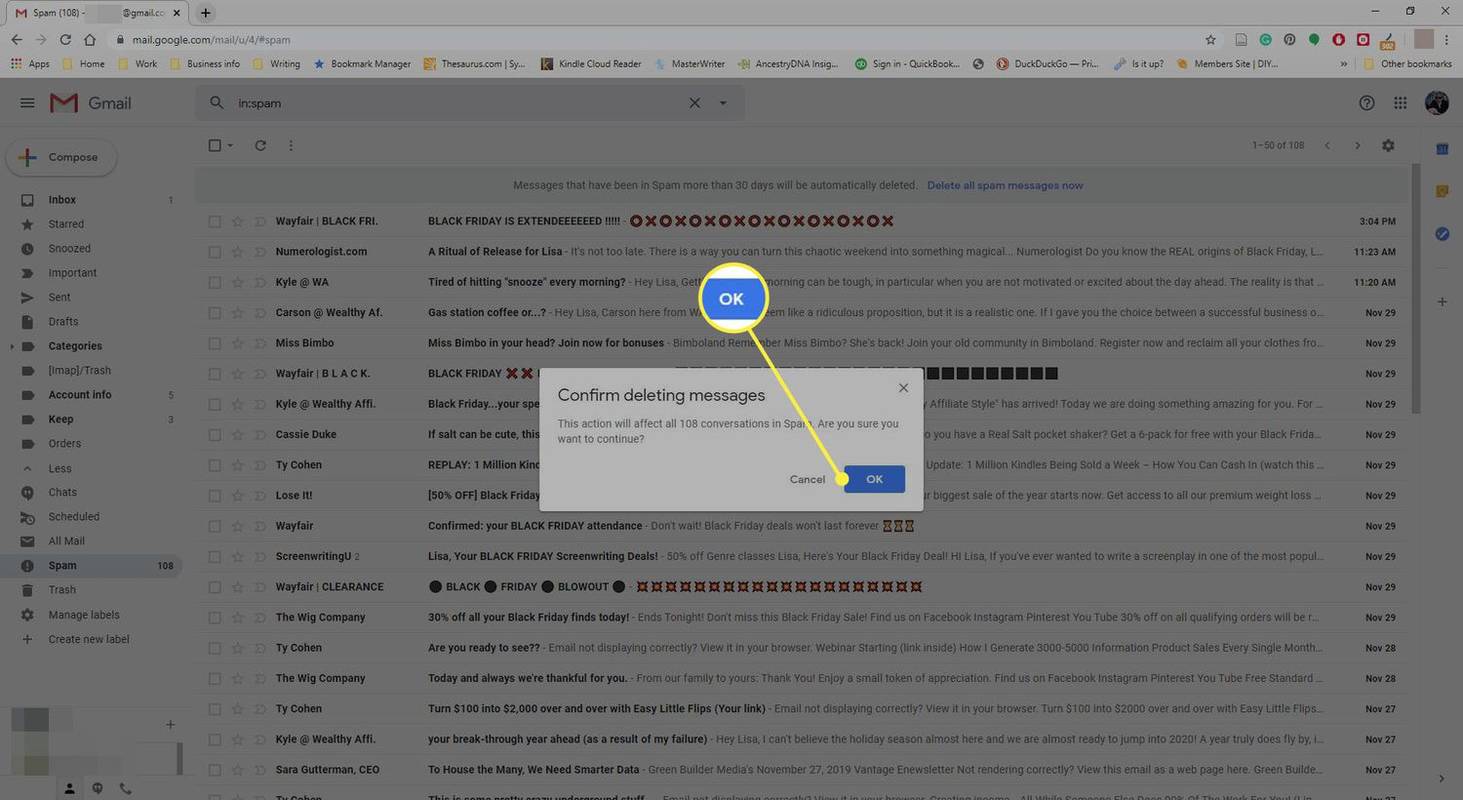
Opróżnij kosz i spam w Gmailu na iOS (iPhone, iPad)
Jeśli korzystasz z Gmaila na telefonie iPhone, iPadzie lub iPodzie Touch, możesz szybko usunąć wszystkie wiadomości-śmieci i spam w aplikacji Gmail na iOS:
-
Stuknij w Menu w lewym górnym rogu, aby wyświetlić listę etykiet.
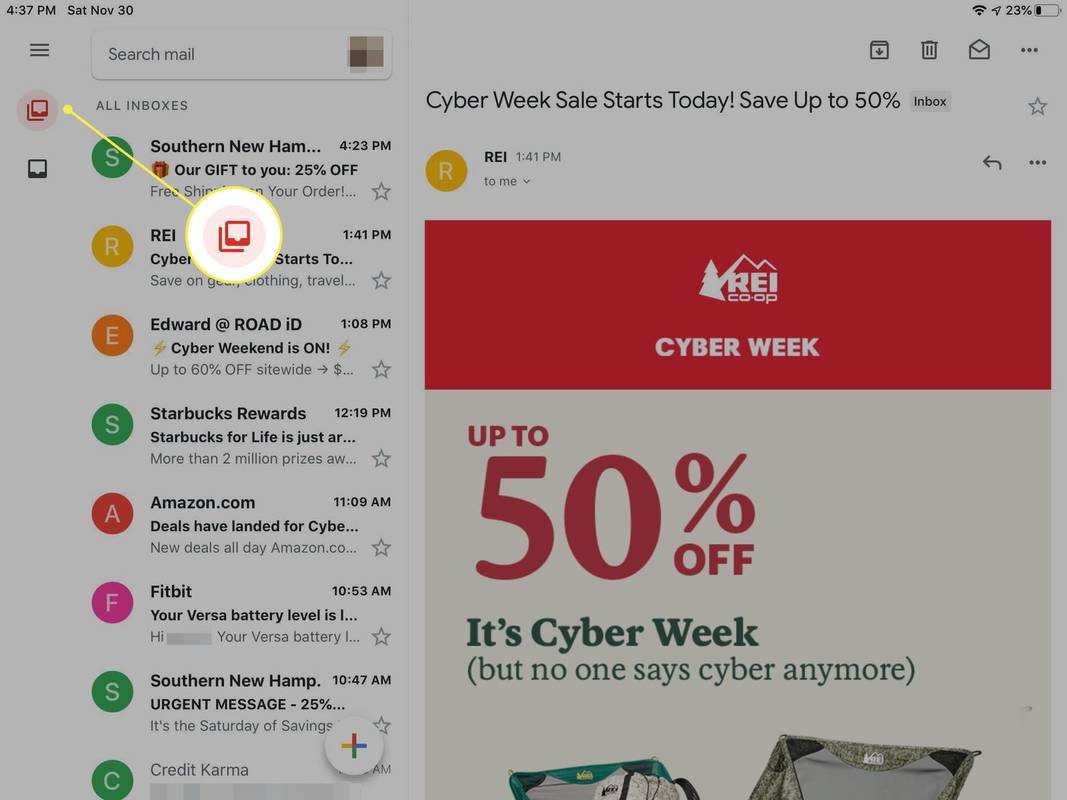
-
Uzyskiwać Śmieci Lub spam .
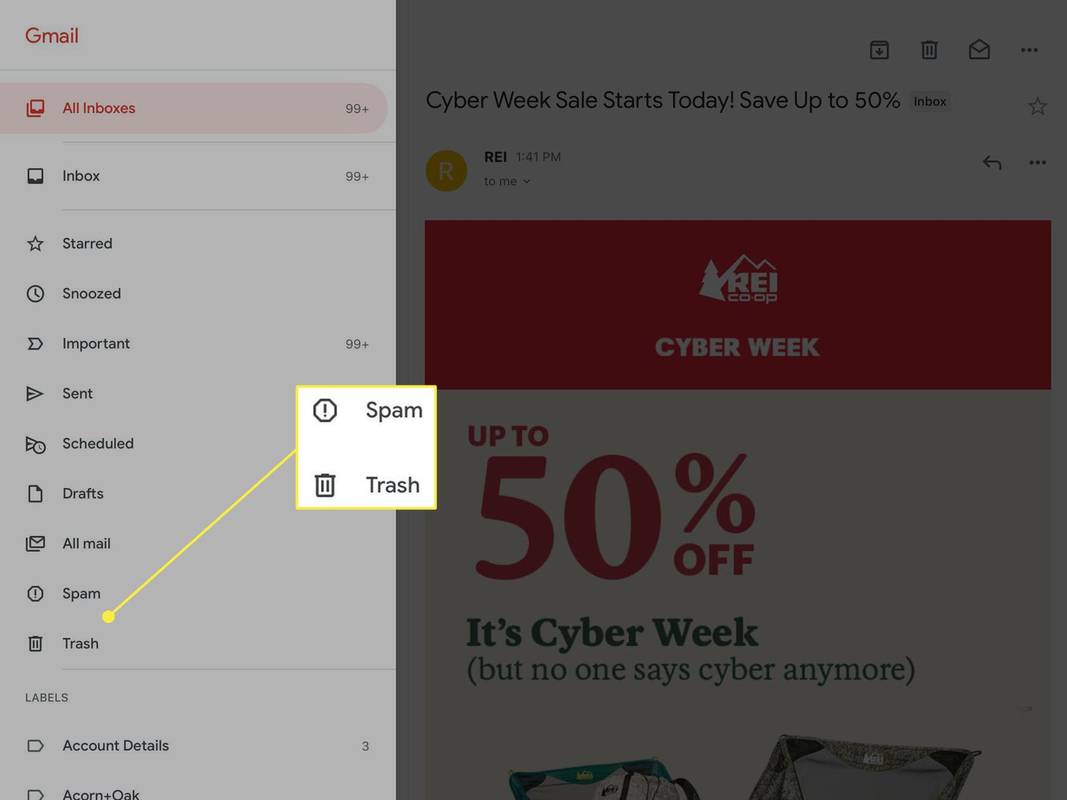
-
Uzyskiwać Opróżnij kosz teraz Lub Opróżnij teraz spam .
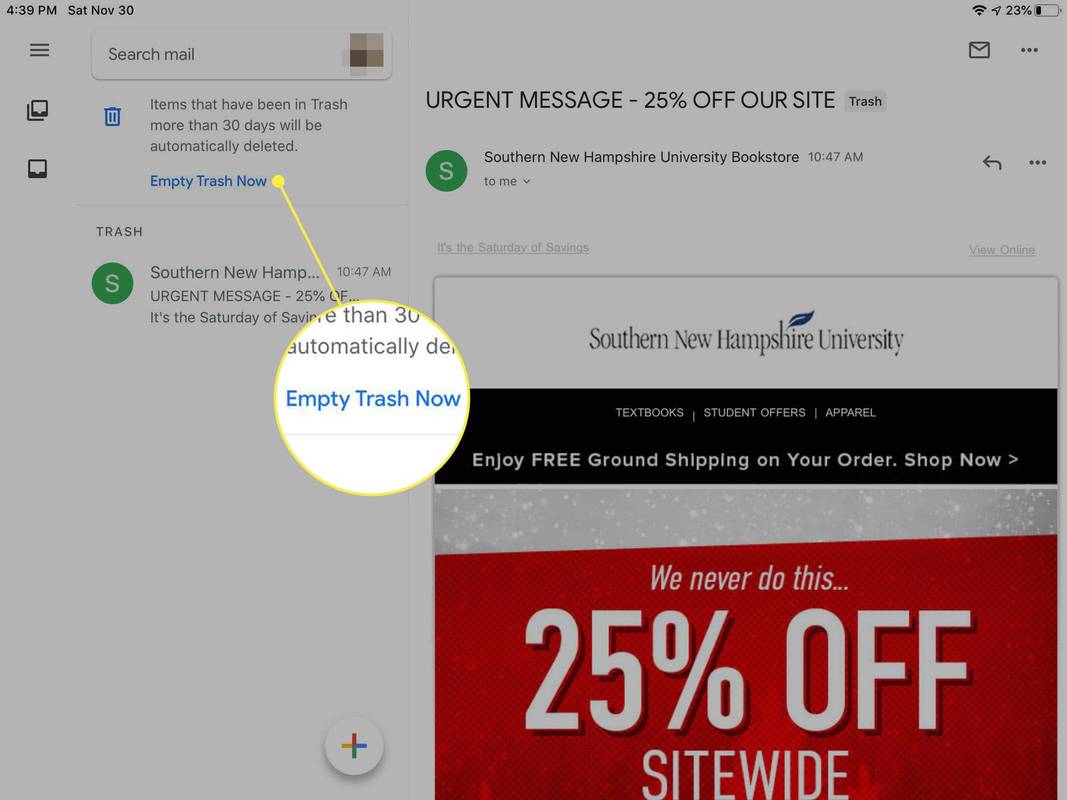
-
Uzyskiwać OK na wyświetlonym ekranie potwierdzenia usunięcia.
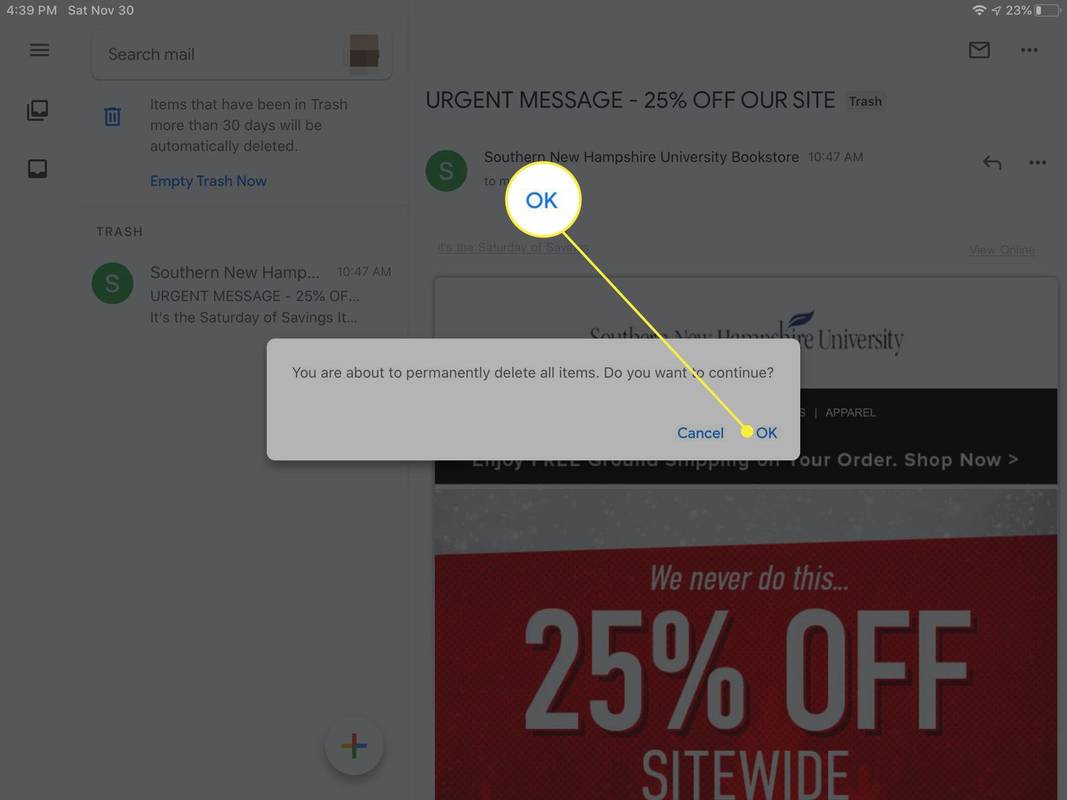
Opróżnij kosz Gmaila i spam w poczcie iOS
Jeśli uzyskujesz dostęp do Gmaila za pomocą aplikacji Mail na iOS przy użyciu protokołu IMAP:
jak wykonać kopię zapasową mobilnych zakładek w Chrome
-
Otworzyć Poczta aplikacja.
-
Uzyskiwać < , aby wyświetlić listę etykiet Gmaila.
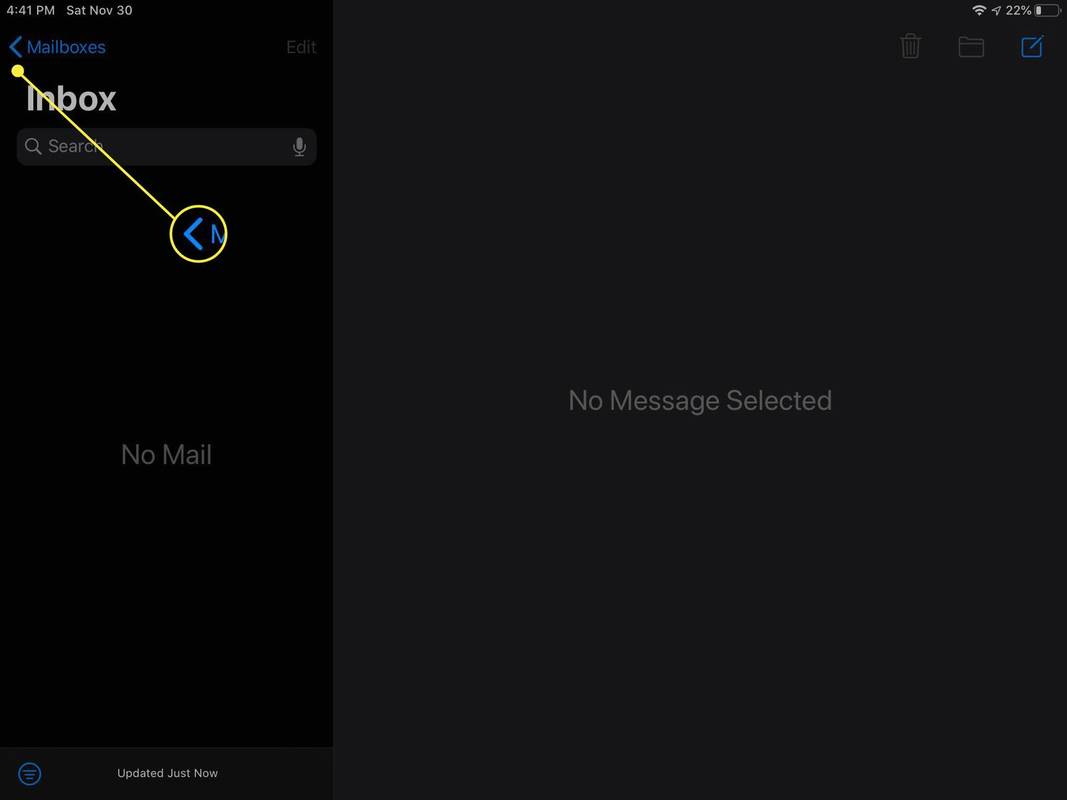
-
Uzyskiwać Śmieci Lub Graty , aby otworzyć listę e-maili oznaczonych jako takie.
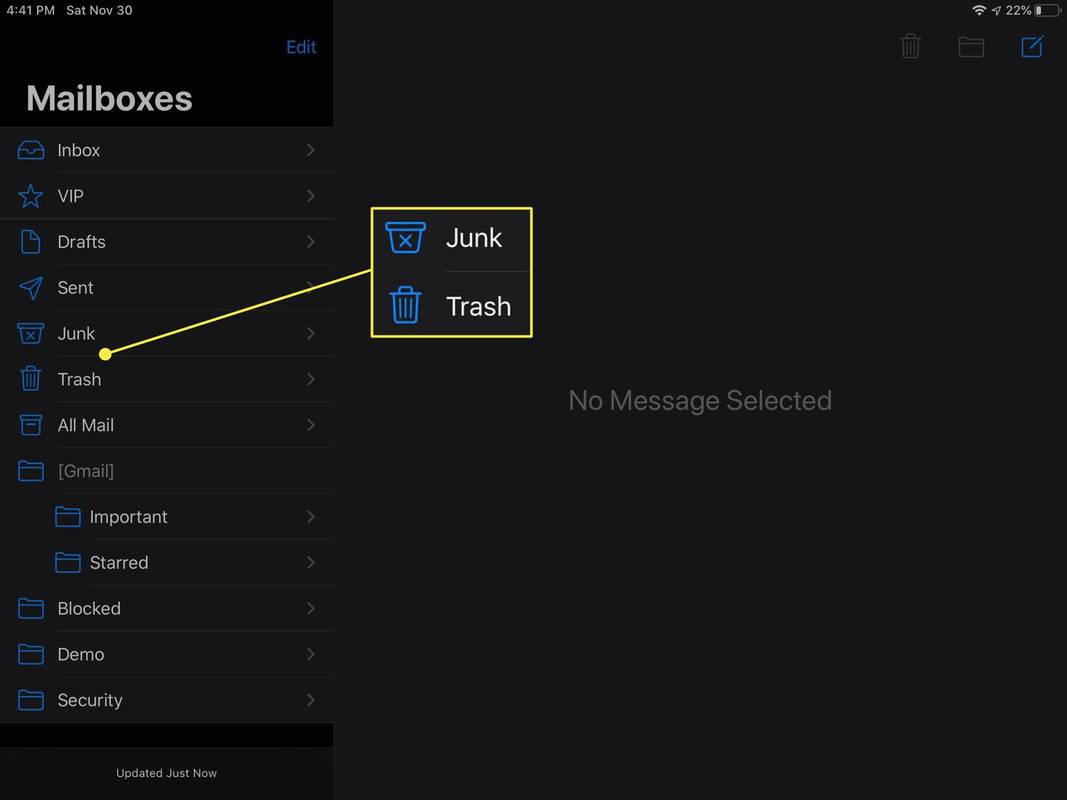
-
Uzyskiwać Edytować u góry ekranu.
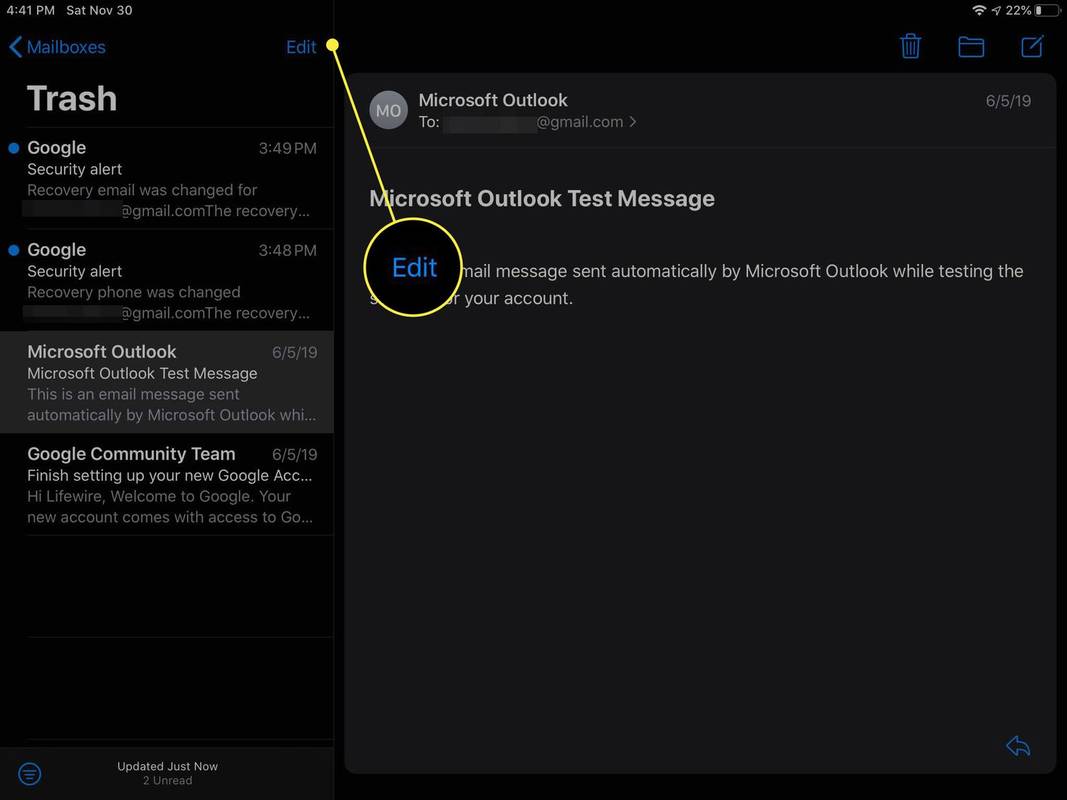
-
Kliknij kółko po lewej stronie każdego e-maila, który chcesz usunąć.
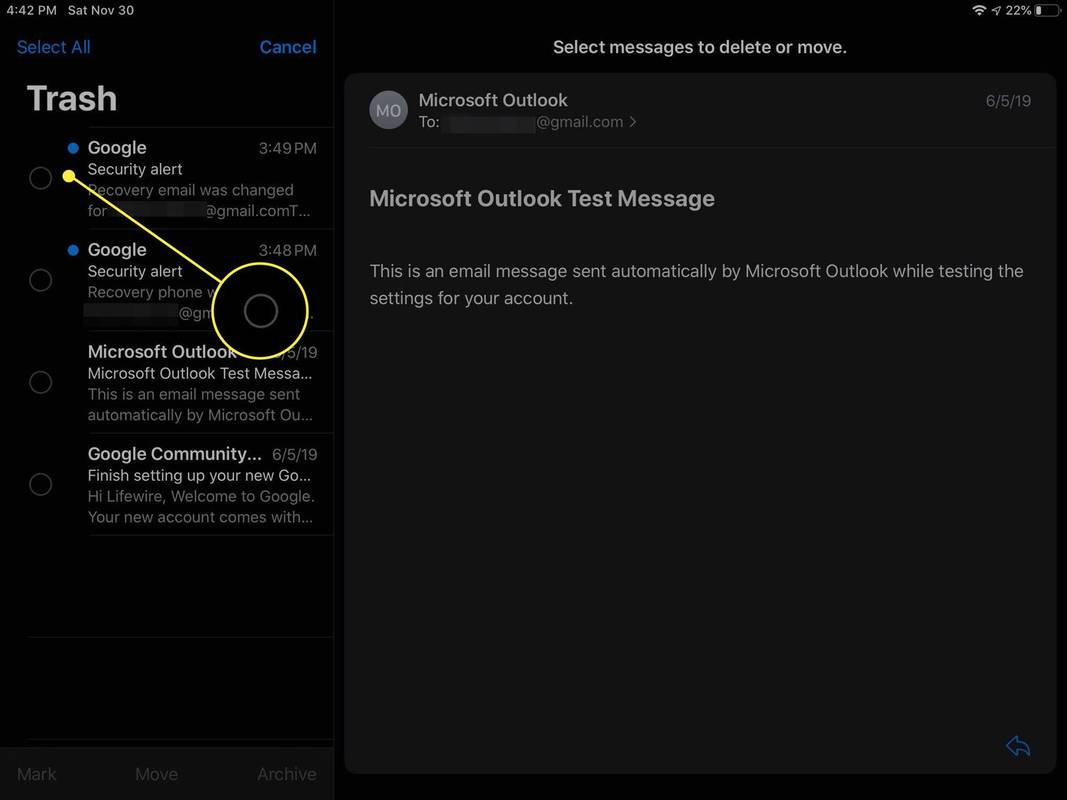
-
Uzyskiwać Usuwać .
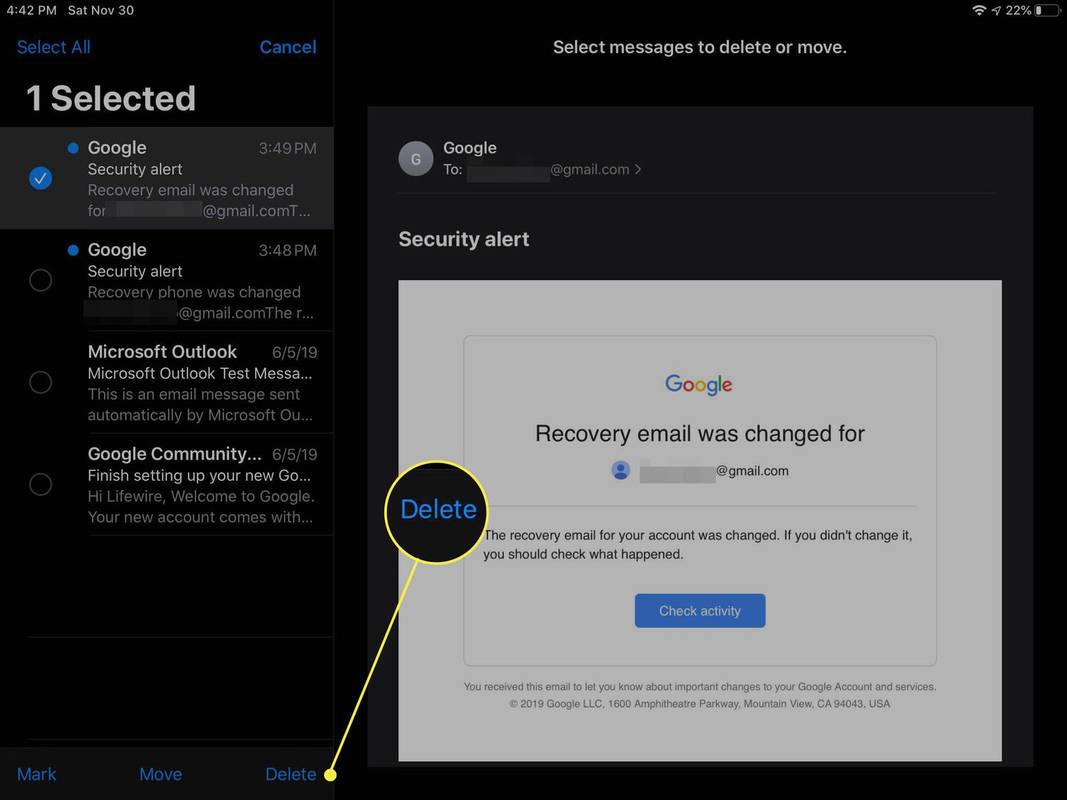
Trwale usuń wiadomość e-mail w Gmailu
Nie musisz wyrzucać wszystkich śmieci, aby pozbyć się jednego niechcianego e-maila. Aby trwale usunąć pojedynczą wiadomość z Gmaila:
-
Upewnij się, że wiadomość znajduje się w Gmailu Śmieci teczka.
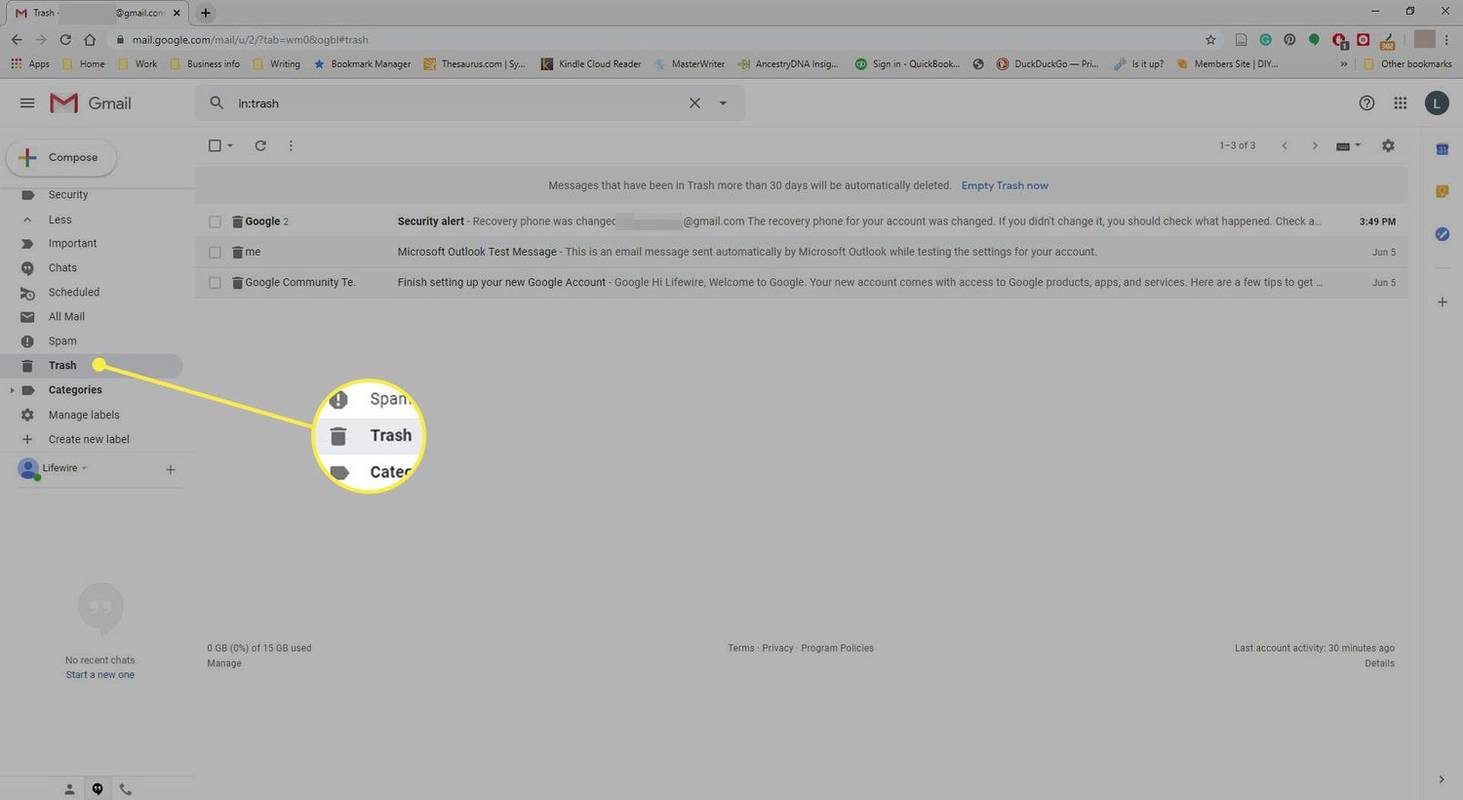
-
Sprawdź dowolną wiadomość e-mail, którą chcesz trwale usunąć, lub otwórz pojedynczą wiadomość.
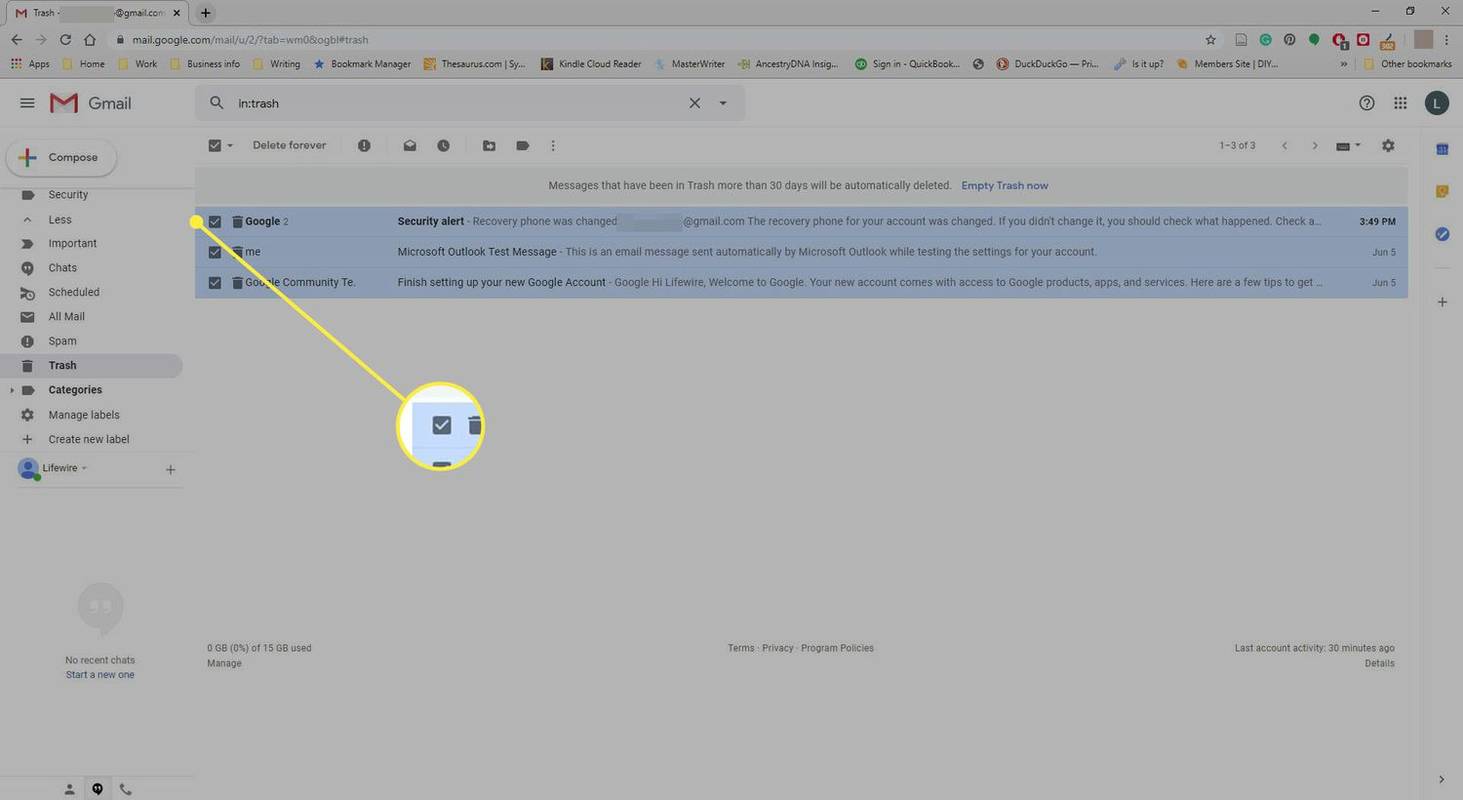
-
Wybierać Usuń na zawsze na pasku narzędzi.