iTunes to przydatny program, który organizuje muzykę i wideo, aby można było łatwo nimi zarządzać. W szczególności problem z iTunes i ogólnie produktami Apple polega na bezkompromisowym podejściu firmy do robienia różnych rzeczy. Jeśli ustawią domyślny dysk do zapisywania danych, zmiana go nie będzie łatwa, chyba że pozwolą na to. Dzieje się tak w przypadku kopii zapasowych iTunes, które oficjalnie nie mają sposobu na określenie innego dysku kopii zapasowej.

W tym artykule pokażemy, jak zmienić lokalizację kopii zapasowej iTunes, aby zarządzać ilością miejsca zajmowanego przez program na dyskach.
Jak zmienić lokalizację kopii zapasowej iTunes na komputerze
Jak wspomniano powyżej, iTunes będzie miał swoją domyślną lokalizację zapisu na dysku C. Sam program iTunes nie ma opcji, aby to zmienić. Jest jednak kilka sposobów na obejście tego problemu i nawet przelotna znajomość komputerów wystarczy, aby sobie z tym poradzić. W zależności od używanej platformy metody będą się nieco różnić.
Jak zmienić lokalizację kopii zapasowej iTunes w systemie Windows 10
Aby automatyczna kopia zapasowa iTunes mogła kopiować pliki do wybranego katalogu, będziesz musiał oszukać program za pomocą dowiązania symbolicznego. Łącza symboliczne przekierowują wszystkie skopiowane do nich pliki w inne miejsce. Jeśli używasz systemu Windows 10, możesz wykonać następujące czynności:
- Otwórz okno uruchamiania systemu Windows. Aby to zrobić, możesz nacisnąć klawisz Windows + R na klawiaturze lub wpisać uruchom na pasku wyszukiwania zadań.

- W oknie Uruchom wpisz
%APPDATA%Apple ComputerMobileSync. Powinno to otworzyć domyślną lokalizację kopii zapasowych iTunes.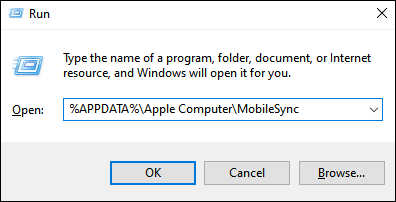
- W otwartym folderze powinien znajdować się folder o nazwie Kopia zapasowa. Zmień nazwę tego folderu, aby zapisać jego zawartość. Przydatną nazwą byłaby Kopia zapasowa (stara), abyś wiedział, co zawiera. Alternatywnie możesz przenieść ten folder do innej lokalizacji lub całkowicie usunąć folder.
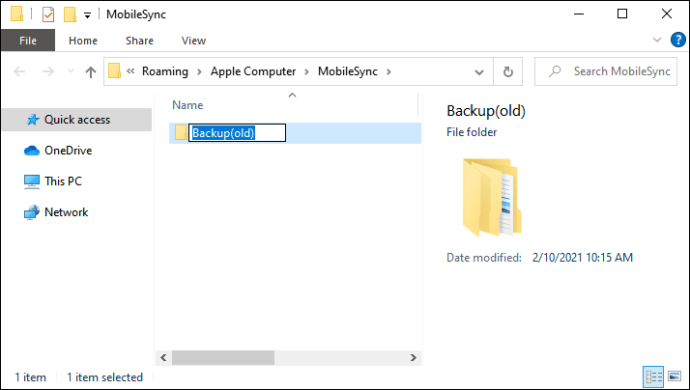
- Utwórz katalog kopii zapasowych, do którego chcesz wysyłać wszystkie kopie zapasowe iTunes.
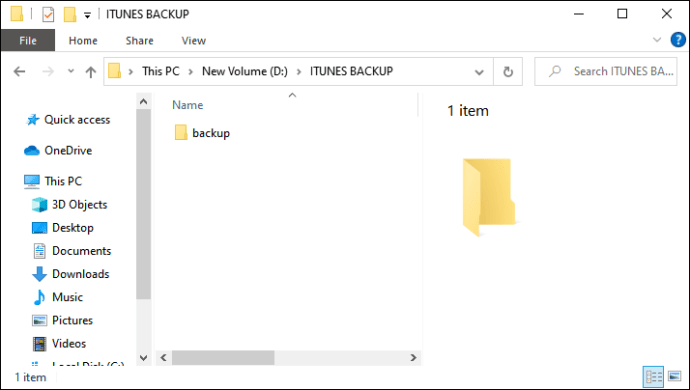
- Otwórz wiersz polecenia, wpisując
cmdlubcommandw wyszukiwaniu na pasku zadań.
- Przejdź do folderu kopii zapasowej iTunes. Możesz to zrobić, wpisując cd w wierszu poleceń, a następnie wpisując adres folderu. Możesz także kliknąć pasek adresu folderu u góry, a następnie skopiować go, a następnie nacisnąć ctrl + v, aby wkleić t automatycznie. Polecenie powinno wyglądać następująco:
cd %APPDATA%Apple ComputerMobileSync.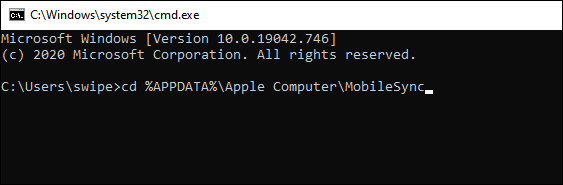
- Wpisz polecenie:
mklink /d %APPDATA%Apple ComputerMobileSyncBackup target directoryw tym cudzysłowy. Zastąp katalog docelowy adresem, do którego chcesz skopiować kopię zapasową. Podobnie jak w poprzednim kroku, możesz skopiować i wkleić adres folderu do polecenia. Upewnij się tylko, że jest ujęty w cudzysłów.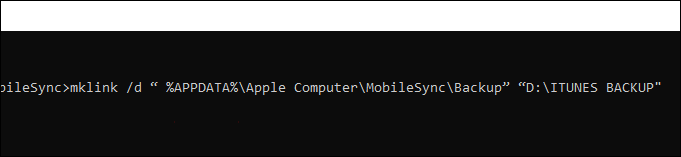
- Jeśli napotkasz błąd informujący, że nie masz uprawnień do wykonania operacji, upewnij się, że uruchamiasz wiersz polecenia jako administrator. Możesz kliknąć prawym przyciskiem myszy aplikację wiersza poleceń na pasku wyszukiwania i wybrać Uruchom jako administrator.
- Dzięki temu za każdym razem, gdy uruchomisz automatyczną kopię zapasową w iTunes, wyśle wszystkie pliki kopii zapasowej do utworzonego katalogu docelowego.
Jak zmienić lokalizację kopii zapasowej iTunes na komputerze Mac
Jeśli używasz komputera Mac, proces będzie podobny do systemu Windows. Będziesz także musiał utworzyć symboliczne łącze, aby nakłonić iTunes do przekierowania plików kopii zapasowych. Proces robienia tego w systemie iOS wygląda następująco:
- W Docku otwórz aplikację Finder.

- Kliknij menu Go.
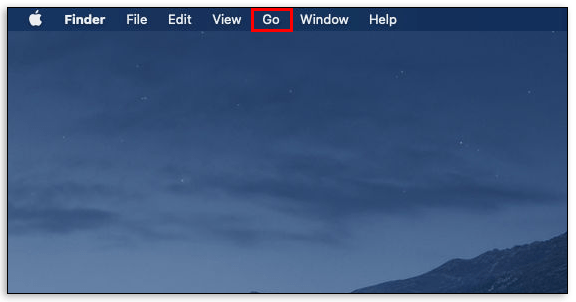
- Wybierz Idź do folderu z menu rozwijanego.
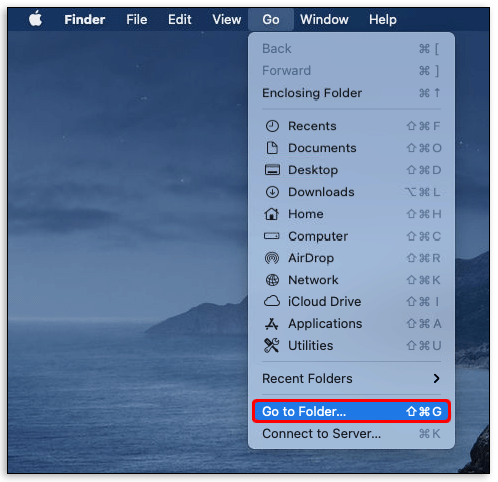
- W wyskakującym okienku wpisz
~/Library/Application Support/MobileSync.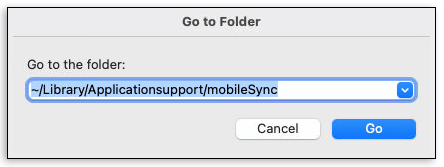
- Zmień nazwę folderu, który tam znajdziesz. Możesz również usunąć lub przenieść to, jeśli chcesz, chociaż nie jest to zalecane, ponieważ spowoduje to usunięcie wszystkich poprzednich kopii zapasowych.
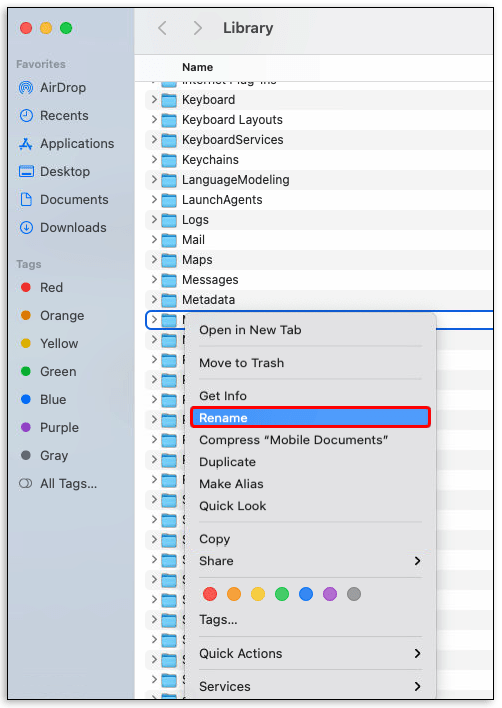
- Otwórz nowe okno Findera. Możesz to zrobić, naciskając Command + N na klawiaturze. Przejdź do miejsca, w którym chcesz przekierować pliki kopii zapasowej, a następnie utwórz tam nowy folder kopii zapasowej.
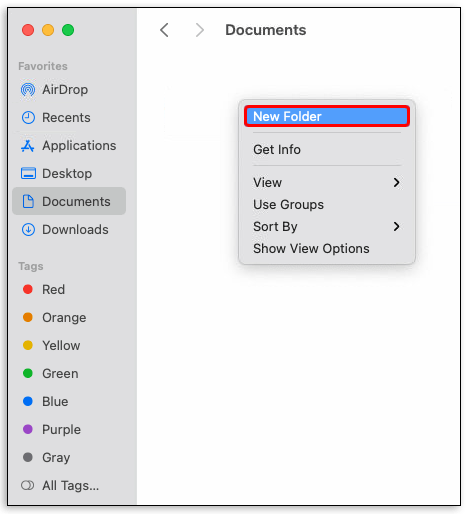
- Otwórz aplikację Terminal. Możesz uzyskać do niego dostęp, przechodząc do Aplikacje, a następnie Narzędzia.
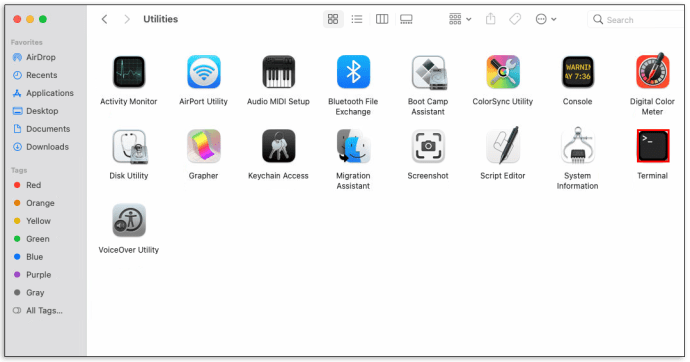
- Wpisz
sudo ln -s target ~/Library/ApplicationSupport/MobileSync/Backupzastępując miejsce docelowe adresem folderu, w którym chcesz umieścić pliki kopii zapasowej. Jeśli nie znasz dokładnego adresu, przeciągnięcie folderu do aplikacji terminalowej zapewni go.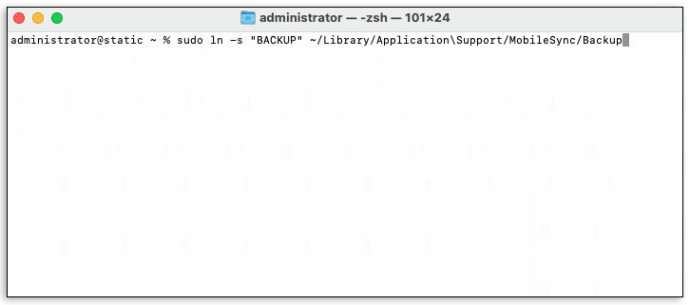
- Naciśnij Enter na klawiaturze.
- Po wyświetleniu monitu wpisz hasło administratora.
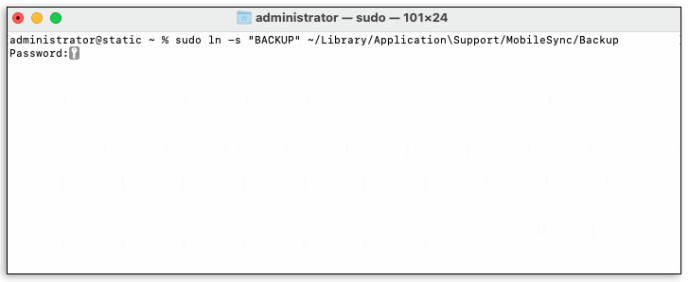
- W katalogu kopii zapasowej iTunes zostanie teraz utworzone łącze symboliczne. Wykonanie lokalnej kopii zapasowej przekieruje pliki do określonej lokalizacji.
Jak uzyskać dostęp do kopii zapasowych w iTunes
Jak wspomniano w powyższych krokach, możesz uzyskać dostęp do plików kopii zapasowych, wpisując %APPDATA%Apple ComputerMobileSync w aplikacji Uruchom w systemie Windows lub ~/Library/Application Support/MobileSync w aplikacji Finder na Maca. To jest domyślny katalog zapisywania kopii zapasowych. Jeśli zmieniłeś katalog, tworząc dowiązanie symboliczne, możesz uzyskać dostęp do plików kopii zapasowej w nowo utworzonym katalogu.
Menu startowe systemu Windows 10 nie wyskakuje
Jak automatycznie zmienić lokalizację kopii zapasowej w iTunes
Jeśli uważasz, że używanie kodów poleceń lub terminali jest nieco zbyt skomplikowane jak na Twój gust, możesz pobrać aplikacje, które wykonają zadanie za Ciebie. CopyTrans Shelbee dla Windows 10 i Ekstraktor kopii zapasowych iPhone'a dla iOS można użyć do automatycznego wykonania tego procesu. Będzie to wymagało pobrania innej aplikacji na komputer, ale jeśli wpisywanie kodów katalogów nie jest twoją filiżanką herbaty, przynajmniej masz alternatywę.
Dodatkowe często zadawane pytania
Czy mogę przenieść kopię zapasową mojego iPhone'a na inny dysk?
Technicznie nie. Apple nie pozwala na bałagan w lokalizacji folderów kopii zapasowych. Od czasu wprowadzenia automatycznych kopii zapasowych nie było aktualizacji umożliwiającej użytkownikom określanie docelowego katalogu kopii zapasowych. To powiedziawszy, istnieją sposoby na obalenie tego ograniczenia.
wybierz numer i sprawdź swój dm
Jednym z nich jest tworzenie dowiązań symbolicznych, jak pokazano powyżej, które przekierowują pliki kopii zapasowej do innego folderu. Jeśli chcesz, możesz po prostu skopiować i wkleić pliki ręcznie. Dopóki samo Apple nie zdecyduje się zmienić swoich zasad, obejście ich domyślnych limitów będzie jedynym sposobem wykorzystania innego dysku do tworzenia kopii zapasowych.
Jak zmienić lokalizację kopii zapasowej mojego iPhone'a?
Nie ma możliwości oficjalnej zmiany lokalizacji kopii zapasowej telefonu iPhone z poziomu samego urządzenia. Apple nie chce, abyś majstrował przy ich domyślnych ustawieniach i wygląda na to, że nie będzie żadnych aktualizacji, które mogłyby to zmienić. Jednak tworzenie dowiązań symbolicznych dla systemu Windows lub Mac może to obejść.
Alternatywnie możesz po prostu skopiować i wkleić folder kopii zapasowej na inny dysk. Wszystkie urządzenia Apple, niezależnie od tego, czy jest to iPhone, iMac czy iPad, używają aplikacji iTunes do tworzenia kopii zapasowych swoich plików. Postępując zgodnie z podanymi już krokami, możesz oszukać aplikację iTunes, aby automatycznie utworzyła kopię zapasową na innym dysku.
Jak dostosować lokalizację kopii zapasowej mojego iPhone'a?
Nie możesz. Firma Apple nie zezwala użytkownikom na zmianę domyślnej lokalizacji kopii zapasowych systemu. Na urządzeniu iPhone ani w aplikacji iTunes nie ma oficjalnego polecenia, które daje użytkownikowi możliwość zmiany tego. Możesz użyć dowiązań symbolicznych lub pobrać program innej firmy, który przeniesie za Ciebie kopie zapasowe.
Gdzie znaleźć folder kopii zapasowych w iTunes?
W zależności od używanej platformy może znajdować się w% APPDATA% Apple Computer MobileSync lub w ~ / Library / Application Support / MobileSync. Jeśli nie możesz znaleźć folderu, spróbuj wyszukać MobileSync w aplikacji Search dla systemu Windows lub Finder dla komputerów Mac.
Jeśli jednak przekierowałeś już kopię zapasową, powinna znajdować się w określonym katalogu. Zapoznaj się z instrukcjami podanymi powyżej dla systemów Windows i Mac, aby wyszukać dokładną lokalizację folderów kopii zapasowych.
Czy można usunąć folder kopii zapasowej podczas tworzenia dowiązania symbolicznego?
Podczas tworzenia dowiązania symbolicznego możesz zmienić nazwę folderu, przenieść go lub usunąć. Nie zaleca się bezpośredniego usuwania folderu, nawet jeśli uda Ci się utworzyć dowiązanie symboliczne. Oryginalny folder kopii zapasowej zawiera starsze pliki kopii zapasowych, które mogą być potrzebne w przypadku wystąpienia błędu systemu.
Automatyczne kopie zapasowe zwykle zawierają pliki z różnymi sygnaturami czasowymi, które pozwalają przywrócić system do stanu sprzed napotkania błędu. Bezpośrednie usunięcie domyślnego folderu kopii zapasowej pozbawi Cię tych plików kopii zapasowych ze znacznikami czasu.
jak zapisywać gify na Twitterze
Znajdowanie sposobu na obejście ograniczeń
Chociaż samo Apple narzuciło ograniczenia możliwości użytkownika w zakresie bałaganu z domyślnymi ustawieniami plików kopii zapasowych swoich urządzeń, nieustraszeni użytkownicy zawsze znajdą sposób. Wiedza o tym, jak zmienić lokalizację kopii zapasowej iTunes, pozwala zarządzać miejscem zajmowanym przez pliki kopii zapasowej.
Czy znasz inny sposób zmiany lokalizacji kopii zapasowej iTunes? Podziel się swoimi przemyśleniami w sekcji komentarzy poniżej.


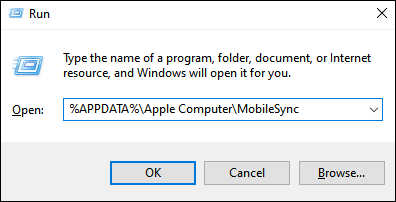
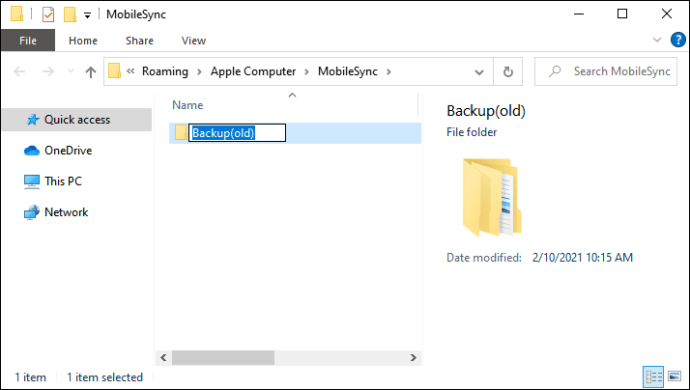
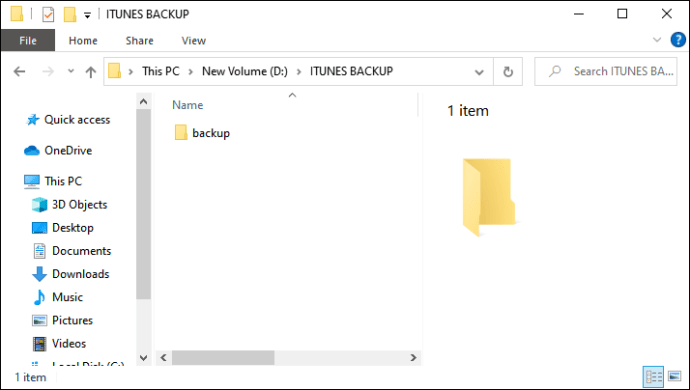

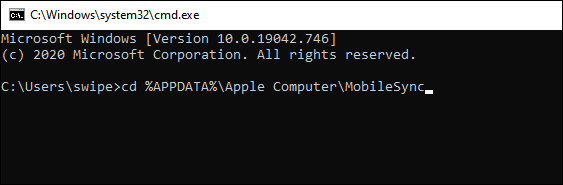
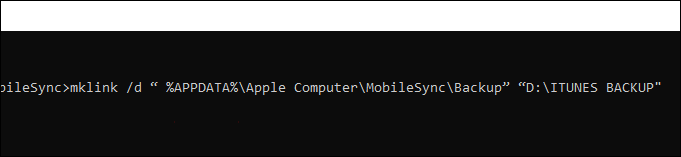

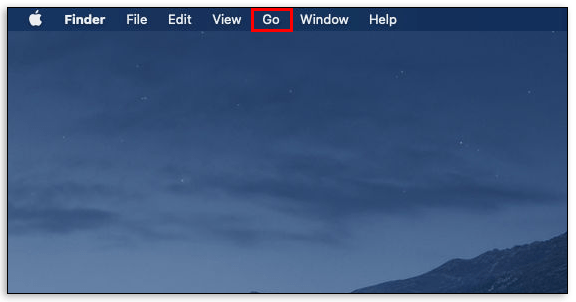
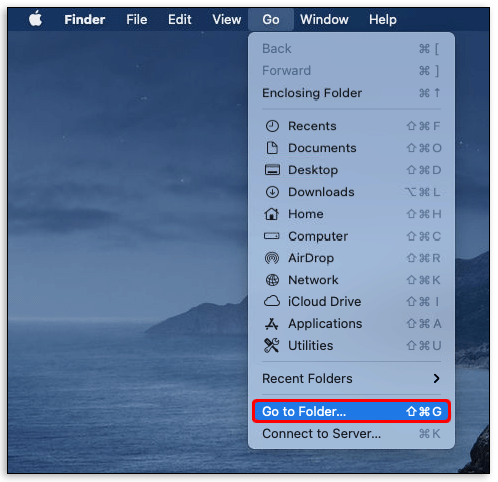
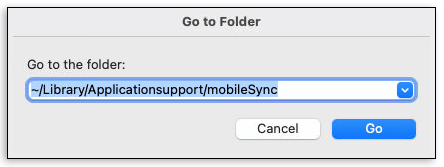
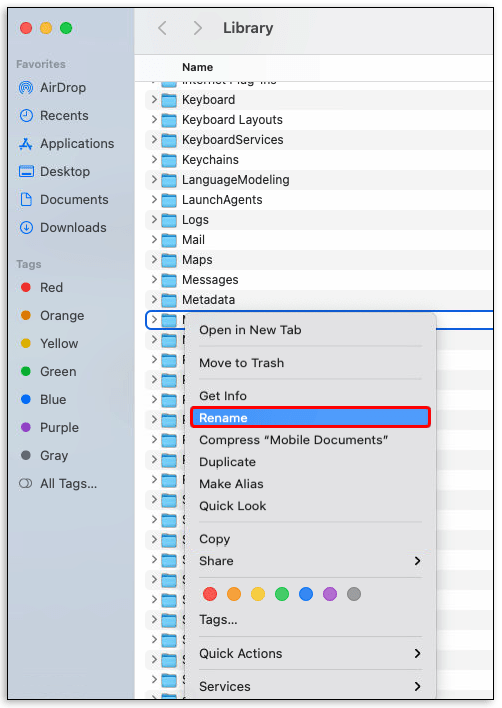
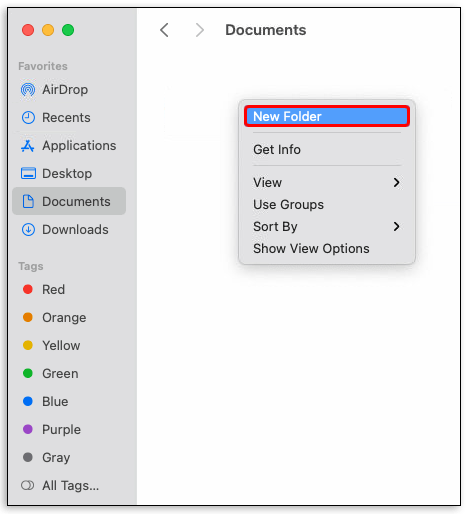
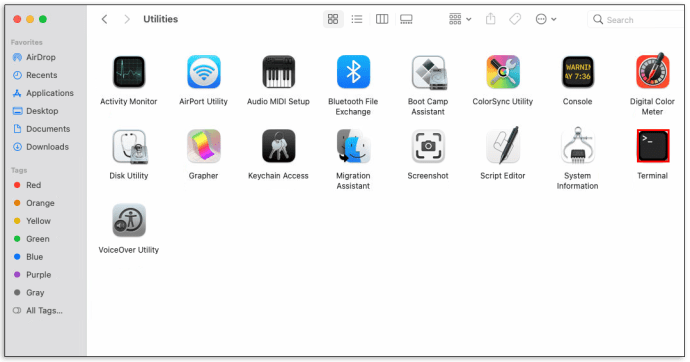
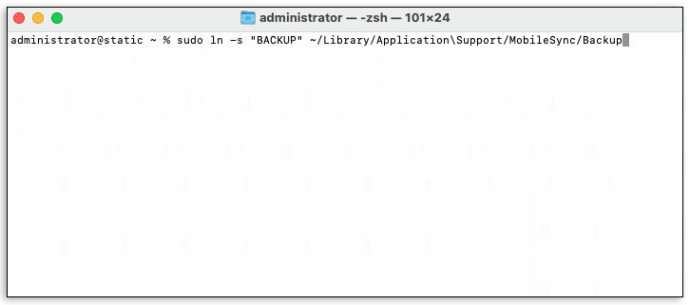
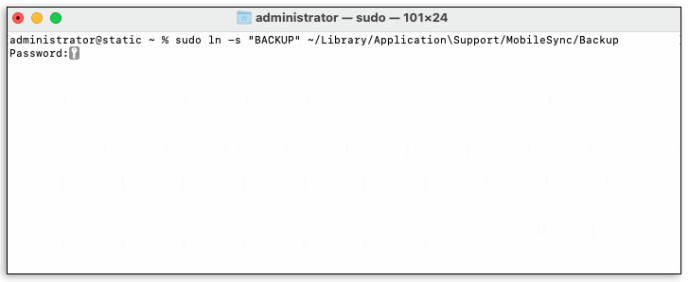


![Jak włączyć automatyczne ponowne wybieranie numeru w Androidzie [Wyjaśnienie]](https://www.macspots.com/img/mobile/68/how-turn-android-auto-redial.jpg)





