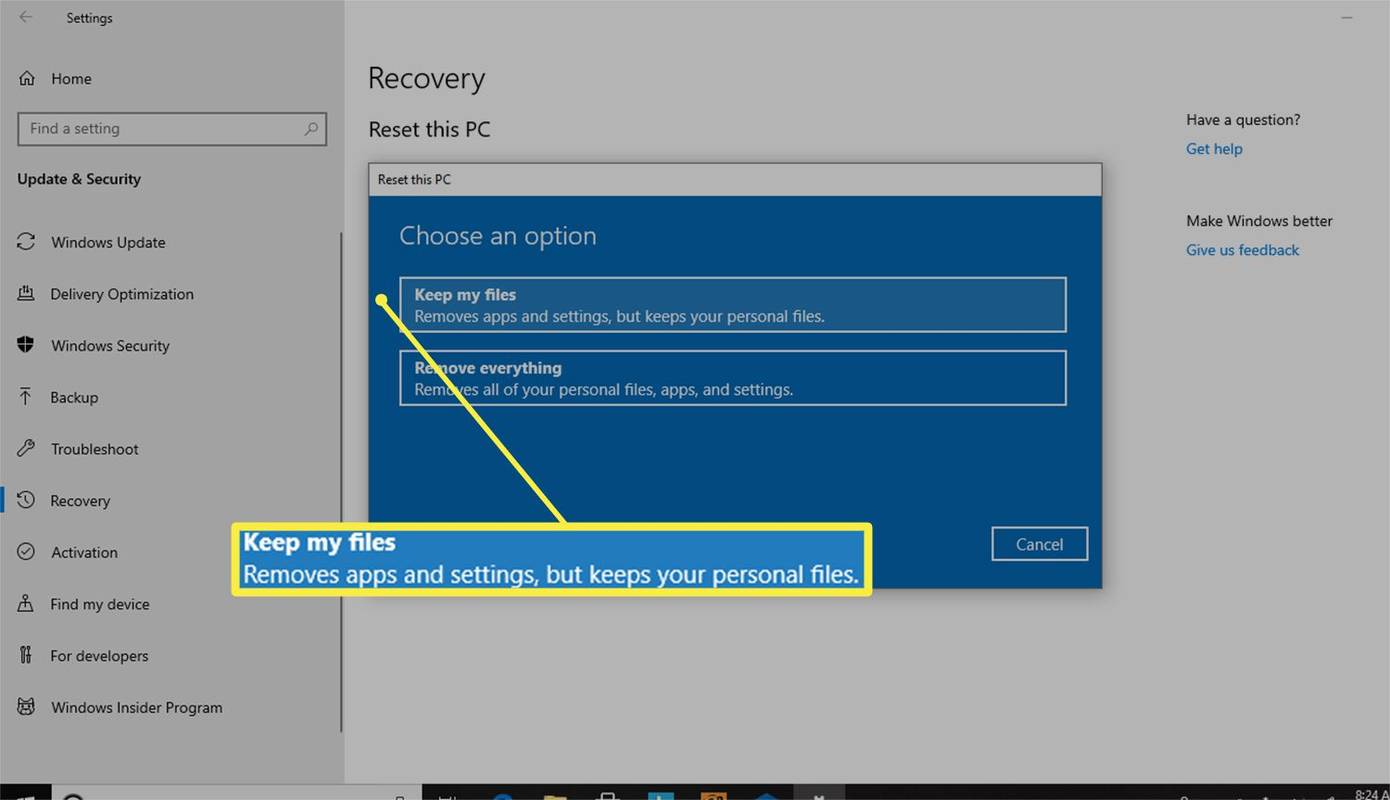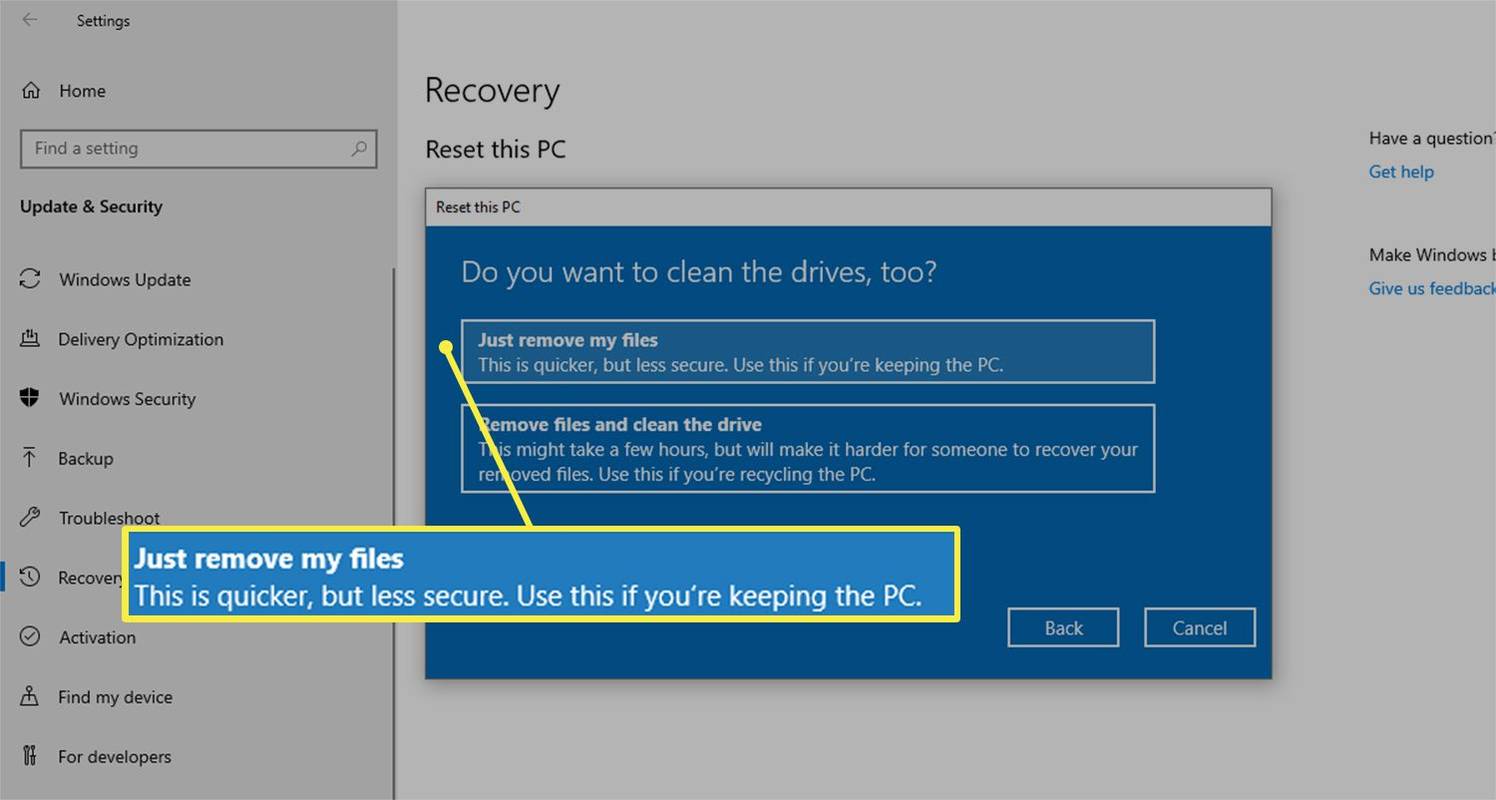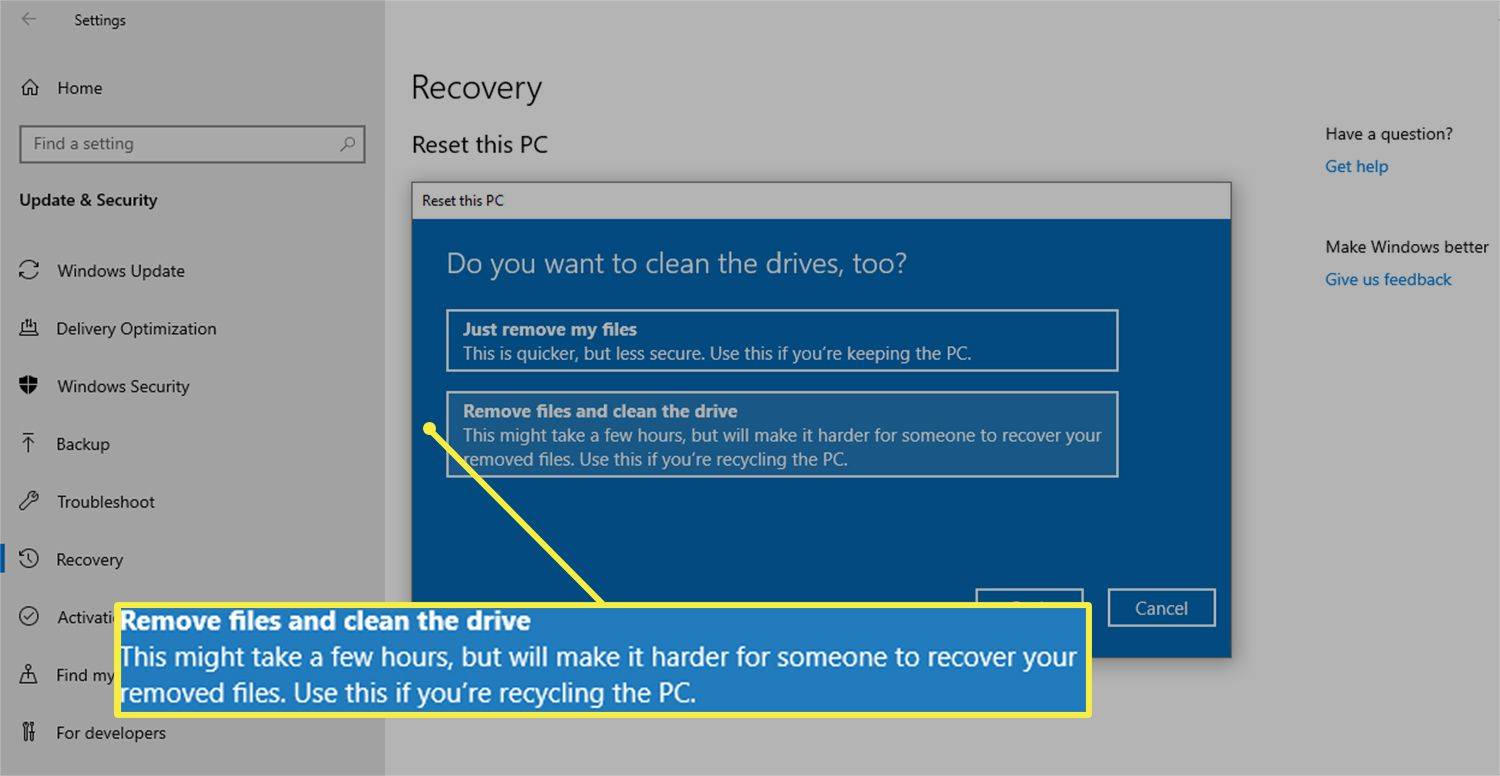Co wiedzieć
- W systemie Windows 11 przejdź do Ustawienia > System > Powrót do zdrowia > Zresetuj komputer .
- W systemie Windows 10 przejdź do Ustawienia > Aktualizacja i bezpieczeństwo > Powrót do zdrowia > Zaczynaj .
- Wybierz, czy chcesz zachować pliki, czy usunąć wszystko i ponownie zainstalować system Windows.
W tym artykule wyjaśniono, jak przywrócić ustawienia fabryczne laptopa Lenovo za pomocą opcji Resetuj ten komputer w systemie Windows 11 lub Windows 10. Masz możliwość usunięcia wszystkich plików podczas ponownej instalacji lub zachowania plików; wybór nalezy do ciebie.
Jak zresetować laptopa Lenovo podczas zapisywania plików
Wykonaj poniższe kroki, aby zachować dokumenty, zdjęcia i inne pliki podczas resetowania.
Jeśli masz laptopa Lenovo IdeaPad lub ThinkPad, możesz mieć możliwość korzystania z przycisk NOWO , aby przejść do trybu Lenovo OneKey Recovery i przywrócić urządzenie do ustawień fabrycznych.
Windows 11
Te kroki dotyczą tylko systemu Windows 11:
-
Otwórz menu Start i wybierz Ustawienia . Jeśli nie widzisz skrótu do tego, naciśnij Wygrać + I .

-
Z System zaznaczone po lewej stronie, wybierz Powrót do zdrowia po prawej.

-
Wybierać Zresetuj komputer .
jak zmienić domyślne konto w google

-
Wybierać Zachowaj moje pliki .

Chociaż Twoje pliki osobiste będą przechowywane podczas procedury resetowania, nadal mądrze jest wykonać kopię zapasową plików ręcznie, na wypadek, gdyby coś poszło nie tak. Tam są usługi tworzenia kopii zapasowych online I programy do tworzenia kopii zapasowych offline .
-
Wybierz sposób ponownej instalacji systemu Windows: Pobieranie w chmurze Lub Lokalna ponowna instalacja .

-
Wybierać Następny aby rozpocząć resetowanie.

Aby uniknąć problemów, podczas całego procesu trzymaj laptopa podłączonego do prądu.
Windows 10
Proces resetowania tego komputera jest podobny w systemie Windows 10.
-
Z Początek menu, przejdź do Ustawienia > Aktualizacja i bezpieczeństwo .

-
Wybierać Powrót do zdrowia od lewej, a następnie Zaczynaj z prawej strony.

-
Wybierać Zachowaj moje pliki aby zapisać swoje dokumenty.
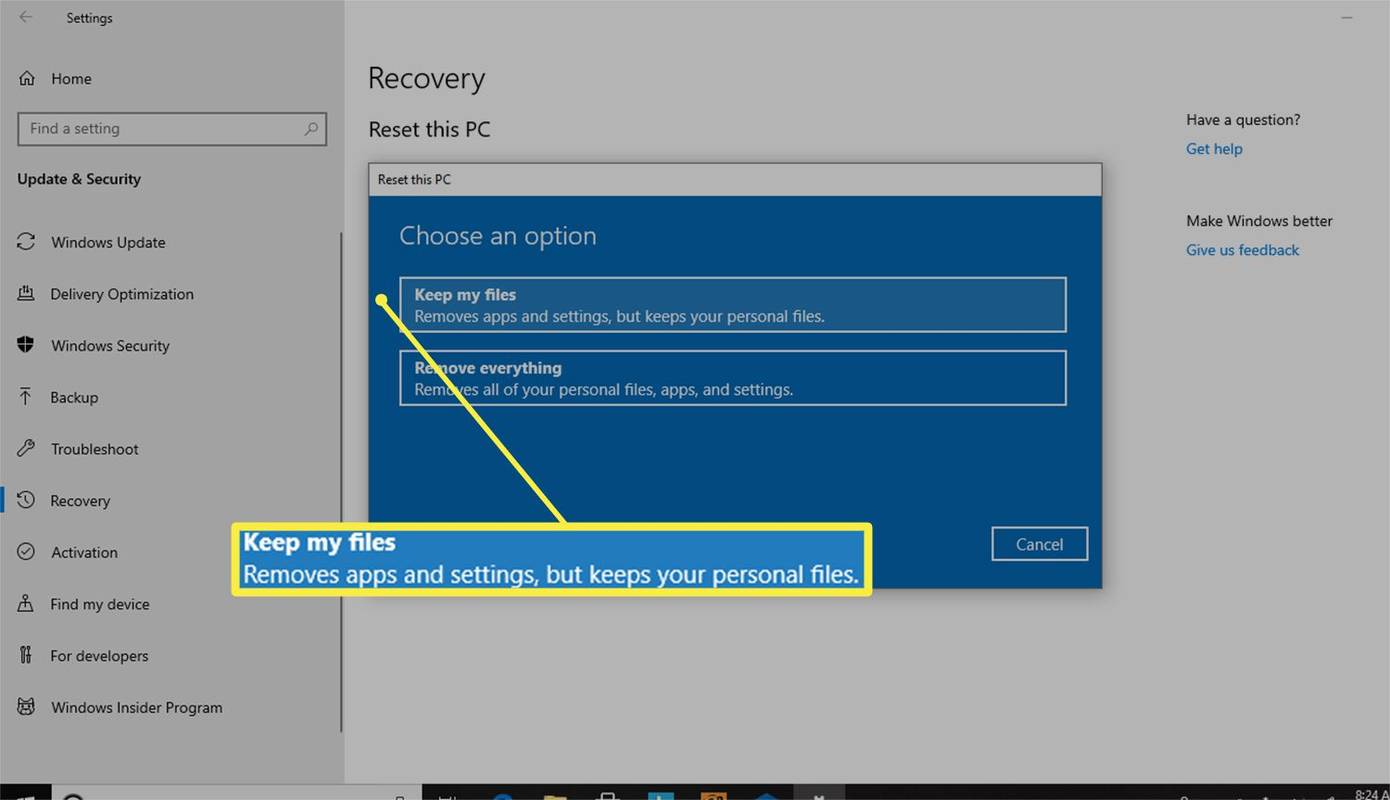
Rozsądnie byłoby wykonać kopię zapasową plików ręcznie, nawet jeśli wybrałeś opcję zachowania plików podczas resetowania. Chociaż jest to mało prawdopodobne, Twoje pliki osobiste mogą zostać usunięte, jeśli wydarzy się coś nieoczekiwanego.
-
Zobaczysz komunikat To nie potrwa długo gdy system przygotuje urządzenie do resetowania.

-
Przejrzyj zmiany, które spowoduje zresetowanie, co obejmuje usunięcie wszystkich dodanych aplikacji i zresetowanie urządzenia do ustawień domyślnych systemu.
Google Play utknął podczas pobierania w oczekiwaniu
-
Wybierać Resetowanie aby potwierdzić i rozpocząć proces.

Przywracanie ustawień fabrycznych laptopa Lenovo może zająć dużo czasu. Aby mieć pewność, że wszystko pójdzie gładko, pamiętaj o podłączeniu laptopa do źródła zasilania.
Jak wykonać pełny reset i usunąć pliki
Jeśli przekazujesz swój laptop lub chcesz naprawić dokuczliwe problemy od nowa, spróbuj wykonać pełny reset, aby wyczyścić komputer ze wszystkiego i ustawić go na zero.
Windows 11
Oto jak to zrobić w systemie Windows 11:
-
otwarty Ustawienia z menu Start.

-
Wybierać System z lewej strony, a następnie Powrót do zdrowia z prawej strony.

-
Wybierać Zresetuj komputer .

-
Wybierać Usuń wszystko .

-
Wybierz sposób ponownej instalacji systemu Windows. Wybierać Pobieranie w chmurze Lub Lokalna ponowna instalacja .

-
Wybierać Następny aby rozpocząć resetowanie.

Windows 10
Wykonaj następujące kroki dla systemu Windows 10:
-
Z menu Start przejdź do Ustawienia > Aktualizacja i bezpieczeństwo .

-
Wybierać Powrót do zdrowia w takim razie po lewej stronie Zaczynaj po prawej.

-
Jeśli zamierzasz zachować swój komputer, wybierz Usuń wszystko > Po prostu usuń moje pliki .
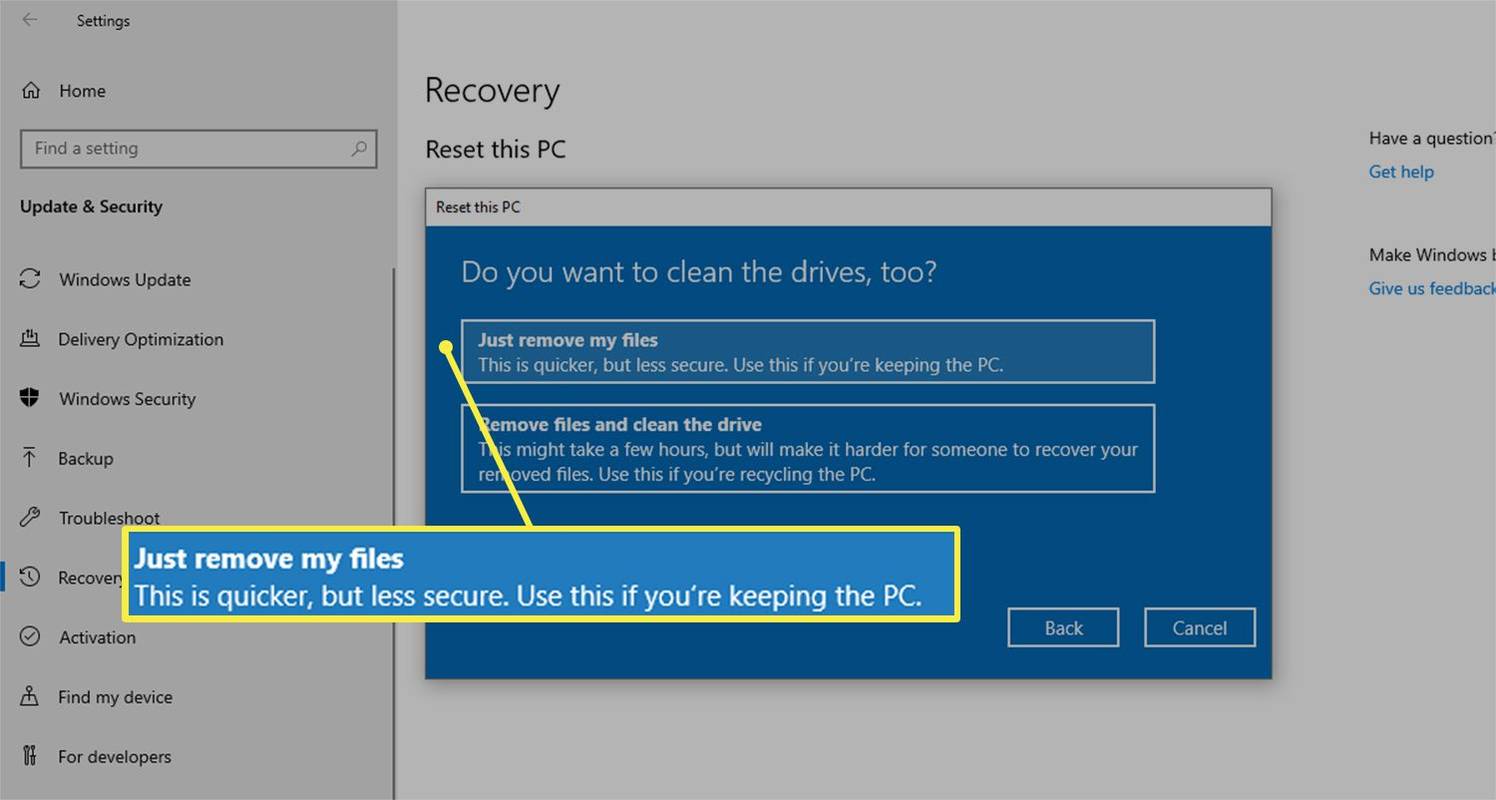
Ta opcja jest szybsza z dwóch, ale jest potencjalnie mniej bezpieczna, jeśli oddasz swój laptop. Możesz wybrać dłuższą, ale dokładniejszą opcję usunięcia wszystkich plików i wyczyszczenia dysku.
-
Jeśli przekazujesz swój laptop w formie darowizny lub wolisz przeprowadzić bardziej szczegółowy reset, wybierz Usuń wszystko > Usuń pliki i wyczyść dysk , aby usunąć wszystkie aplikacje i ustawienia niestandardowe.
Jeśli nie widzisz drugiej opcji, wybierz Zmień ustawienia i przełącz Usuwanie danych NA.
czy możesz wysłać pieniądze z venmo do aplikacji gotówkowej?
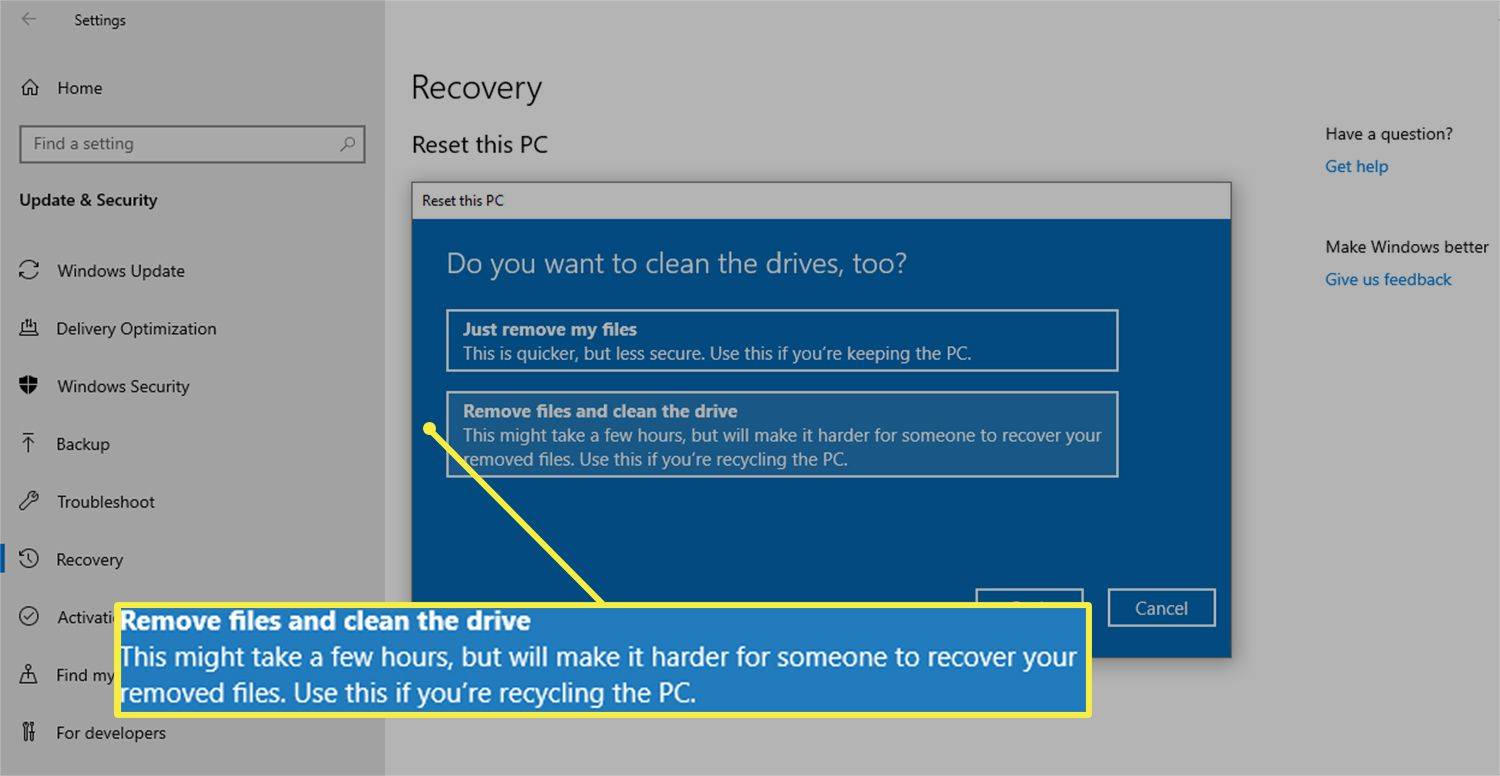
Jeśli wybierzesz tę trasę, nie będzie możliwości powrotu. Ta opcja resetuje urządzenie do oryginalnych ustawień fabrycznych, co oznacza, że proces ten usunie wszystkie aplikacje i pliki.
-
Którąkolwiek opcję wybierzesz, wybierz Resetowanie kiedy będziesz gotowy, aby zacząć.

Czy powinieneś ponownie uruchomić lub zresetować laptopa Lenovo?
Większość problemów z komputerem można rozwiązać bez pełnego resetowania. Ponowna instalacja całego systemu operacyjnego to szerokie rozwiązanie, ale nie zawsze konieczne. Może lepiej będzie, jeśli najpierw spróbujesz Uruchom ponownie komputer . Nie usunie niczego i często stanowi pierwszy krok podczas rozwiązywania problemów z komputerem.
Z drugiej strony reset jest zdecydowanie preferowany, jeśli sprzedajesz laptopa.
Można zagłębić się w różnice między ponownym uruchomieniem a resetowaniem jeśli nie jesteś pewien, co robić.
Jak to naprawić, gdy laptop Lenovo nie działa