Podczas pracy w programie Excel czasami trzeba utworzyć jedną lub więcej kopii arkusza kalkulacyjnego. Na szczęście tworzenie duplikatów arkuszy kalkulacyjnych nie jest trudnym zadaniem.

W tym artykule dowiesz się, jak duplikować arkusz Excela na wiele sposobów i na różnych platformach. Omówimy również inne przydatne funkcje związane z powielaniem arkuszy, takie jak przenoszenie arkusza, kopiowanie wielu arkuszy, odkrywanie arkuszy i inne.
Jak zduplikować arkusz w programie Excel?
Najszybszym sposobem zduplikowania arkusza jest przeciąganie i upuszczanie. Oto jak to się robi:
- U dołu ekranu wybierz kartę arkusza, którą chcesz skopiować.

- Przytrzymaj klawisz Control (Ctrl) na klawiaturze.

- Trzymając wciśnięty klawisz Ctrl, przeciągnij i upuść kartę za pomocą myszy.

Jeśli masz za dużo arkuszy i chcesz, aby kopia arkusza pojawiła się w określonej lokalizacji, wykonaj następujące czynności:
jak zmienić marginesy w dokumentach
- Kliknij prawym przyciskiem myszy kartę arkusza, którą chcesz skopiować.

- Kliknij Przenieś lub Kopiuj.

- Wybierz skoroszyt, w którym chcesz umieścić duplikat.

- Wybierz arkusz, przed którym chcesz wyświetlić duplikat.
- Zaznacz Utwórz kopię.

- Kliknij OK.

Jak zduplikować arkusz w programie Excel na komputerze Mac?
W przypadku użytkowników komputerów Mac technika przeciągania ma również zastosowanie:
- Naciśnij i przytrzymaj klawisz Opcja.

- Kliknij kartę arkusza i przeciągnij ją w wybrane miejsce.

- Upuść kartę arkusza i zwolnij klawisz Option.
Jeśli jednak chcesz skopiować arkusz do innego skoroszytu, metoda jest nieco inna:
- Otwórz skoroszyt, w którym chcesz umieścić duplikat.
- W skoroszycie zawierającym oryginał kliknij prawym przyciskiem myszy kartę arkusza.

- Kliknij Przenieś lub Kopiuj.

- Wybierz skoroszyt, do którego chcesz wkleić arkusz.

- Upewnij się, że zaznaczyłeś Utwórz kopię.

- Kliknij OK.

Jak wielokrotnie zduplikować arkusz w programie Excel?
Możesz użyć techniki przeciągania i upuszczania, aby szybko pomnożyć liczbę duplikatów arkusza Excel:
- Utwórz kopię arkusza, korzystając z jednej z powyższych metod.
- Przytrzymaj Shift i wybierz zakładki skopiowanego arkusza i oryginału za pomocą myszy. Zwróć uwagę, że dwie zakładki arkuszy muszą znajdować się obok siebie.
- Puść Shift i przytrzymaj Ctrl.
- Przeciągnij i upuść dwie karty.

- Zwolnij Ctrl.

Powtórz te kroki. Za każdym razem możesz zwiększyć liczbę identycznych kart arkuszy, które chcesz dalej powielać.
Jak zduplikować arkusz w programie Excel za pomocą skrótu?
Jeśli chcesz utworzyć większą liczbę kopii arkusza jednym kliknięciem, możesz utworzyć skrót klawiaturowy:
- Przejdź do karty Widok na Wstążce.

- Kliknij Makra.

- W menu rozwijanym kliknij opcję Nagraj makro.

- Wprowadź klawisz skrótu, którego chcesz użyć (np. D).

- Kliknij OK.

- Kliknij prawym przyciskiem myszy kartę arkusza, którą chcesz zduplikować.
- Kliknij Przenieś lub Kopiuj.

- Wybierz skoroszyt, do którego chcesz wkleić swoją kopię.
- Wybierz arkusz, przed którym ma się pojawić duplikat.

- Zaznacz Utwórz kopię.

- Ponownie kliknij Makra.

- Wybierz Zatrzymaj nagrywanie.

Teraz kliknij kartę arkusza i naciśnij Ctrl + D, aby natychmiast zduplikować arkusz. Użyj tego skrótu tyle razy, ile potrzebujesz.
Jak zduplikować arkusz w Excelu w VBA?
Programy pakietu Microsoft Office mają własny język programowania – Visual Basics for Application (VBA). Dzięki temu możesz zaprogramować program Excel, aby wykonał dla Ciebie kopię arkusza.
Najpierw musisz otworzyć VBA:
- Jeśli nie widzisz karty Deweloperzy na Wstążce, przejdź do Plik.

- Wybierz opcje.

- W sekcji Dostosuj wstążkę zaznacz Deweloperzy.

- Wróć do arkusza roboczego i otwórz kartę Deweloperzy na Wstążce.

- Kliknij Visual Basic.

Uwaga: możesz użyć skrótu (Alt + F11), aby otworzyć VBA, ale może to nie działać dla wszystkich użytkowników.
Teraz, gdy masz już otwarty VBA, możesz utworzyć kod, który zautomatyzuje proces duplikacji:
- Kliknij Visual Basic, aby otworzyć VBA.

- Kliknij kartę Wstaw, a następnie Moduł.

- Skopiuj i wklej następujący kod:
Sub Copier ()
Dim x As Integer
x = InputBox('How many copies do you want?')
For numtimes = 1 To x
ActiveWorkbook.Sheets('Sheet1').Copy _
After:=ActiveWorkbook.Sheets('Sheet1')
Next
End Sub
- Zamiast Arkusza 1 wprowadź nazwę arkusza, który chcesz skopiować.
- Wróć do arkusza i kliknij Widok na Wstążce.

- Kliknij kartę Makra, a następnie Wyświetl makro.

- Wybierz makro Kopiarka i kliknij Uruchom.

- Wprowadź liczbę kopii, które chcesz wykonać (np. 20).

- Kliknij OK.

Jak zduplikować arkusz w aplikacji Excel Online?
Jeśli korzystasz z programu Excel online, istnieje również łatwy sposób na zduplikowanie arkusza:
- Kliknij prawym przyciskiem myszy kartę arkusza, którą chcesz zduplikować.
- Kliknij Duplikuj.

Jak zduplikować skoroszyt w programie Excel?
Najpierw musisz przejść do okna dialogowego, które pozwala otworzyć istniejący dokument Excel. Dostęp do tego okna dialogowego różni się w zależności od używanej wersji programu Excel:
- Excel 2007 — Biuro>Otwórz
Excel 2010 – Plik>Otwórz
Excel 2013 – Plik>Komputer>Przeglądaj
Excel 2016 – Plik>Przeglądaj
- Przejdź do dokumentu programu Excel, który chcesz skopiować, i wybierz go.
- Kliknij małą strzałkę na przycisku Otwórz.

- Z menu rozwijanego wybierz Otwórz jako kopię.

Masz teraz dwa identyczne skoroszyty. W razie potrzeby zmień nazwę kopii nowego skoroszytu.
Jak przenieść arkusz w programie Excel?
Istnieją dwa proste sposoby przenoszenia arkusza w programie Excel.
Możesz po prostu wybrać kartę arkusza, którą chcesz przenieść i przeciągnąć ją w żądane miejsce.
Lub, jeśli masz za dużo arkuszy, możesz:
- Kliknij prawym przyciskiem myszy kartę arkusza, którą chcesz przenieść.
- Kliknij Przenieś lub Kopiuj.

- Wybierz kartę arkusza, przed którą ma się pojawić arkusz.

- Kliknij OK.

Jak przenieść arkusz w programie Excel za pomocą skrótu?
Aby utworzyć skrót do przenoszenia arkusza w programie Excel, musisz utworzyć makro:
- Przejdź do karty Widok na Wstążce.

- Kliknij zakładkę Makra.

- Wybierz opcję Nagraj makro.

- Wstaw klawisz, którego chcesz użyć jako skrótu (np. M).

- Kliknij prawym przyciskiem myszy kartę arkusza, którą chcesz przenieść.

- Wybierz Przenieś lub Kopiuj.

- Wybierz, gdzie chcesz przenieść arkusz.

- Kliknij OK.

- Wróć do makr.

- Kliknij Zatrzymaj nagrywanie.

Za każdym razem, gdy klikniesz Ctrl + M, Excel przeniesie Twój arkusz do wybranej lokalizacji.
Jak skopiować wiele arkuszy wiele razy w programie Excel?
Najszybszym sposobem kopiowania wielu arkuszy jest:
- Wybierz karty arkuszy, które chcesz skopiować, przytrzymującCtrl.

- Kliknij prawym przyciskiem myszy dowolną z wybranych kart arkuszy.
- Wybierz Przenieś lub Kopiuj.

- Kliknij arkusz, przed którym mają się pojawić kopie.

- Zaznacz Utwórz kopię.

- Kliknij OK.

Powtarzaj ten proces, aż uzyskasz żądaną liczbę kopii.
Dodatkowe często zadawane pytania
Jak odkryć arkusze w programie Excel?
W pliku Excela mogą znajdować się ukryte arkusze, których nie utworzyłeś. Możesz to łatwo sprawdzić i odkryć ukryte arkusze:
1. Kliknij prawym przyciskiem myszy dowolną kartę arkusza.
2. Kliknij Odkryj.
3. Wybierz arkusz, który chcesz odkryć i kliknij OK.
Niestety nie możesz odkryć wszystkich arkuszy na raz. Będziesz musiał powtórzyć ten proces dla każdego ukrytego arkusza.
Ponadto, jeśli w pliku Excel nie ma ukrytych arkuszy, przycisku Odkryj nie będzie można kliknąć.
Jak skopiować arkusz i automatycznie zmienić nazwę w programie Excel?
Najpierw musisz otworzyć VBA w Excelu i utworzyć nowy moduł:
1. Przejdź do zakładki Deweloperzy na Wstążce.
2. Kliknij Visual Basic.
3. Kliknij Wstaw, a następnie Moduł.
4. Skopiuj i wklej następujący kod:
Sub Create()
'Updateby Extendoffice
Dim I As Long
Dim xNumber As Integer
Dim xName As String
Dim xActiveSheet As Worksheet
On Error Resume Next
Application.ScreenUpdating = False
Set xActiveSheet = ActiveSheet
xNumber = InputBox('How many copies do you want?')
For I = 1 To xNumber
xName = ActiveSheet.Name
xActiveSheet.Copy After:=ActiveWorkbook.Sheets(xName)
ActiveSheet.Name = 'NewName' & I
Next
xActiveSheet.Activate
Application.ScreenUpdating = True
End Sub
5. Zamiast NewName wprowadź żądaną nazwę kopii. Jeśli utworzysz wiele kopii, program Excel przypisze przyrostki (-1, -2, -3 itd.) do każdej kopii.
6. Wybierz kartę arkusza, której chcesz wykonać kopie ze zmienioną nazwą.
7. Przejdź do zakładki Widok na Wstążce.
8. Kliknij Makra, a następnie Wyświetl makra.
jak sprawić, by post na fb można było udostępniać
9. Wybierz makro Utwórz i kliknij Uruchom..
10. Wprowadź liczbę potrzebnych kopii (np. 5).
11. Kliknij OK.
Uwaga: naciśnięcie klawisza F5 na klawiaturze może zastąpić kroki 7. i 8, ale może to nie zadziałać dla wszystkich użytkowników.
Teraz masz pięć zmienionych kopii oryginalnego arkusza (np. NowaNazwa-1, NowaNazwa-2…)
Tworzenie zduplikowanego arkusza w Excelu
Niezależnie od tego, czy masz komputer Mac, PC, czy pracujesz w aplikacji Excel Online, wiesz już, że tworzenie duplikatów arkuszy kalkulacyjnych to proste zadanie. Nawet wyposażyliśmy Cię w kody, które musisz skopiować i wkleić do swojego MS Excel.
Czy kiedykolwiek miałeś problemy z powielaniem arkusza w programie Excel? Jak rozwiązałeś problem? Daj nam znać w sekcji komentarzy poniżej.




























































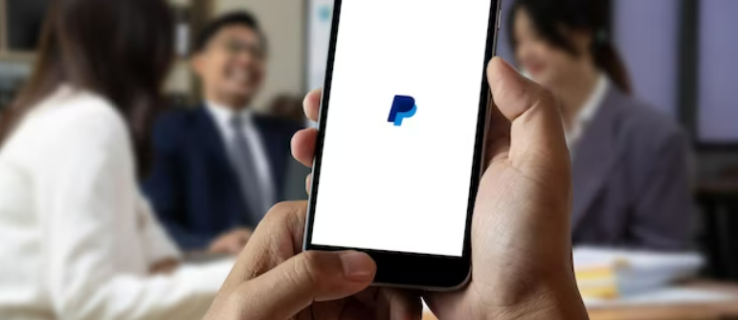


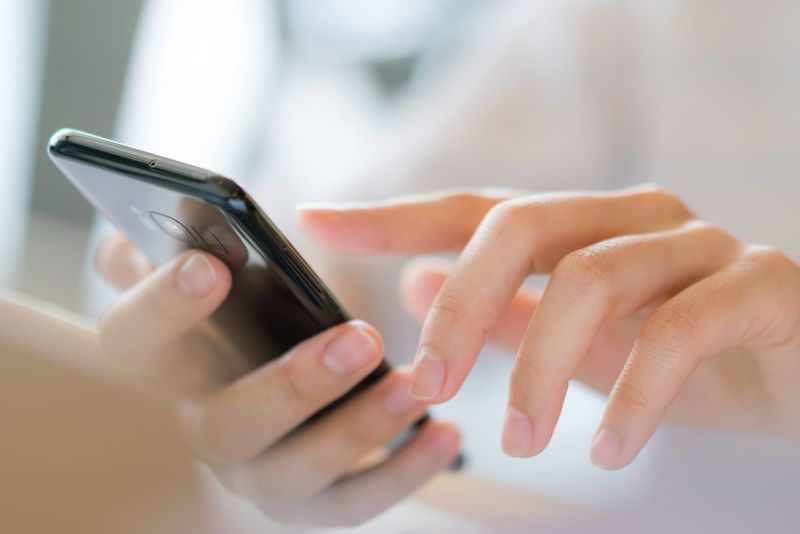

![Jak włączyć tryb ciemny w YouTube [na dowolnym urządzeniu]](https://www.macspots.com/img/smartphones/92/how-enable-dark-mode-youtube.jpg)
