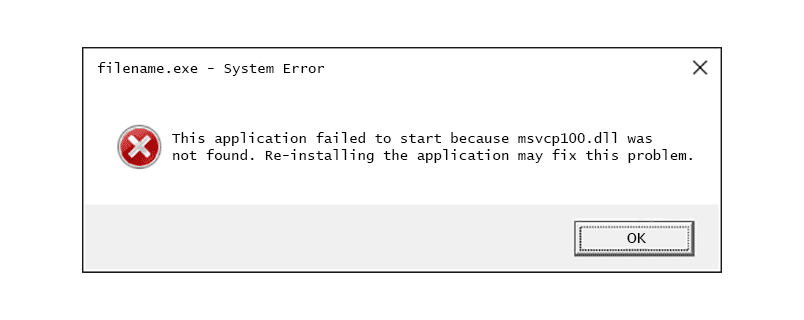Co wiedzieć
- Podłącz DualSense Edge do komputera za pomocą kabla USB, a połączenie zostanie nawiązane automatycznie.
- Dla sieci bezprzewodowej: Ustawienia > Urządzenia > Dodaj Bluetooth na komputerze naciśnij i przytrzymaj przycisk PS I Tworzyć przyciski na kontrolerze, a następnie kliknij Bluetooth > Kontroler bezprzewodowy .
- Profile kontrolerów i niestandardowe przypisania przycisków można tworzyć i edytować wyłącznie za pomocą konsoli PS5.
W tym artykule wyjaśniono, jak używać kontrolera PS5 DualSense Edge na komputerze, w tym łączyć się przez niego USB i Bluetooth oraz korzystanie z kontrolera w obu przypadkach Para i gry spoza Steam.
Jak korzystać z kontrolera DualSense Edge na komputerze
Kontroler DualSense Edge to zasadniczo kontroler DualSense z dodatkowymi przyciskami i funkcjami, dzięki czemu działa na komputerach PC tak samo, jak oryginalny DualSense. Urządzenie DualSense Edge można podłączyć do komputera za pomocą połączenia przewodowego, a także sparować je za pośrednictwem Bluetooth, aby uzyskać połączenie bezprzewodowe.
Po podłączeniu DualSense Edge do komputera, dokładna funkcjonalność będzie się różnić w zależności od gry. Niektóre gry na PC mają wbudowaną obsługę dodatkowych przycisków i ulepszonych wyzwalaczy, a inne nie. Inne gry traktują DualSense Edge jak zwykły DualSense, ponieważ nie obsługują dodatkowych funkcji.
Nie ma możliwości bezpośredniej edycji profili kontrolerów i niestandardowych przypisań przycisków dla DualSense Edge na komputerze. Będziesz musiał zsynchronizuj kontroler z PS5 i ustaw tam swoje własne profile przed podłączeniem kontrolera do komputera.
Jak podłączyć DualSense Edge do komputera za pomocą połączenia przewodowego
DualSense Edge ma port USB-C, podobnie jak DualSense, więc możesz go podłączyć do komputera z systemem Windows i będzie działać automatycznie.
Oto jak podłączyć DualSense Edge do komputera za pomocą połączenia przewodowego:
-
Podłącz kabel USB do komputera.
Jeremy Laukkonen / Lifewire
-
Podłącz drugi koniec do DualSense Edge, a system Windows automatycznie rozpozna kontroler.
Jeremy Laukkonen / Lifewire
-
Aby sprawdzić, czy system Windows rozpoznał kontroler, przejdź do Ustawienia > Bluetooth i urządzenia > Urządzenia i poszukaj DualSense Edge wymienianie kolejno.

Jeśli Twój komputer nie rozpoznaje kontrolera, upewnij się, że system Windows jest w pełni zaktualizowany.
Jak bezprzewodowo połączyć DualSense Edge z komputerem
DualSense Edge obsługuje także połączenia bezprzewodowe przez Bluetooth, dlatego jeśli chcesz grać bez połączenia z komputerem, musisz sparować kontroler z komputerem.
Aby uniknąć błędów połączenia, wyłącz PS5 przed rozpoczęciem tego procesu.
Oto jak bezprzewodowo połączyć DualSense Edge z komputerem:
-
Na komputerze kliknij prawym przyciskiem myszy Początek przycisk i wybierz Ustawienia .

-
Kliknij Bluetooth i urządzenia .

-
Kliknij Dodaj urządzenie .

-
Naciśnij i przytrzymaj PlayStation I Tworzyć na urządzeniu DualSense Edge, aż przejdzie w tryb parowania.

-
Na komputerze kliknij Bluetooth .

-
Wybierać Bezprzewodowy kontroler DualSense Edge .
jak sprawdzić wynik zachowania dota

-
Kliknij Zrobione , a kontroler jest teraz gotowy do użycia.

Gdy kontroler jest w tym momencie podłączony do komputera, zazwyczaj będziesz musiał go skonfigurować w DS4Windows lub Steam, aby używać go w grach.
Jak dobrze działa DualSense Edge na komputerze?
DualSense Edge działa dobrze na komputerach z systemem Windows, ale działa lepiej w przypadku połączenia przewodowego niż bezprzewodowego. Niektóre nowsze gry automatycznie rozpoznają DualSense Edge i obsługują wyzwalacze adaptacyjne oraz inne funkcje, gdy są używane z połączeniem przewodowym. System Windows rozpoznaje go również jako DualSense Edge, gdy jest używany z połączeniem bezprzewodowym, ale gry mają mniejsze szanse na obsługę go bez pomocy.
Chociaż niektóre gry automatycznie obsługują DualSense Edge, zazwyczaj będziesz musiał użyć aplikacji innej firmy, takiej jak DS4Windows lub tryb Big Picture Mode firmy Steam.
Oto jak korzystać z DualSense Edge na komputerze z systemem DS4Windows:
-
Odłącz DualSense Edge i wyłącz go.
-
Przejdź do DS4Windows na Githubie i pobierz instalator.

Będziesz także musiał zainstalować środowisko wykonawcze .NET, jeśli nigdy wcześniej tego nie robiłeś. Link do niego znajduje się na górze Githuba DS4Windows, co ułatwia dostęp w razie potrzeby.
-
Uruchom instalator i wybierz Dane aplikacji .

W ramach tego procesu może być konieczne ponowne uruchomienie komputera.
-
Wybierać Obsługa urządzeń DS4 I Obsługa urządzeń DualSense , a następnie kliknij Zamknij.

-
Po uruchomieniu DS4Windows podłącz DualSense Edge przez USB lub Bluetooth i kliknij Początek .
-
Gdy kontroler pojawi się na karcie Kontrolery w DS4Windows, będzie gotowy do użycia.

Jak korzystać z DualSense Edge w grach Steam
Jeśli grasz w gry komputerowe za pośrednictwem Steam, nie potrzebujesz DS4Windows, aby korzystać z DualSense Edge. Steam może korzystać z wbudowanych kontrolerów DualSense, ale będziesz musiał użyć trybu dużego obrazu i zmienić ustawienie.
chrome://ustawienia/treść
Oto jak używać DualSense Edge ze Steam:
-
Podłącz DualSense Edge do komputera przez USB lub Bluetooth.
-
Otwórz Steam i kliknij Ikona telewizora aby przejść do trybu dużego obrazu.

-
Wybierać Menu PS .

-
Wybierać Ustawienia .

-
Wybierać Kontroler .

-
Wybierz Włącz wejście Steam dla kontrolerów Playstation przełącznik.

-
Twój kontroler będzie teraz działać z grami Steam w trybie Big Picture. Kliknij Rozpocząć test aby sprawdzić działanie, lub po prostu uruchom grę i zacznij grać.

Możesz kliknąć otwarty na tym ekranie, aby skalibrować kontroler, jeśli nie działa poprawnie.
-
Twój kontroler jest gotowy do użycia z grami Steam.