Nie musisz być online, aby uzyskać dostęp do treści z Internetu. Jeśli wiesz, że nie będziesz mieć połączenia z Internetem, ale chciałbyś przeczytać stronę internetową, możesz pobrać jej zawartość. Istnieje kilka sposobów przeglądania stron internetowych w trybie offline, w tym pobieranie witryn za pomocą przeglądarki offline lub FTP lub zapisywanie stron internetowych za pomocą przeglądarki internetowej lub polecenia systemu Linux.
Pobierz całą witrynę internetową za pomocą przeglądarki offline
Jeśli chcesz mieć kopię offline całej witryny, możesz skorzystać z programu do kopiowania witryn. Aplikacje te pobierają wszystkie pliki witryn internetowych na komputer i porządkują je zgodnie ze strukturą witryny. Kopia tych plików jest lustrzaną kopią witryny internetowej, którą można przeglądać w przeglądarce internetowej w trybie offline.
Jedną z bezpłatnych aplikacji do kopiowania stron internetowych jest Kopiarka internetowa HTTrack . Oprócz pobierania strony internetowej, HTTrack automatycznie aktualizuje pobraną kopię strony internetowej i wznawia przerwane pobieranie, gdy masz połączenie internetowe. HTTrack jest dostępny dla systemów Windows, Linux, macOS (lub OS X) i Android.
Pobierz narzędzie do kopiowania stron WWW HTTrackAby użyć narzędzia HTTrack do pobrania i przeglądania witryny internetowej:
-
Otwórz narzędzie HTTrack Website Copier po podłączeniu do Internetu.
-
Wybierać Następny .

-
w Nowa nazwa projektu wpisz opisową nazwę witryny offline.

-
w Ścieżka bazowa w polu tekstowym wpisz ścieżkę do folderu na Twoim komputerze, w którym zostanie zapisana strona internetowa.
-
Wybierać Następny .
-
Wybierz Działanie strzałkę menu rozwijanego, a następnie wybierz Pobierz strony internetowe .
-
w Adresy internetowe w polu tekstowym wpisz adres URL strony internetowej, którą chcesz pobrać.

Przejdź do witryny w przeglądarce internetowej i skopiuj adres URL w pasku adresu. Wklej ten adres do HTTtrack.
Windows 10 okno zawsze na wierzchu
-
Wybierać Następny .
-
Wybierz Rozłącz po zakończeniu pole wyboru.
-
Wybierać Skończyć .

-
Poczekaj na pobranie plików witryny.
-
Po zakończeniu pobierania możesz to zrobić uzyskaj dostęp do pobranej witryny ze swojego urządzenia . w Teczka wybierz nazwę projektu i wybierz Przeglądaj lustrzaną witrynę internetową .

-
Wybierz przeglądarkę internetową.

-
Wybierać OK .
Jeśli witryna nie jest pobierana do przeglądarki offline, witryna może blokować programy pobierające w trybie offline, aby ich zawartość nie była powielana. Aby przeglądać zablokowane strony internetowe w trybie offline, zapisz poszczególne strony jako pliki HTML lub PDF.
Na komputerach z systemem Windows i Linux innym sposobem pobrania całej witryny internetowej jest użycie polecenia wget systemu Linux.
Użyj FTP, aby pobrać wszystkie pliki ze strony internetowej
Jeśli jesteś właścicielem witryny, którą chcesz zapisać do przeglądania w trybie offline, użyj klienta FTP, aby pobrać pliki witryny. Aby skopiować witrynę za pomocą protokołu FTP, potrzebujesz programu FTP lub dostępu do protokołu FTP za pośrednictwem usługi hostingowej. Upewnij się także, że znasz nazwę użytkownika i hasło użyte do zalogowania się do usługi hostingowej.
Zapisz całe strony internetowe za pomocą przeglądarki internetowej
Większość przeglądarek internetowych może zapisywać strony internetowe, ale nie całe witryny. Aby zapisać witrynę internetową, zapisz każdą stronę internetową, którą chcesz przeglądać w trybie offline.
Przeglądarki internetowe oferują różne formaty plików do zapisywania stron internetowych, a różne przeglądarki oferują różne możliwości. Wybierz format, który najbardziej Ci odpowiada:
-
Połącz się z Internetem, a następnie otwórz Firefoksa .
-
Przejdź do strony internetowej, którą chcesz zapisać na swoim komputerze lub koncie w chmurze.
Chociaż możesz zapisywać pobrane strony internetowe na koncie w chmurze, pamiętaj, że bez konta internetowego lub mobilnego konta danych nie będziesz mieć dostępu do tego dysku w chmurze. Niektóre dyski w chmurze synchronizują się z folderami lokalnymi. Jeśli tak, upewnij się, że ta opcja jest włączona, jeśli potrzebujesz dostępu do tych plików w trybie offline.
-
Idź do Menu i wybierz Zapisz stronę jako .

-
w Zapisz jako oknie dialogowym wybierz lokalizację, w której chcesz zapisać stronę internetową. Następnie wprowadź nazwę strony.
-
Wybierz Zapisz jako typ strzałkę rozwijaną i wybierz format: cała strona internetowa, tylko HTML strony internetowej, jako pliki tekstowe lub wszystkie pliki.

-
Wybierać Ratować .
-
Przejdź do strony internetowej.
Poszukaj łącza do wydruku na stronie internetowej. Strony do druku nie zawierają reklam i tworzą plik o mniejszym rozmiarze. Na niektórych stronach internetowych może to być przycisk Drukuj.
-
Iść do Więcej I wybierać Wydrukować .

-
w Wydrukować oknie, wybierz Miejsce docelowe strzałkę rozwijaną i wybierz Zapisz jako plik PDF .

-
Wybierać Ratować .
-
w Zapisz jako w oknie dialogowym przejdź do folderu, w którym chcesz zapisać plik, zmień nazwę pliku, jeśli chcesz, a następnie wybierz Ratować .
Oto jak używać przeglądarki Mozilla Firefox do zapisywania strony internetowej:
Czynności zapisywania stron internetowych w przeglądarkach Google Chrome i Opera na komputerze stacjonarnym są podobne do czynności zapisywania strony internetowej w przeglądarce Firefox.
Zapisz stronę internetową jako plik PDF
Jeśli chcesz mieć kopię strony internetowej w trybie offline, którą można przeglądać na dowolnym urządzeniu i przechowywać na dowolnym nośniku danych, zapisz stronę internetową w formacie PDF.
Oto jak zamienić stronę internetową w plik PDF w przeglądarce Google Chrome:
Ciekawe Artykuły
Wybór Redakcji
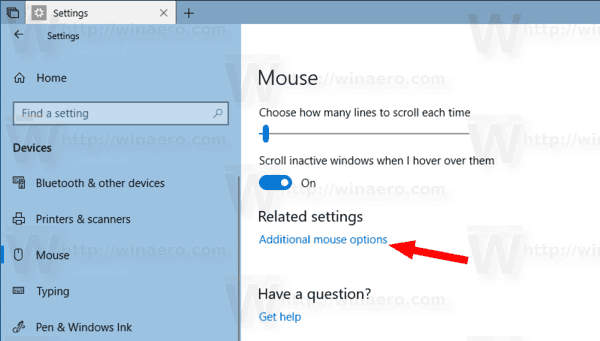
Włącz funkcję Mouse ClickLock w systemie Windows 10
ClickLock to specjalna funkcja systemu Windows, która umożliwia zablokowanie podstawowego (zwykle lewego) przycisku myszy po jednym kliknięciu.

Recenzja Adobe Acrobat 8 Professional
Największą siłą programu Acrobat jest elastyczność. Ale to również prowadzi do jego największej słabości: złożoności. Dzięki Acrobat 8 Professional Adobe wreszcie próbuje rozwiązać problem. Interfejs został przeprojektowany i poświęcono więcej miejsca na główne zadanie programu Acrobat -

Recenzja Samsunga 850 Pro 256 GB
Obecny flagowiec Samsunga jest świadectwem korzyści płynących z kontrolowania całego łańcucha dostaw, od badań po produkcję. Ten ciasny chwyt oznacza, że Samsung 850 Pro był pierwszym komercyjnym dyskiem, w którym wdrożono 3D V-NAND, i to

Jak ukryć dyski w menu Wyślij do w systemie Windows 10
Chciałbym podzielić się sztuczką, która pozwoli ci ukryć dyski sieciowe i wymienne z menu kontekstowego Wyślij do Eksploratora plików systemu Windows 10.

Jak dostosować skróty klawiszowe Google Chrome
Google Chrome ma wiele skrótów klawiszowych, zwanych inaczej skrótami klawiaturowymi, które możesz nacisnąć, aby szybko wybrać opcje. Chociaż przeglądarka ma tylko ograniczone wbudowane opcje dostosowywania skrótów klawiszowych, istnieje kilka rozszerzeń, które możesz dodać do Chrome

Jak otworzyć czat w RuneScape
Runescape ma dość unikalny interfejs czatu. Podczas gdy wielu doświadczonych graczy uważa to za wygodne, nowicjusze mogą uznać go za nieco trudny w nawigacji i obsłudze. Niektórzy gracze podobno usunęli nawet okno czatu z gry i byli













