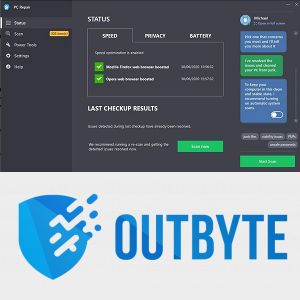Dzięki funkcji międzyplatformowej Steam pozwala Ci przenosić postępy w grze na wszystkie Twoje urządzenia. Możesz opuścić sesję gry na komputerze PC w określonym momencie i w tym samym momencie odebrać ją na komputerze Mac, zachowując statystyki, ustawienia gry, zdobyte przedmioty itp. Jednak może się to nie udać, gdy Steam pobierze zapisane dane ze swojego chmurę do urządzenia. Pliki mogą nie ładować się lub być wyświetlane jako uszkodzone. Jeśli to twój problem, zachowaj spokój. Wszystko sprowadza się do wyszukania plików we właściwej lokalizacji i ręcznego pobrania ich na urządzenie. Zobaczmy, jak to zrobić.

Jak uzyskać dostęp i pobrać zapisy Steam Cloud?
Domyślnie Steam włącza zapisywanie w chmurze dla każdego nowego tytułu w Twojej bibliotece, który go obsługuje. Załóżmy, że jesteś przyzwyczajony do grania na komputerze, ale niedawno zacząłeś grać na drugiej platformie. Jeśli chcesz zachować swoje postępy za każdym razem, gdy przełączasz się z jednego komputera na drugi, musisz upewnić się, że automatyczna synchronizacja jest włączona.
W przypadku dowolnej gry nie wahaj się skonsultować ze społecznością lub deweloperem, aby potwierdzić, czy i jak działa międzyplatformowa integracja chmury.
Jak włączyć synchronizację Steam Cloud?
- Uruchom Steam i otwórz bibliotekę.

- Wybierz dowolną grę z listy, kliknij prawym przyciskiem myszy jej nazwę lub ikonę i wybierz „Właściwości…”.

- Wybierz drugą opcję menu, zakładkę „AKTUALIZACJE”.

- W sekcji „AKTUALIZACJE AUTOMATYCZNE” musi być włączona opcja „Zawsze aktualizuj tę grę”.

- W tym samym menu sprawdź, czy istnieje opcja synchronizacji 'Steam Cloud'. Jeśli tak, upewnij się, że pole aktualizacji jest zaznaczone.

- Na głównym pulpicie kliknij zakładkę „Steam” i przejdź do podmenu „Ustawienia”, piątej opcji na liście.

- Przejdź do zakładki „Chmura” i zaznacz pole „Włącz synchronizację Steam Cloud dla aplikacji, które ją obsługują”.

- Wybierz „OK”, aby zapisać ustawienia.

Dzięki tym opcjom Twoje urządzenie powinno przesyłać zapisane gry do chmury Steam za każdym razem, gdy kończysz sesję gry. Następnym razem, gdy to lub inne urządzenie uruchomi tę samą grę, powinno pobrać te dane z chmury.
Czy możesz zobaczyć, ile subskrybentów ma streamer Twitch?
Jak pobrać zapisy z chmury Steam
Jeśli Steam zgłosi konflikt podczas pobierania zapisów w chmurze lub nie może pobrać tych danych, istnieje szansa, że możesz pobrać te zapisy ręcznie. Oto, co musisz zrobić:
- Otwórz preferowaną przeglądarkę internetową i załaduj Strona internetowa Steam Cloud .

- Zaloguj się na swoje konto.

- Poszukaj gry, którą chcesz pobrać i wybierz opcję „Pokaż pliki”.

- Wyświetlona zostanie lista plików należących do wybranej gry. Kliknij słowo „Pobierz” zapisane na prawym końcu każdego wymienionego pliku.

- Zapisz pliki w wybranym folderze na swoim komputerze.
Teraz umieszczenie plików we właściwej lokalizacji ma kluczowe znaczenie dla prawidłowego działania gry. Postępuj zgodnie z trasami opisanymi poniżej, aby znaleźć folder odpowiadający Twojemu systemowi operacyjnemu:
- Prochowiec:
- komputer:
Pamiętaj, że wiele gier przechowuje zapisane dane w ścieżce „% AppData%” poza folderami Steam. W przypadku takich gier szybkie wyszukiwanie online pokaże dokładną lokalizację, w której należy umieścić te sejwy, aby były widoczne w grze.
Jak usunąć zapisy Steam Cloud w systemie Windows
Może nadejść czas, kiedy będziesz chciał pozbyć się postępów poczynionych w konkretnej grze. Zwykle dzieje się tak, gdy wracasz do gry po dłuższej przerwie. Nawet jeśli usuniesz lokalne sejwy, pliki zapisane w chmurze zostaną pobrane przy następnym wczytaniu gry.
Usunięcie plików zapisanych w chmurze nie jest łatwe, ponieważ Steam zwykle nie pozwala na masowe usuwanie.
Jedyne rozwiązanie, które pozwala na masowe usuwanie, wykorzystuje konflikt Steam do zapisywania w chmurze. Jednak w tym momencie jest to dość stare rozwiązanie i może już nie działać. Jeśli chcesz bezpiecznie usunąć pliki zapisu, możesz to robić pojedynczo. Jednak poniżej opublikujemy „szybszy” sposób, z zastrzeżeniem, że może nie działać i może wymagać ponownej instalacji gry, jeśli zacznie się zawieszać:
jak przywrócić ustawienia fabryczne mojego laptopa
- Uruchom Steam i przejdź do zakładki „Chmura”, aby upewnić się, czy pole „Włącz synchronizację Steam Cloud dla aplikacji, które ją obsługują” jest zaznaczone.

- Wybierz zakładkę „Aktualizacje” i skopiuj pole „AppID”.

- Wyjdź ze Steam.
- Otwórz Menedżera zadań. Można to zrobić, klikając prawym przyciskiem myszy pasek zadań i wybierając 'Uruchom Menedżera zadań'.

- Kliknij kartę „Procesy” i wymuś zakończenie wszystkich uruchomionych procesów Steam. Za listą, po prawej stronie, pojawi się przycisk „Zakończ proces”.

- Przejdź do folderu instalacyjnego „Steam”.

- Otwórz podfolder „dane użytkownika”.

- Poszukaj identyfikatora aplikacji gry i otwórz jej folder.

- Otwórz podfolder „zdalny”.

- Trzymając wciśnięty klawisz Shift, kliknij prawym przyciskiem myszy pusty obszar eksploratora plików i wybierz opcję 'Otwórz Windows PowerShell' lub 'Otwórz tutaj okno poleceń'.

- Wpisz '
clc C:\Steam\userdata\[SteamID]\[AppID]\remote*” bez cudzysłowów (clc + bezwzględna ścieżka zdalnego folderu + *, aby wpłynąć na wszystkie pliki, ręcznie wypełniając pola SteamID i AppID). Ponieważ nie ma potwierdzenia po naciśnięciu „Enter”, dokładnie sprawdź kopiowane informacje, aby przypadkowo nie usunąć plików systemowych lub plików użytkownika!
- Zamknij PowerShell lub okno poleceń. Folder App ID powinien być pusty.
- Wróć do podfolderu App ID, poszukaj „remotecache.vdf” i usuń go.

- Otwórz Steam i uruchom grę (oznacza to identyfikator aplikacji). Ustaw się na ekranie „Konflikt synchronizacji w chmurze”, ale nie klikaj jego okna dialogowego.

- Ponownie otwórz folder App ID, aby usunąć podfolder „remote” i plik „remotecache.vdf”.

- Powrót do Steam. Wybierz opcję, która brzmi „Prześlij do chmury Steam”.

W tym momencie Steam powinien przesłać pusty folder do chmury, nadpisując poprzednie dane.
Możesz odznaczyć opcje synchronizacji w chmurze dla każdej gry, jeśli nie chcesz, aby przesyłała ona przyszłe dane.
Będziesz musiał powtórzyć te kroki dla każdej gry w swojej bibliotece, dla której chcesz usunąć zapisy w chmurze.
Chmura i Wyczyść
Radzenie sobie z zapisywaniem w chmurze Steam może być kłopotliwe, ale jest to jedyny sposób na przywrócenie starych zapisanych plików. Mamy nadzieję, że ten artykuł pomoże ci uniknąć utraty postępów poczynionych podczas niezliczonych godzin gry.
Czy masz inny sposób poruszania się po zapisach w chmurze Steam? Daj nam znać w komentarzach poniżej.