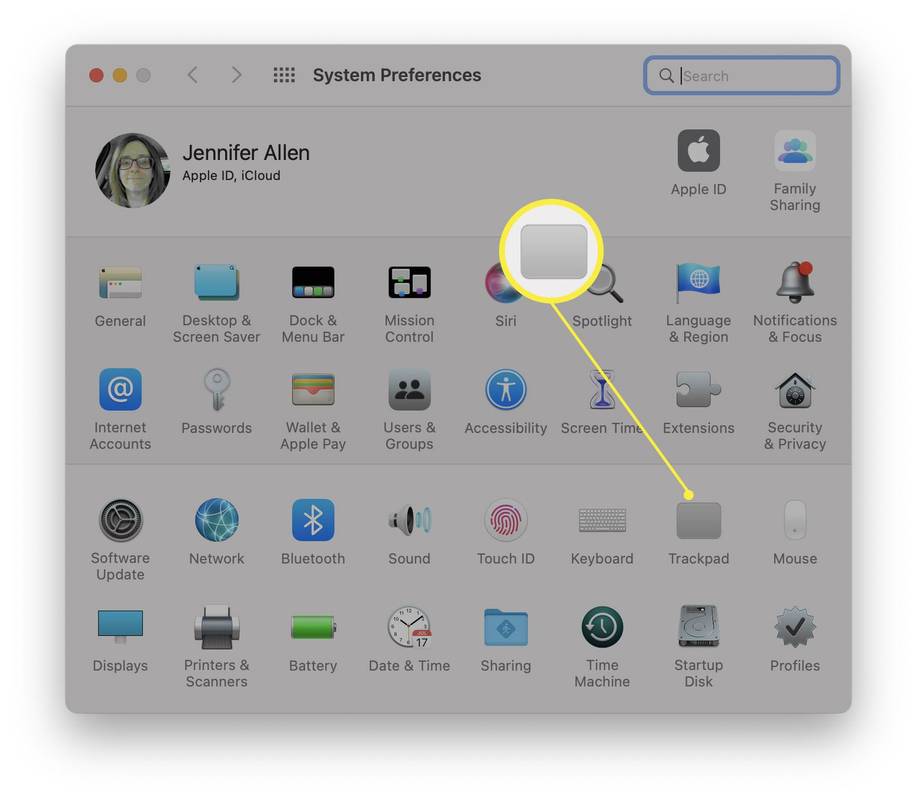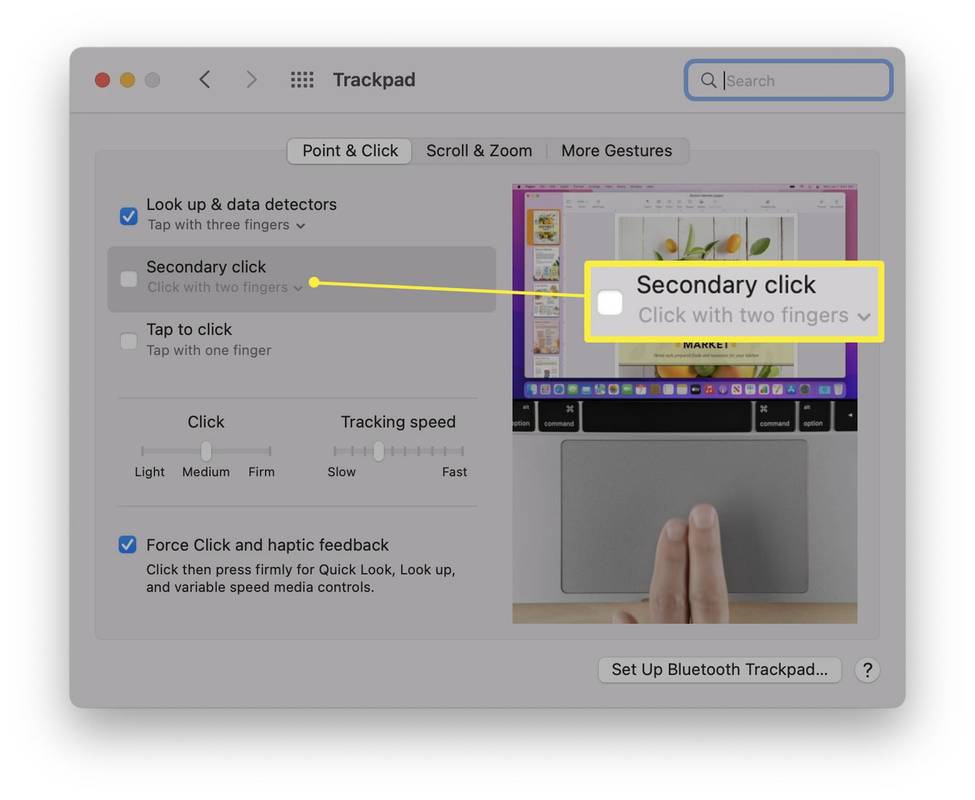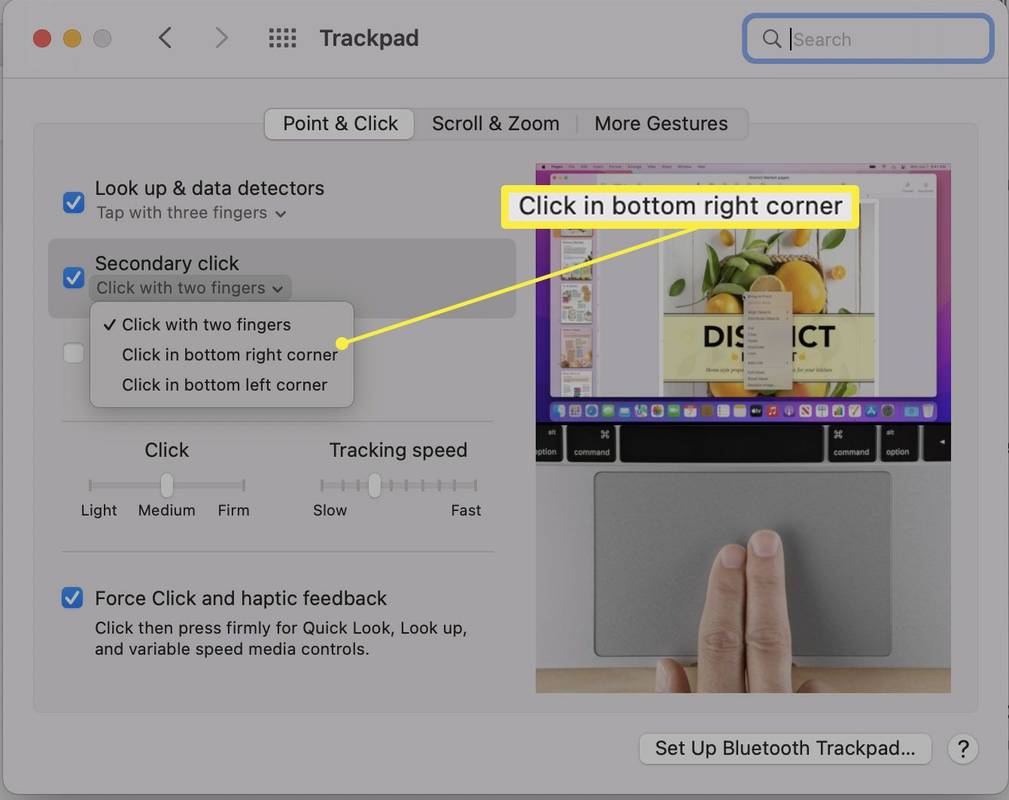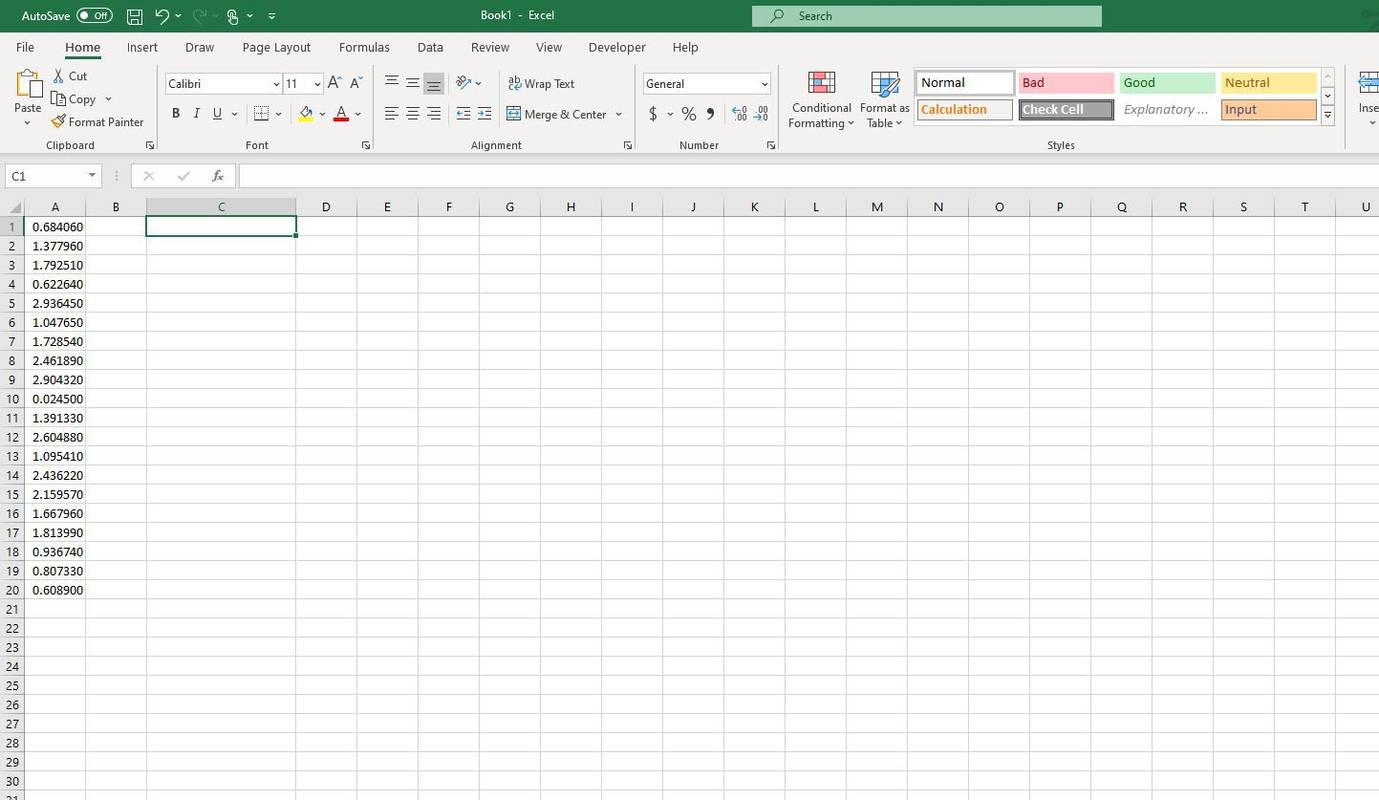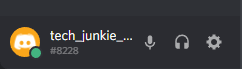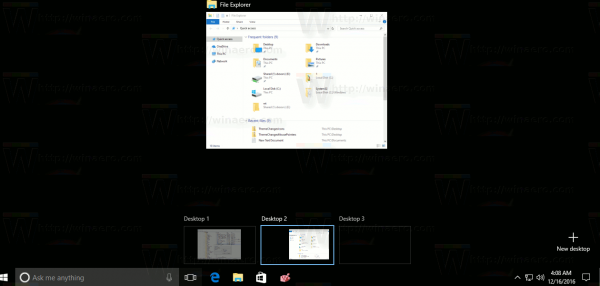Co wiedzieć
- Większość gładzików Maca można kliknąć dwukrotnie.
- Alternatywnie kliknij Logo Apple > Preferencje systemowe > Gładzik aby wybrać sposób dwukrotnego kliknięcia.
- Typ Komenda + Opcja + F5 lub naciśnij trzykrotnie przycisk Touch ID. Wybierać Klawisze myszy . Następnie możesz dwukrotnie kliknąć 5, aby kliknąć dwukrotnie.
W tym artykule dowiesz się, jak dwukrotnie kliknąć na komputerze Mac i włączyć tę opcję, jeśli Twój komputer Mac nie kliknie dwukrotnie. Omówiono także, jak dwukrotnie kliknąć na komputerze Mac bez myszy.
Czy Double Click działa na komputerze Mac?
Tak! Podwójne kliknięcie działa dobrze w systemach Mac i działa podobnie do innych systemów. Kliknij dwukrotnie lewym przyciskiem myszy gładzik lub mysz, aby aktywować dwukrotne kliknięcie na komputerze Mac. Pomaga między innymi wybierać słowa w dokumencie.
Jaki jest odpowiednik podwójnego kliknięcia na komputerze Mac?
Odpowiednik podwójnego kliknięcia na komputerze Mac jest taki sam, jak na komputerze PC z systemem Windows. Aby kliknąć dwukrotnie, wystarczy dwukrotnie dotknąć gładzika komputera Mac lub przycisku myszy. System Windows przyjął sposób, w jaki komputer Mac wykorzystuje podwójne kliknięcie, więc przełączanie z systemu Windows na komputer Mac jest stosunkowo płynne.
Jak zmienić gesty myszy na komputerze Mac?
Jeśli chcesz zmienić sposób klikania prawym przyciskiem myszy podczas nauki podwójnego kliknięcia, jest to łatwe.
-
Kliknij logo Apple w lewym górnym rogu.
czy możesz kupić skórki w Overwatch?
-
Kliknij Preferencje systemu .
-
Kliknij Gładzik .
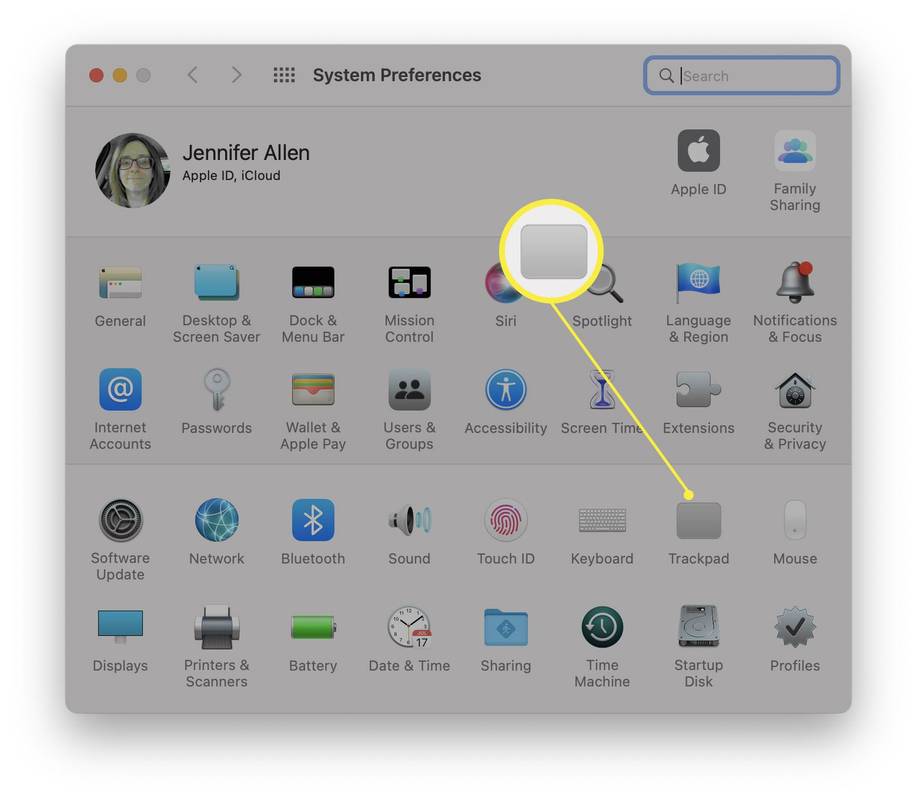
-
Kliknij strzałkę pod przyciskiem Dodatkowe kliknięcie.
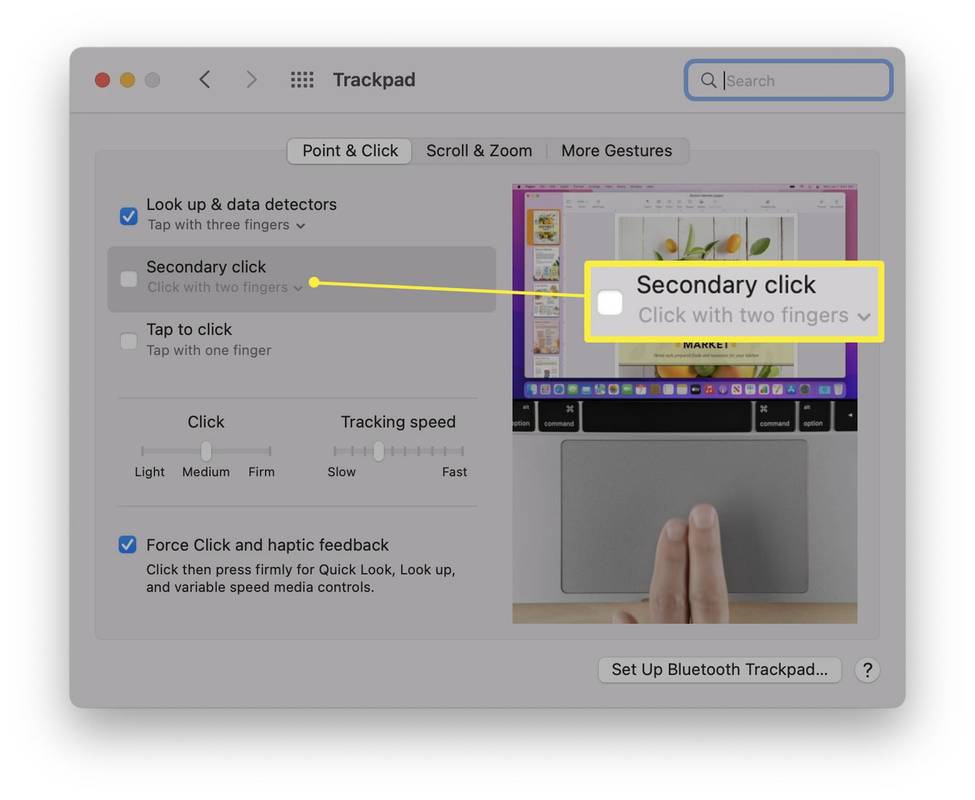
-
Wybierz opcję kliknięcia w prawym dolnym rogu lub w lewym dolnym rogu, aby zmienić sposób inicjowania kliknięcia prawym przyciskiem myszy.
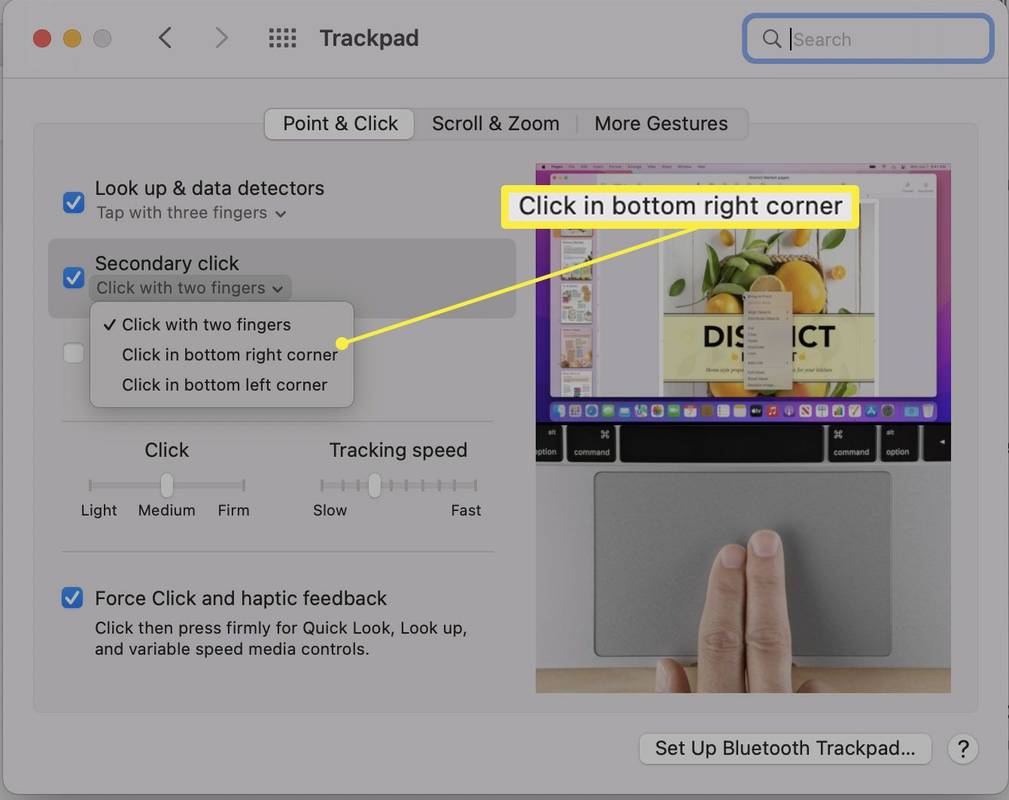
Jak inaczej mogę zmienić gesty kliknięcia?
Istnieje inny sposób zmiany gestu używanego do klikania. Oto jak to zrobić.
-
Kliknij logo Apple w lewym górnym rogu.
-
Kliknij Preferencje systemu .
-
Kliknij Gładzik .
-
Kliknij Dotknij aby kliknąć.
-
Można teraz dotknąć jednym palcem, aby wykonać tę samą opcję.
Wybierz opcję Dodatkowe kliknięcie, a zamiast tego możesz teraz stukać dwoma palcami na raz.
kiedy utworzyłem moje konto Google?
Jak dwukrotnie kliknąć na komputerze Mac bez myszy?
Aby skorzystać z funkcji podwójnego kliknięcia, nie trzeba podłączać myszy do komputera Mac. Zamiast tego gładzik Mac może wykonać to zadanie za Ciebie, jak pokazano powyżej. Można także nauczyć się skrótów klawiaturowych, a nawet utworzyć własne, aby uniknąć częstego używania myszy. Oto jak włączyć klawisze myszy za pomocą klawiatury.
-
Na klawiaturze naciśnij Command + Opcja + F5 lub naciśnij trzykrotnie przycisk Touch ID.
-
Naciśnij kilkakrotnie klawisz Tab, aby przejść do opcji Klawisze myszy.
-
Kliknij spację, gdy na niej jesteś.
-
Naciśnij dwukrotnie klawisz 5, aby kliknąć dwukrotnie, a otaczające klawisze będą działać jak inne akcje myszy.
uruchom Windows 7 z wiersza poleceń command
-
Wyłącz klawisze myszy, naciskając ponownie trzykrotnie przycisk Touch ID lub naciskając Command + Opcja + F5.
- Jak kliknąć prawym przyciskiem myszy na komputerze Mac?
Aby kliknąć prawym przyciskiem myszy na komputerze Mac, przytrzymaj klawisz Kontrola podczas klikania gładzika lub kliknij dwoma palcami w gładzik. Aby skonfigurować opcje kliknięcia prawym przyciskiem myszy, przejdź do Preferencje systemu > Gładzik > Wskaż i kliknij .
- Dlaczego moja mysz klika dwukrotnie, a nie pojedynczym kliknięciem?
Być może prędkość myszy jest ustawiona zbyt nisko. Może być konieczne skonfigurowanie ustawień gładzika komputera Mac i dostosowanie szybkości śledzenia.
- Jak przeciągać i upuszczać na komputerze Mac?
Aby przeciągnąć i upuścić na komputerze Mac, zaznacz lub zaznacz elementy, a następnie przytrzymaj i przeciągnij za pomocą gładzika. Jeśli nie możesz przeciągać i upuszczać na komputerze Mac, zaktualizuj i uruchom ponownie komputer Mac.