Discord to w pełni funkcjonalna platforma czatu głosowego i tekstowego, która umożliwia konfigurowanie dużych lub małych serwerów czatu dla grup gier, społecznościowych lub biznesowych. Jednak wiele osób nie wie o Discordzie, że oferuje również kompletne rozwiązanie do połączeń wideo i udostępniania ekranu.
Discord umożliwia tobie i nawet dziewięciu innym osobom na serwerze prowadzenie czatów wideo na żywo przy jednoczesnym udostępnianiu pulpitów. Ta funkcja jest wbudowana bezpośrednio w główną aplikację Discord - nie ma żadnych dodatkowych programów do zainstalowania.
Udostępnianie ekranu może być niezwykle przydatne i sprawia, że Discord jest prawdziwym konkurentem dla innych aplikacji do spotkań i rozmów wideo dostępnych obecnie na rynku. Oprócz dodatkowych zalet alternatywnej aplikacji do przesyłania wiadomości, która nie zużywa niepotrzebnej przepustowości podczas przesyłania strumieniowego lub gier; Discord i funkcja udostępniania ekranu są bezpłatne!
W tym artykule pokażę, jak skonfigurować i używać funkcji udostępniania ekranu i połączeń wideo w Discord.
Konfigurowanie udostępniania ekranu Discord i połączenia wideo
Aby rozpocząć, musimy upewnić się, że Twój sprzęt wideo i audio jest prawidłowo skonfigurowany w kliencie Discord. Podłącz dowolną kamerę internetową i mikrofon, których zamierzasz używać do czatu wideo. Tak jak Funkcja udostępniania ekranu Discord nie jest dostępna w aplikacjach mobilnych , Ty i Twoi znajomi musicie to zrobić w sieci.
Ustawienia wideo / kamery
Aby rozpocząć:
jak uzyskać sugestie na Instagramie
- Iść do Ustawienia (Ikona koła zębatego po prawej stronie Twojej nazwy użytkownika w lewej dolnej części interfejsu Discord.

- Przewiń do Ustawienia aplikacji i wybierz Głos i wideo .

- Przewiń do Ustawienia wideo i wybierz kamerę wideo z listy rozwijanej. (Po prawej stronie masz opcję Testuj wideo aby upewnić się, że wszystko działa poprawnie.)

Dodatkowe kroki przeglądarki internetowej
Jeśli używasz przeglądarki Discord, a nie samodzielnego klienta, może być konieczne włączenie dostępu do kamery z wyskakującego okienka, aby pomyślnie korzystać z urządzenia.

Jeśli tak, kliknij Dopuszczać przycisk, aby potwierdzić dostęp.

Pozwoli to Discordowi uzyskać dostęp do mikrofonu i kamery Twojego telefonu lub komputera, aby mieć pewność, że wszystko działa poprawnie.
Dodawanie znajomych do listy połączeń
Aby zainicjować rozmowę wideo, musisz być Znajomymi na Discordzie ze wszystkimi w grupie dzwoniącej. Gdy wszyscy, z którymi chcesz się połączyć, znajdą się na Twojej liście znajomych, czas zacząć rozmowę!
Jeśli jeszcze tam nie jesteś, udaj się do swojego Strona główna klikając na Niezgoda ikona znajdująca się w lewym górnym rogu ekranu, tuż nad listą serwerów, z którymi jesteś powiązany.
- Otwórz swoją listę znajomych, klikając Przyjaciele .

- W tym miejscu kliknij nazwę użytkownika znajomego lub najedź kursorem na jego nazwę, co spowoduje wyświetlenie opcji rozpoczęcia Wideo rozmowa .

- Klikając imię znajomego, otworzysz z nim czat. Nad oknem czatu możesz rozpocząć rozmowę wideo, klikając odpowiednią ikonę. (Jeśli zamiast kliknąć nazwę użytkownika najechałeś kursorem na nazwę użytkownika, możesz pominąć ten krok)

Jeśli korzystasz z klienta iOS lub Android, możesz rozpocząć rozmowę wideo, dotykając ikony z potrójną kropką w prawym górnym rogu ekranu podczas czatu lub wiadomości grupowej i wybierając Rozpocznij rozmowę wideo z opcji.
Korzystanie z funkcji połączeń wideo i udostępniania ekranu (komputer stacjonarny)
Po rozpoczęciu rozmowy istnieje kilka funkcji, za pomocą których możesz zorganizować swoje sprawy tak, jak lubisz. Oto zestawienie tego, co możesz zrobić.
1. Rozwiń strzałkę w dół
Po lewej stronie zobaczysz ikonę ze strzałką Rozwiń w dół. Podczas rozmowy wideo kliknięcie strzałki rozszerzy ekran wideo do maksymalnej wysokości ustawionej przez Ciebie w Discordzie.

2. Zamiana z wideo na udział ekranu
Kolejne dwie ikony u dołu ekranu dają możliwość przełączenia się z rozmowy wideo na włączenie udostępniania ekranu. Być może znasz ikonę połączenia wideo, ale ta po lewej stronie (ekran monitora ze strzałką pośrodku) to ikona udostępniania ekranu.
Możesz przełączać się między nimi w dowolnym momencie podczas połączenia. Podczas przełączania na udostępnianie ekranu możesz wybrać, który ekran monitora ma być udostępniony lub określone okno aplikacji. Możesz nawet przełączać się między udostępnianiem monitora a aplikacją, klikając ikonę udostępniania ekranu podczas udostępniania ekranu.
3. Przycisk wyjścia
Następną opcją jest przycisk Opuść połączenie. Ten przycisk robi dokładnie to, co mówi, a po naciśnięciu przerywa połączenie. Unikaj przypadkowego klikania, dopóki nie zakończysz rozmowy.
4. Przełącznik wyciszenia i ustawienia użytkownika
Po prawej stronie przycisku Opuść połączenie znajduje się ikona przypominająca mikrofon. To jest ikona przełączania wyciszania, która po kliknięciu spowoduje wyciszenie lub wyłączenie wyciszenia mikrofonu. Obok tej ikony znajduje się ikona Ustawienia użytkownika podobna do tej w oknie strony głównej Discord.
5. Przełącz pełny ekran
Kliknięcie tej ikony spowoduje pełne rozwinięcie ekranu rozmowy wideo niezależnie od bieżącego widoku. Aby wyjść z trybu pełnoekranowego, kliknij ikonę selektora widoku lub ikonę zwijania albo naciśnij klawisz ESC.
Marquee wideo
Klikając awatar użytkownika na normalnym ekranie w przypadku grupowej rozmowy wideo, wyostrzasz jego wideo, jednocześnie ustawiając innych w markizę po prawej stronie. Aby zmienić fokus na innego użytkownika, kliknij innego użytkownika w menu markizy.
Jeśli przełączysz się na inny ekran DM lub inny serwer, rozmowa wideo przejdzie do widoku obrazu w obrazie. Możesz także dowolnie przesuwać okno po ekranie do pozycji, która najbardziej Ci odpowiada. Opcje wideo będą nadal dostępne w oknie. Kliknięcie nazwy w lewym górnym rogu spowoduje powrót do połączenia w oknie postępu. W prawym dolnym rogu możesz kliknąć ikony udostępniania ekranu i rozmów wideo w dogodnym dla siebie momencie.
Udostępniaj dźwięk podczas udostępniania ekranu
Masz możliwość włączenia dźwięków na ekranie w trybie współdzielenia ekranu. Dzięki temu osoby po drugiej stronie połączenia będą mogły usłyszeć wszystkie pingi i dzwonki, podczas gdy Ty prowadzisz ich po ekranie lub uczysz ich o określonej aplikacji.

W tym drugim przypadku musisz przełączyć DŹWIĘK w oknie aplikacji.
Udostępnianie ekranu
Gdy wszystko jest już skonfigurowane i gotowe do pracy, możesz udostępnić swój ekran podczas rozmowy wideo. Aby to zrobić:
Menu startowe systemu Windows 10 nie wyskakuje
- Stuknij w Udostępnianie ekranu Ikona.

- Wybierz pełny ekran lub tylko jedną aplikację.

- Kliknij Dzielić .

Korzystanie z funkcji połączeń wideo i udostępniania ekranu (smartfon)
Interfejs użytkownika aplikacji Discord na smartfony różni się nieco od wersji na komputery stacjonarne.
Jeśli używasz Discord na swoim iPhonie lub Androidzie, oto różne opcje i funkcje, do których będziesz mieć dostęp podczas rozmowy.
jak zainstalować kodi na moim tablecie z Androidem?
Wyjście audio (tylko iOS)
Ta opcja, znajdująca się w prawym górnym rogu ekranu obok ikony Przełącz aparat, umożliwia przełączanie wyjścia audio między domyślnymi głośnikami iPhone'a a bezprzewodowym zestawem słuchawkowym. Ikona jest wyświetlana jako iPhone z głośnikiem w prawym dolnym rogu.

Przełącz aparat
Możesz płynnie przełączać się między aparatami skierowanymi do przodu i do tyłu w smartfonie. Ikona jest wyświetlana jako aparat z dwukierunkową strzałką.
Przełącz aparat
W dolnej środkowej części ekranu smartfonu znajduje się ikona przełączania aparatu. Dotknij tej ikony, aby włączyć lub wyłączyć widok kamery.
Przełącz wyciszenie
Ikona po prawej stronie w dolnej środkowej części ekranu smartfona to przycisk Przełącz wyciszenie. Kliknij, aby wyciszyć lub wyłączyć wyciszenie mikrofonu telefonu podczas rozmowy na Discordzie.
Czy Discord pobiera opłaty za korzystanie z funkcji udostępniania ekranu?
Nie, Discord i wszystkie jego funkcje są bezpłatne. Chociaż istnieje subskrypcja Discord Nitro (9,99 USD miesięcznie lub 99,99 USD rocznie), która umożliwia korzystanie z niektórych dodatkowych funkcji, nie musisz płacić za udostępnianie ekranu.
Dlaczego mam problem z udostępnieniem ekranu?
Istnieje kilka powodów, dla których możesz mieć problemy z dźwiękiem lub wideo, zapoznaj się z tym u003ca href = u0022https: //www.techjunkie.com/discord-screen-share-not-working-fix/u0022u003earticleu003c/au003e, aby uzyskać wskazówki dotyczące rozwiązywania problemów i poprawki.
Końcowe przemyślenia
Funkcja udostępniania ekranu Discord to kolejna korzyść dla użytkowników. Możesz pokazać innym, co robisz na swoim komputerze, bez konieczności pobierania i logowania się do innej aplikacji.











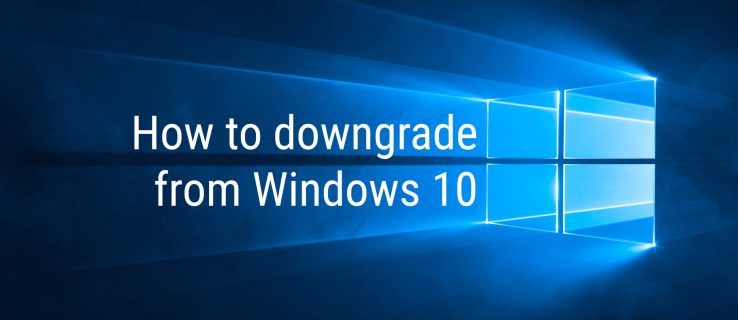





![Jak zainstalować i oglądać Paramount Plus na PS5? [Aktualizacja 2022]](https://www.macspots.com/img/blogs/98/how-install-watch-paramount-plus-ps5.jpg)
