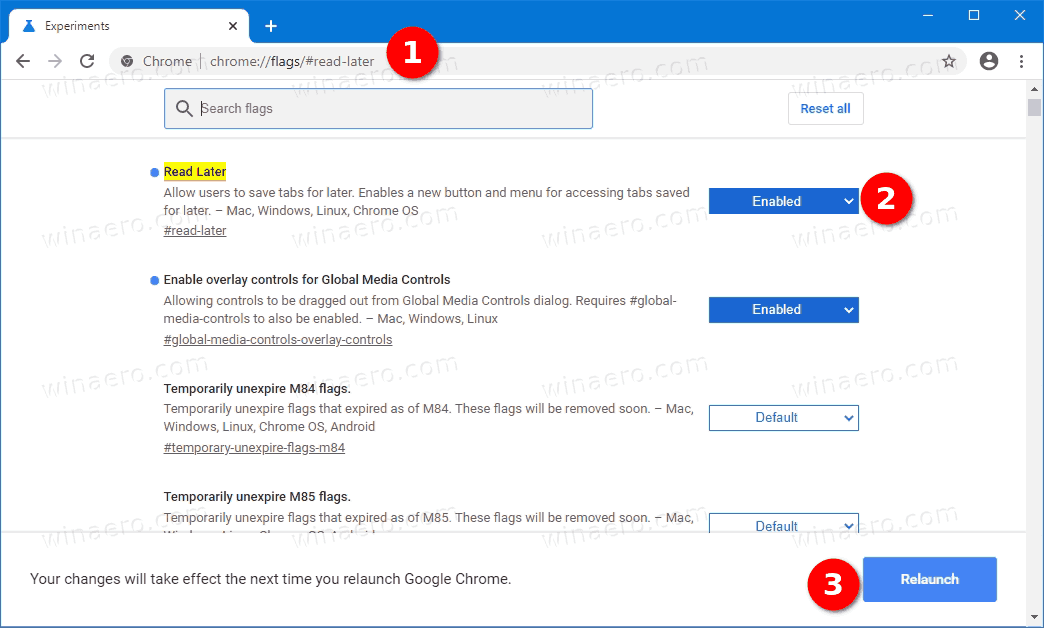Nie ma wątpliwości, że pamięć podręczna jest bardzo przydatna. W końcu prawie każdy program komputerowy opiera się na nim. Pomaga oprogramowaniu zapamiętać najczęściej używane funkcje i wartości, a także przechowywać często używane pliki. Jeśli jednak nie czyścisz go regularnie, wydajność komputera może spaść. Na niektórych wolniejszych i starszych komputerach programy mogą stać się niestabilne.

Na szczęście większość programów pozwala obecnie wyczyścić pamięć podręczną. Pakiet programów Microsoft Office, a dokładniej Excel, nie jest wyjątkiem. Czytaj dalej, aby dowiedzieć się, jak zwolnić pamięć podręczną programu Excel.
Wyłącz listę ostatnich dokumentów
Prawdopodobnie najprostszym sposobem na poprawę wydajności programu Excel jest ustawienie liczby wyświetlanych ostatnio dokumentów na zero. Innymi słowy, skutecznie wyłączasz listę ostatnich dokumentów. Oto jak możesz to wyłączyć:
jak wyłączyć powiadomienia cortana
- Kliknij przycisk Office znajdujący się w lewym górnym rogu. W zależności od wersji może nie być przycisku pakietu Office. W takim przypadku kliknij kartę Plik w menu głównym.

- Otworzy się menu Office. Kliknij przycisk Opcje u dołu menu.

- W menu Opcje przejdź do karty Zaawansowane.

- Przewiń w dół, aż dojdziesz do sekcji Wyświetlacz. Ustaw wartość pierwszej opcji, Pokaż tę liczbę ostatnich skoroszytów, na zero.

- Kliknij OK, aby zapisać zmiany. Następnym razem, gdy klikniesz przycisk Biuro lub Plik, zobaczysz pustą listę Ostatnie dokumenty.

Wyczyść pamięć podręczną tabeli przestawnej
Wśród najważniejszych opcji czyszczenia pamięci podręcznej specyficznych dla programu Excel są te, które pozwalają wyczyścić pamięć podręczną tabeli przestawnej. Spowoduje to usunięcie starych, nieużywanych elementów. Można to zrobić na dwa sposoby.
Korzystanie z opcji tabeli przestawnej
- Kliknij prawym przyciskiem myszy komórkę w tabeli przestawnej. Pojawi się menu kontekstowe.

- Wybierz opcje tabeli przestawnej…

- Przejdź do karty Dane i ustaw wartość Liczba elementów do zachowania w polu na Brak.

- Kliknij przycisk OK, aby zapisać zmiany.

- Aby zmiany odniosły skutek, należy ponownie kliknąć prawym przyciskiem myszy komórkę tabeli przestawnej i wybrać opcję Odśwież.


Korzystanie z kodu VBA
W tym celu można również użyć programu Microsoft Visual Basic for Applications. Główną zaletą tej metody jest to, że obejmuje ona wszystkie tabele przestawne.
- Otwórz plik, dla którego chcesz wyczyścić pamięć podręczną tabel przestawnych, naciśnij klawisze Alt + F11, aby otworzyć Microsoft Visual Basic for Applications.

- Kliknij dwukrotnie ThisWorkbook w panelu Project po lewej stronie. Otworzy się okno kodu.

- Skopiuj i wklej następujący kod do okna kodu ThisWorkbook:
Private Sub Workbook_Open ()
Dim xPt As PivotTable
Dim xWs As Worksheet
Przyciemnij xPc jako PivotCache
Application.ScreenUpdating = Fałsz
Dla każdego xWs w ActiveWorkbook.Worksheets
Dla każdego xPt w xW.PivotTables
xPt.PivotCache.MissingItemsLimit = xlMissingItemsNone
Następny xPt
Następne xWs
Dla każdego xPc w ActiveWorkbook.PivotCaches
Przy błędzie Wznów Dalej
xPc.Refresh
Następny xPc
Application.ScreenUpdating = True
Napis końcowy
- Aby uruchomić kod, naciśnij klawisz F5. Spowoduje to wyczyszczenie pamięci podręcznej tabel przestawnych w aktywnym skoroszycie.


Ręcznie wyczyść pamięć podręczną pakietu Office
Skorzystaj z Centrum pobierania pakietu Office
Możesz użyć programu o nazwie Microsoft Office Upload Center, aby ręcznie wyczyścić pamięć podręczną wszystkich programów pakietu Office. W wersjach systemu Windows 7 i 10 tę aplikację można znaleźć, wpisując jej nazwę w pasku wyszukiwania w menu Start. W systemie Windows 8 i 8.1 przejdź do opcji wyszukiwania, umieszczając wskaźnik myszy nad prawym dolnym rogiem ekranu. Będzie to jedna z sugerowanych opcji.
czy ludzie wiedzą, kiedy się z nimi rozstajesz?

- Otwórz Centrum przesyłania i kliknij przycisk Ustawienia.

- W ustawieniach Centrum przesyłania zaznacz pole wyboru Usuń pliki z pamięci podręcznej dokumentów pakietu Office, gdy są zamknięte.

- Kliknij przycisk Usuń pliki z pamięci podręcznej.

- Potwierdź swoją decyzję, klikając przycisk Usuń informacje z pamięci podręcznej.


Uwaga: Możesz również ustawić Dni przechowywania plików w pamięci podręcznej dokumentów pakietu Office według własnych upodobań.
Użyj narzędzia Oczyszczanie dysku
Program Oczyszczanie dysku systemu Windows pomaga usuwać wszelkiego rodzaju pliki tymczasowe, w tym dokumenty pakietu Office. Narzędzie Oczyszczanie dysku można znaleźć w taki sam sposób, jak w Centrum pobierania pakietu Office.
jak opuścić serwer discord
- Po znalezieniu programu otwórz go i wybierz dysk, na którym jest zainstalowany pakiet Microsoft Office.

- Kliknij OK.

- Gdy program zakończy analizę plików, przejdź do opcji Pliki do usunięcia.

- Zaznacz pole wyboru Pliki tymczasowe i kliknij OK.


Keep It Clear
Utrzymywanie pełnej pamięci podręcznej pomaga usprawnić przepływ pracy, ale może powodować liczne błędy, problemy ze stabilnością i ogólny spadek wydajności. Jeśli absolutnie nie potrzebujesz listy ostatnio używanych dokumentów, rozważ regularne czyszczenie pamięci podręcznej, zwłaszcza jeśli masz starszy komputer.
Jak często czyścisz pamięć podręczną w programie Excel? Czy Excel działa wtedy szybciej? Jak to wpływa na Twój komputer? Daj nam znać w komentarzach poniżej.