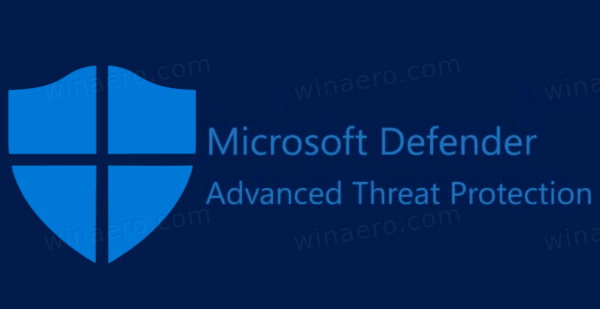Co wiedzieć
- Zaloguj się na stronie konta w Google > Dane osobiste . Wprowadź nowe imię lub nazwisko > Ratować .
- Nazwa wyświetlana w Google Meet jest taka sama jak Twoje konto Google.
W tym artykule wyjaśniono, jak zmienić swoją nazwę w Google Meet w przeglądarce internetowej, ustawieniach urządzenia z Androidem lub aplikacji Gmail na iOS.
Jak zmienić swoje imię i nazwisko w Google Meet w przeglądarce internetowej
Najszybszym i najłatwiejszym sposobem zmiany nazwy w Google Meet jest skorzystanie z przeglądarki internetowej. Możesz to zrobić w dowolnej przeglądarce, której używasz.
-
Przejdź do strony swojego konta w Google i w razie potrzeby zaloguj się na swoje konto.
-
Wybierać Dane osobiste z pionowego menu po lewej stronie. Jeśli korzystasz z przeglądarki mobilnej, znajduje się ona w poziomym menu u góry strony.

-
Pod Nazwa , Wybierz strzałka skierowana w prawo .

-
Wprowadź swoje nowe imię i/lub nazwisko w odpowiednich polach.

-
Wybierać Ratować kiedy skończysz.
Aby usprawnić proces, wklej https://myaccount.google.com/name w pasku wyszukiwania. Przeniesie Cię bezpośrednio do ustawień nazwy konta Google.
Jak zmienić nazwę Google Meet na urządzeniu z Androidem
Alternatywnie do korzystania z przeglądarki mobilnej możesz zmienić nazwę Google Meet, uzyskując dostęp do ustawień smartfona lub tabletu z Androidem.
-
Otwórz swoje urządzenie Ustawienia aplikacji (niebieska ikona koła zębatego).
-
Przewiń w dół i dotknij Google .
-
Uzyskiwać Zarządzaj swoim kontem Google .

-
Wybierać Dane osobiste z poziomego menu pod zdjęciem profilowym i imieniem.
-
Uzyskiwać Nazwa pod Podstawowa informacja Sekcja.
-
Wprowadź żądane imię i/lub nazwisko w odpowiednich polach.

-
Uzyskiwać Ratować kiedy skończysz.
Jak zmienić nazwę Google Meet za pomocą aplikacji Gmail na iOS
Chociaż nie możesz zmienić nazwy Google Meet w ustawieniach systemowych urządzenia z systemem iOS, nadal możesz to zrobić za pomocą oficjalnej aplikacji Gmail na iPhonie lub iPadzie.
-
Otworzyć Aplikacja Gmail na swoim urządzeniu iOS.
-
Stuknij w Ikona menu w lewym górnym rogu.
liga jak zdobywać punkty prestiżu
-
Przewiń w dół i dotknij Ustawienia .
-
Uzyskiwać Zarządzaj swoim kontem Google .

-
Wybierać Dane osobiste .
-
Stuknij w strzałka skierowana w prawo po prawej stronie Twojego imienia
-
Wprowadź swoje nowe imię i/lub nazwisko w odpowiednich polach.

-
Uzyskiwać Zrobione zapisać.
Jak dodać lub zmienić swój pseudonim w Google Meet
Pola nazw Google ograniczają się do imion i nazwisk, ale możesz także ustawić pseudonim, który będzie wyświetlany w Google Meet. Jest to wygodny sposób na dodanie drugiego imienia do nazwy wyświetlanej lub powiadomienie kontaktów o preferowanym imieniu.
-
Przejdź do strony swojego konta w Google i w razie potrzeby zaloguj się na swoje konto.
-
Kliknij Nazwa rząd pod Podstawowa informacja .

-
Kliknij ikona ołówka pod Przezwisko .

-
Wpisz pseudonim w Przezwisko pole.

-
Kliknij Ratować .
-
Kliknij Wyświetl nazwę jako .

-
Wybierz jedną z dostępnych opcji nazwy wyświetlanej i kliknij Ratować .

Po ustawieniu pseudonimu możesz wybrać, czy Twoja nazwa w Google Meet będzie wyświetlana w następujący sposób:
- Pierwszy ostatni – John Smith
- Pierwszy pseudonim Ostatni (John Johnny Smith)
- First Last (pseudonim) – John Smith (Johnny)
Jeśli dodasz pseudonim do Google Meet, będzie on używany także na całym Twoim koncie Google.
Dlaczego możesz chcieć zmienić swoje imię i nazwisko w Google Meet
Istnieje kilka powodów, dla których warto zmienić swoje imię i nazwisko w Google Meet, między innymi:
- Chcesz pozwolić innej osobie na korzystanie z Twojego konta Google podczas spotkań wideo.
- Chęć aktualizacji swojego imienia lub nazwiska, jeśli zostało ono prawnie zmienione.
- Chęć używania pseudonimu lub pseudonimu ze względu na prywatność.
- Chcę podać swoje drugie imię.
Firma Google ograniczała liczbę zmian imienia i nazwiska w określonym przedziale czasu. Możesz go jednak teraz zmieniać tyle razy, ile chcesz.
Jak udostępnić ekran w Google Meet Jak zmienić gospodarza w Google Meet Często zadawane pytania- Jak zmienić tło w Google Meet?
Aby zmienić tło lub zastosować efekty wizualne, takie jak rozmycie tła w Google Meet, wybierz Zastosuj efekty wizualne z dołu własnego postrzegania siebie.
- Jak zmienić zdjęcie profilowe w Google Meet?
Aby dodać lub zmienić zdjęcie profilowe w Google Meet, przejdź do strony Google Meet i wybierz konto Google ikonę i wybierz Zarządzaj swoim kontem Google . Wybierz swoje aktualne zdjęcie profilowe > Zmiana . Wybierz lub prześlij nowy obraz > wybierz Zapisz jako zdjęcie profilowe .
- Jak zmienić kamerę w Google Meet?
Przejdź do strony internetowej Google Meet i wybierz Ustawienia > Wideo . Aby zmienić kamerę, wybierz Kamera , a następnie wybierz aparat, którego chcesz użyć.