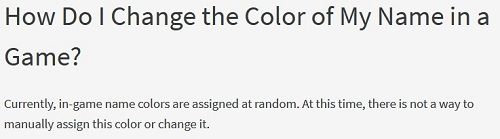Jeśli używasz Notion od jakiegoś czasu, prawdopodobnie wiesz, jak wygodne jest tworzenie treści w aplikacji. Najprawdopodobniej utworzyłeś już pewną liczbę stron i zastanawiasz się, jak je połączyć, aby były ze sobą połączone.

W tym artykule pokażemy tylko to - i wiele więcej. Już dziś odejdziesz, wiedząc, jak dodać link do tekstu, zduplikować stronę, utworzyć podstronę, dodać tekst nagłówka i wiele więcej.
Jak utworzyć link do innej strony w Notion
Tworzenie linków między blokami treści na Twoich stronach lub między całymi stronami w Notion jest stosunkowo łatwe. Możesz chcieć dodać link do kotwicy do jednego z nagłówków, podtytułów, tekstu lub obrazów na swojej stronie, jeśli o to chodzi.
Metoda 1
Oto jak szybko utworzyć link do innej strony:
jak znaleźć usunięte wiadomości na iPhonie?
- Podczas wpisywania tekstu naciśnij dwukrotnie klawisz otwierającego nawiasu klamrowego ([[).
- Zacznij wpisywać nazwę strony, do której chcesz utworzyć link.

- Otwórz tę stronę z menu rozwijanego lub naciśnij „Enter”.

Uwaga dodatkowa: tą metodą możesz również stworzyć nową podstronę lub inną stronę. Po prostu użyj przycisków wyświetlanych u dołu menu, które pojawiają się po wpisaniu [[.

Uwaga: Kiedy wpiszesz +, Notion najpierw pokaże opcję tworzenia nowej strony, a poniżej, w sekcji Link do strony, możesz wybrać strony, które chcesz połączyć.
Metoda 2
Inną prostą metodą tworzenia linków do innej strony Notion jest użycie polecenia +:
- Wpisz znak plus (+), a po nim nazwę strony, do której ma prowadzić łącze. Po prostu zacznij wpisywać nazwę strony, a menu rozwijane pokaże ją.
- W menu rozwijanym kliknij stronę, do której chcesz utworzyć łącze.

Masz teraz łącze do istniejącej strony Notion.
Strony pojęciowe są dość dynamiczne. Jeśli zmienisz nazwę lub ikonę określonej strony, automatycznie zmieni ona wszystkie jej linki zwrotne. Dzięki temu nie musisz martwić się o ręczne aktualizowanie swoich stron.
Jak dodać link do tekstu w Notion
Możesz dodać łącze do swojego tekstu w Notion, aby dokładniej wyjaśnić określone słowo lub połączyć je z zewnętrzną witryną internetową. Na szczęście zajmie to tylko kilka sekund.
- Zaznacz tekst lub fragment treści, do którego chcesz dodać łącze.
- Pojawi się teraz menu edytora tekstu. Kliknij drugą opcję od lewej - Link.

- Wklej link, który chcesz dodać do tego konkretnego słowa lub fragmentu treści. Notion umożliwia również wyszukiwanie istniejących stron w aplikacji, do której można utworzyć łącze.

Teraz pomyślnie dodałeś link do tekstu w Notion.
Jak powielić stronę pojęć
Jeśli z jakiegoś powodu chcesz powielić stronę Notion, wiedz, że jest to dość proste. Musisz tylko wykonać te cztery kroki:
- Otwórz Notion na swoim komputerze PC lub Mac.
- Najedź kursorem na stronę, którą chcesz zduplikować, z panelu po lewej stronie. Zobaczysz teraz wielokropek (…).

- Kliknij wielokropek. Spowoduje to wyświetlenie menu opcji strony.
- Kliknij opcję Duplikuj.

Zduplikowałeś teraz stronę w Notion. Jeśli chcesz, możesz użyć skrótów, aby ten proces był jeszcze prostszy:
- Kliknij stronę, którą chcesz powielić w panelu po lewej stronie.

- W systemie Windows naciśnij Ctrl + D. Na Macu naciśnij Command + D.
Jak utworzyć podstronę istniejącej strony w Notion
Istnieją dwa główne sposoby tworzenia podstrony w Notion i oba są niezwykle proste:
Utwórz podstronę za pomocą panelu bocznego
Jednym z najczęstszych sposobów tworzenia podstron w Notion jest użycie panelu bocznego.
- Przejdź do panelu po lewej stronie, który zawiera listę wszystkich Twoich stron.
- Najedź kursorem na stronę, do której chcesz dodać podstronę.

- Kliknij znak plus (+) obok nazwy określonej strony. Spowoduje to utworzenie nowej podstrony.

- Nazwij swoją podstronę, a następnie naciśnij Enter.
Utwórz podstronę na stronie, na której aktualnie jesteś
Możesz utworzyć podstronę na stronie Notion, nad którą aktualnie pracujesz.
czy możesz drukować dokumenty w walmart?
- Wpisz / na klawiaturze.

- Wpisz page, aby wyzwolić Notion w celu osadzenia podstrony w aktualnie przeglądanej stronie.

- Nazwij nową podstronę. Jesteś gotowy!
Jak stworzyć swoją pierwszą stronę w Notion
Jeśli właśnie zainstalowałeś Notion na swoim laptopie, możesz zauważyć kilka domyślnych stron w swoim obszarze roboczym:
- Pierwsze kroki
- Krótka notatka
- Osobisty dom
- Lista zadań
Wszystkie te gotowe strony szablonów są świetne, ale teraz chcesz utworzyć własną stronę. A to tylko dwa kroki!
- Przejdź do lewego dolnego rogu panelu po lewej stronie i kliknij + Nowa strona, aby dodać nową stronę do swojego obszaru roboczego.

- Nazwij swoją stronę i naciśnij Enter.
Otóż to! Właśnie utworzyłeś swoją pierwszą stronę w Notion. Teraz możesz go dostosować na wiele różnych sposobów. W zależności od tematu strony możesz ustawić zdjęcie na okładkę strony i ikonę.
Możesz tworzyć nagłówki, podtytuły, pisać tekst, wstawiać linki, zdjęcia, filmy i wiele więcej. Po prostu wpisz / dla poleceń do otwarcia i wybierz żądaną opcję z rozwijanego menu poleceń.
Jak dodać tekst nagłówka do strony w Notion
Po utworzeniu nowej strony chcesz dodać do niej nagłówek. Jest to tak proste, jak się wydaje, i możesz wybrać jeden z trzech rozmiarów nagłówków w Notion. W ten sposób Twoje treści będą miały dobrze zorganizowaną strukturę i poczucie priorytetu.
Oto jak dodać nagłówki do tekstu na stronie Notion:
- Kliknij przycisk plus (+) na lewym marginesie, który pojawia się po najechaniu kursorem na wiersz tekstu.

- Wybierz rozmiar nagłówka, który Ci się podoba.

Inny sposób dodawania nagłówków jest następujący:
- Wpisz /, aby otworzyć menu rozwijane poleceń.

- Wpisz h1, h2 lub h3 i naciśnij Enter.
Po dodaniu określonego nagłówka zobaczysz go w pustym miejscu jako Nagłówek 1 (lub 2 lub 3 w zależności od wybranej opcji nagłówka). Po prostu kliknij, aby dodać tekst do nagłówka.
Jak dodać tekst do strony z pojęciami
Dodawanie tekstu do strony Notion jest dość prostym zadaniem. Wszystko, co musisz zrobić, to kliknąć puste miejsce na określonej stronie Notion, aby rozpocząć pisanie. Możesz wpisać / to otworzy rozwijane menu poleceń, w którym możesz dodać różne funkcje, takie jak nagłówki, podtytuły, listy punktowane itp.
Jeśli chcesz wkleić tekst w puste miejsce, po prostu naciśnij Ctrl + V (Command + V na Macu), aby to zrobić.
Jak dodać listę rzeczy do zrobienia do strony w Notion
Bez wątpienia listy rzeczy do zrobienia są obowiązkowe w Twoim obszarze roboczym Notion. W zależności od Twojej kreatywności i czasu dostępnego do zainwestowania w jego zaprojektowanie, może być tak proste lub złożone, jak chcesz.
Oto najprostszy sposób na utworzenie listy rzeczy do zrobienia w Notion:
- Kliknij puste miejsce na stronie Notion, na której chcesz wstawić listę.
- Wpisz / i zacznij pisać listę rzeczy do zrobienia, aby wyświetlić rozwijane menu poleceń, aby wyświetlić opcję Lista zadań do wykonania. Kliknij na to.

- Zobaczysz nowy wiersz tekstu z klikalnym kwadratowym polem obok niego. To pierwsza linia nowej listy rzeczy do zrobienia. Po prostu dodaj zadanie, wpisując je i naciśnij Enter, aby pojawiła się kolejna linia.

Gdy wykonujesz zadania, po prostu kliknij pole obok nich, aby oznaczyć je jako ukończone. Notion zaznaczy ukończone zadania, przekreślając je. Jeśli przypadkowo oznaczyłeś niezakończone zadanie jako ukończone, po prostu odznacz pole obok niego.
Jeśli chcesz poświęcić więcej czasu i wysiłku na stworzenie stylowej listy zadań z wieloma szczegółami, przejdź dalej i otwórz stronę Lista zadań z panelu po lewej stronie. To jest szablon, który możesz edytować według własnych potrzeb. Zobaczysz kolumnę Do zrobienia, Do zrobienia i Wykonane, w której możesz śledzić swoje postępy i dodawać szczegóły do zadań do wykonania, takie jak terminy, notatki, ceny i tak dalej.
Jak dodać zawartość do stron w Notion
Wspaniałe w Notion jest to, że pozwala na dodawanie praktycznie dowolnego rodzaju treści w dowolny sposób. Po otwarciu strony w Notion zobaczysz puste miejsce, w którym jest napisane Wpisz / dla poleceń. Po prostu zrób tak, jak mówi, a menu rozwijane poleceń otworzy się.
Tutaj możesz wybrać między różnymi treściami, które chcesz dodać do swojej strony Notion:
- Tekst lub nowa strona
- Nagłówki 1-3
- Listy wypunktowane, numerowane, przełączane lub listy rzeczy do zrobienia
- Cytaty lub dzielniki
- Tabele, tablice, galerie, kalendarze
- Obrazy, zakładki internetowe, wideo, audio, pliki
- Osadzane, takie jak pliki PDF, Mapy Google, Dysk Google, Tweety
- Spis treści, przyciski szablonów i tak dalej.
Jak dodać listy numerowane i wypunktowane do strony w Notion
Tworzenie list w Notion to świetny sposób na stopniowe sortowanie treści. W Notion możesz utworzyć listę numerowaną w zaledwie kilku krokach:
jak zadzwonić, przejść bezpośrednio do poczty głosowej na stacjonarnej
- Otwórz stronę Notion, do której chcesz dodać listę numerowaną.
- Wpisz / i zacznij pisać listę numerowaną, aż pojawi się ona w rozwijanym menu poleceń.
- Kliknij opcję Lista numerowana lub naciśnij klawisz Enter, aby utworzyć listę.

Pojawiła się pierwsza linia numerowanej listy. Po prostu naciśnij Enter, gdy skończysz z pierwszą linią, a druga pojawi się pod nią.
Dodanie listy punktowanej wymaga prawie tych samych kroków:
- Otwórz stronę Notion, dla której chcesz utworzyć listę punktowaną.
- Wpisz / i zacznij pisać wypunktowaną listę, aż pojawi się ona w rozwijanym menu poleceń.
- Kliknij opcję Lista punktowana lub naciśnij klawisz Enter, aby utworzyć listę.

Pojawiła się pierwsza linia listy punktowanej. Po prostu naciśnij Enter, gdy skończysz z pierwszą linią, a druga pojawi się pod nią.
Jak otworzyć linki Notion w aplikacji komputerowej
Jeśli otrzymasz link do strony Notion w Slacku lub innej aplikacji do obsługi wiadomości, której używasz w pracy, zobaczysz, że otwiera się ona w przeglądarce. Ale jak uzyskać link do otwierania bezpośrednio w aplikacji komputerowej?
- Skopiuj adres URL należący do otrzymanej strony Notion.
- Zastąp https terminem w swojej przeglądarce.

- Teraz ta strona otworzy się w Twojej aplikacji komputerowej.

Pierwsze kroki
Zrozumienie tajników Notion może być początkowo dość trudne. Zbyt wiele opcji do wyboru, zbyt wiele możliwości tworzenia treści. Dlatego niezbędna jest wiedza, od czego zacząć.
W tym artykule przedstawiliśmy kilka podstawowych instrukcji dotyczących tworzenia linków do innej strony, dodawania treści, tworzenia pierwszej strony i nie tylko. Wszystko jest gotowe do tworzenia świadomych, kreatywnych treści, które zmienią Cię w profesjonalistę w zarządzaniu zadaniami.
Czy łączysz swoje strony w Notion? Jakie treści zazwyczaj dodajesz do swoich stron? Podziel się swoimi przemyśleniami i doświadczeniami w sekcji komentarzy poniżej.