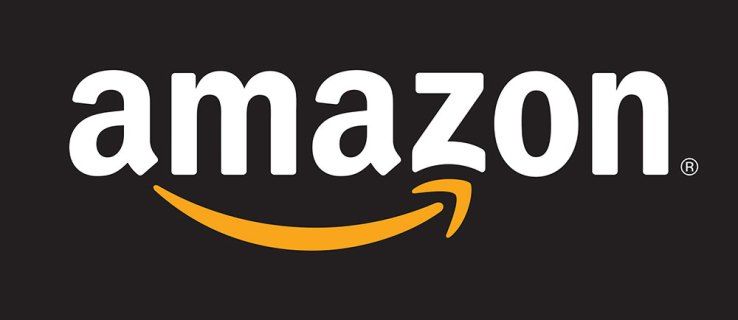Czasami możesz chcieć poeksperymentować z różnymi wyszukiwarkami, aby uzyskać różne wyniki dla swoich zapytań. Niektóre wyszukiwarki oferują różne rankingi witryn i funkcje, takie jak zintegrowane bramy VPN. Chociaż Google pozostaje popularnym wyborem dla wielu użytkowników, inne wyszukiwarki stały się powszechnie dostępne i mogą być używane w połączeniu lub zamiast Google.
Jeśli uważasz, że Google Chrome oferuje tylko wyszukiwarkę Google jako swoją wyszukiwarkę, mylisz się. Google Chrome jest kompatybilny z wieloma innymi wyszukiwarkami.
W tym artykule wyjaśnimy, jak zmienić domyślną wyszukiwarkę w Chrome na komputerze lub urządzeniu mobilnym.
Jak zmienić domyślną wyszukiwarkę w Chrome
Google Chrome to jedna z najpopularniejszych przeglądarek i nie wydaje się, aby jej etapy pojawiały się wraz z pojawieniem się nowych rywali. Podczas pierwszej instalacji Google Chrome ustawi wyszukiwarkę Google jako domyślną przeglądarkę.
Zainstalowanie innych programów później może zmienić domyślną wyszukiwarkę. Możesz też wypróbować nowe silniki. Jak wspomniano powyżej, pokażemy Ci kilka opcji zmiany domyślnej wyszukiwarki na PC i urządzeniach mobilnych
Jak zmienić domyślną wyszukiwarkę w Chrome na komputerze?
Kroki zmiany wyszukiwarki w Chrome nie różnią się znacznie między urządzeniami z systemem Windows 10, Mac lub Chromebook, ponieważ Chrome używa podobnego interfejsu użytkownika na wszystkich z nich. Główna różnica polega na znajdowaniu ustawień i poruszaniu się po menu.
Istnieją dwa sposoby zmiany domyślnej przeglądarki, w zależności od tego, na co chcesz ją zmienić. W przypadku bardziej popularnych przeglądarek, takich jak Bing, Yahoo! lub Yandex (wybrana przeglądarka w Rosji), należy wykonać następujące czynności:
- Otwórz Chrome.

- Kliknij ikonę trzech kropek w prawym górnym rogu ekranu, a następnie wybierz Ustawienia z menu rozwijanego. Możesz też wpisać chrome://settings/ (bez cudzysłowów) w pasku adresu URL.

- W menu po lewej stronie wybierz Wyszukiwarka.

- Przejdź do pierwszego wiersza, który odczytuje Wyszukiwarkę używaną w pasku adresu. Kliknij strzałkę po prawej stronie.

- Wybierz wyszukiwarkę z listy. Powinien obejmować najpopularniejsze wyszukiwarki, w tym Google, Bing, Yahoo!, Yandex i inne wyszukiwarki, z których korzystałeś wcześniej.

Jeśli Twoja wyszukiwarka nie pojawia się na tej liście, musisz dodać ją ręcznie. Oto, co musisz zrobić:
- W Chrome odwiedź witrynę wyszukiwarki.

- Kliknij ikonę trzech kropek w prawym górnym rogu, a następnie wybierz Ustawienia z menu rozwijanego. Możesz też wpisać chrome://settings/ (bez cudzysłowów) w pasku adresu URL.

- Wybierz Wyszukiwarkę w menu po lewej stronie.

- Kliknij Zarządzaj wyszukiwarkami.

- Znajdź na liście nazwę odwiedzanej wyszukiwarki. Lista może być obszerna, w zależności od Twojej historii wyszukiwania.

- Kliknij trzy kropki po prawej stronie wpisu listy.

- Wybierz Ustaw jako domyślną.

- Jeśli w ten sposób wprowadzisz nową wyszukiwarkę, Chrome zapamięta ją jako opcję na później i możesz użyć pierwszej metody, aby uzyskać do niej dostęp w przypadku ponownej zmiany domyślnej wyszukiwarki.
Jak zmienić domyślną wyszukiwarkę w Chrome na Androida?
Google Chrome jest dostępny jako aplikacja na Androida i zawiera szereg wyszukiwarek do wyboru. Oto jak zmienić domyślną wyszukiwarkę:
- Otwórz aplikację Google Chrome.

- Stuknij w trzy kropki w rogu, a następnie przejdź do Ustawień.

- Stuknij wiersz z napisem Wyszukiwarka. Pod tą linią znajduje się aktualnie używany domyślny silnik.

- Google Chrome na Androida będzie miał nieco inną listę wyszukiwarek do wyboru, w tym Google, Bing, Yahoo! i wyszukiwarki używane w innych przeglądarkach mobilnych.

Jeśli chcesz dodać przeglądarkę, której nie ma na tej liście, możesz to zrobić na dwa sposoby:
jak zamienić starego laptopa w chromebooka
- Otwórz aplikację Google Chrome.

- Przejdź do adresu URL wyszukiwarki, której chcesz użyć.

- Większość wyszukiwarek zgodnych z Chrome wyświetla komunikat na dole ekranu. Jeśli klikniesz przycisk Dodaj do Chrome, Google Chrome będzie teraz mieć do niego dostęp.
- Wykonaj kroki 1-5 powyżej, aby zmienić domyślną wyszukiwarkę na dodaną przed chwilą wyszukiwarkę. Nowy silnik pojawi się w menu wyboru.

Innym sposobem zmiany domyślnego silnika w Chrome jest włączenie synchronizacji między Chrome na urządzeniach mobilnych i komputerach. Zaloguj się do Chrome za pomocą swojego adresu e-mail, a Twoje ustawienia (w tym domyślna wyszukiwarka) zostaną przeniesione między urządzeniami.
Jak ustawić Chrome jako domyślną przeglądarkę
Jeśli już korzystasz z Chrome, najlepiej ustawić ją jako domyślną przeglądarkę. Chociaż monit pojawia się przy pierwszej instalacji Chrome, można go łatwo pominąć i odrzucić podczas konfigurowania komputera do pracy ze wszystkimi niezbędnymi programami. W ten sposób wszystkie e-maile, pliki HTML i linki w dokumentach będą otwierane bezpośrednio w Chrome. Oto, co musisz zrobić:
- Otwórz Ustawienia Chrome, klikając ikonę trzech kropek w prawym górnym rogu, a następnie wybierając Ustawienia z menu rozwijanego.

- Kliknij Domyślna przeglądarka w menu po lewej stronie.

- Kliknij Ustaw jako domyślny.

- Jeśli nie widzisz tego przycisku, Chrome jest już Twoją domyślną przeglądarką.

Dlaczego zmieniła się moja domyślna wyszukiwarka?
Istnieje kilka powodów, dla których Twoja domyślna wyszukiwarka może się zmienić bez Twojego wkładu. Niektórzy użytkownicy zgłaszają, że wyszukiwarki, a nawet cały program Chrome, nie działają zgodnie z przeznaczeniem. Jest to zwykle spowodowane złośliwym oprogramowaniem lub niechcianymi rozszerzeniami zainstalowanymi w przeglądarce Google Chrome. Te rozszerzenia mogą być dostarczane w pakiecie z innymi instalacjami.
Określony PUP – potencjalnie niechciany program – ten rodzaj oprogramowania może różnić się od złośliwego oprogramowania tym, że użytkownicy zwykle muszą zgodzić się na jego instalację. Jednak możesz nie zdawać sobie sprawy ze wszystkich efektów, jakie program będzie miał na twoją przeglądarkę lub komputer, chyba że przeczytasz ekrany instalacji i umowy dotyczące pobierania, które są najczęściej pomijane w celu zaoszczędzenia czasu. Pobieranie popularnego oprogramowania z witryn, które nie są oficjalne, jest szczególnie niebezpieczne, ponieważ te pliki do pobrania często zawierają PUP.
PUP zazwyczaj jest rozszerzeniem lub wtyczką zainstalowaną w systemie lub przeglądarce. Może przedstawiać się jako kilka różnych rzeczy, takich jak wyszukiwarki, moduły pobierania reklam, wyszukiwarka kuponów, paski narzędzi, asystenci zakupów i inne.
Google Chrome zwykle rejestruje zainstalowane rozszerzenia i wyświetla je, gdy o to poprosisz. Następnie możesz usunąć rozszerzenie ręcznie, chociaż może to nie spowodować całkowitego usunięcia go z systemu i może pojawić się ponownie przy kolejnym uruchomieniu systemu.
Najszybszym sposobem sprawdzenia, czy domyślna wyszukiwarka została zmieniona przez rozszerzenie, jest użycie trybu incognito, ponieważ wyłącza on rozszerzenia. Wybierz ikonę trzech kropek w prawym górnym rogu, a następnie kliknij Tryb incognito w menu rozwijanym. Możesz też nacisnąć Ctrl + Shift + N w Chrome, aby otworzyć kartę incognito.
Oto jak usunąć rozszerzenia z Google Chrome:
- Wpisz chrome://extensions w pasku adresu URL.

- Spowoduje to wyświetlenie listy wszystkich aktualnie zainstalowanych rozszerzeń. PUP często identyfikują się na podstawie swojej funkcji. Jeśli zauważysz nowe rozszerzenie, które nie do końca rozumiesz, co robi, prawdopodobnie jest to PUP.

- Możesz wyłączać rozszerzenia pojedynczo i testować działanie Chrome. Po wyłączeniu rozszerzenia, które zmienia domyślną wyszukiwarkę, powinno powrócić do wyszukiwarki Google.

- Usuń wszelkie niepożądane rozszerzenia.

Jeśli uważasz, że istnieje więcej oprogramowania wpływającego na działanie Chrome, ale nie można go znaleźć w rozszerzeniach, możesz użyć Chrome do wyszukania PUP:
- Otwórz Ustawienia Chrome.

- Kliknij Zaawansowane po lewej stronie.

- Kliknij Resetuj i wyczyść.

- Kliknij Oczyść komputer.
- Chrome będzie teraz przeszukiwać komputer, aby spróbować znaleźć PUP. To może zająć chwilę. Po skompilowaniu wyników możesz podjąć niezbędne działania, aby je usunąć.

Alternatywnie możesz użyć oprogramowania antywirusowego do przeskanowania komputera w poszukiwaniu złośliwego oprogramowania. Najpopularniejsze wybory oprogramowania antywirusowego to Malwarebytes, Kaspersky, Norton i Bitdefender. Możesz wyszukać oprogramowanie, które najlepiej Ci odpowiada.
Jeśli uważasz, że jesteś zagubiony lub programy do usuwania złośliwego oprogramowania nie pomagają, zatrudnij wykwalifikowanego technika, który wyczyści komputer, usunie złośliwe oprogramowanie i dokona niezbędnych zmian w przeglądarce. Niektóre złośliwe oprogramowanie jest bardzo trudne do wyśledzenia i może być niewidoczne dla oprogramowania antywirusowego.
Szukaj tego, czego chcesz
Za pomocą tych instrukcji możesz zmienić domyślną wyszukiwarkę w Chrome. Istnieje kilka różnic między ofertą największych wyszukiwarek i to Ty decydujesz, którą z funkcji preferujesz. Jeśli zauważysz, że Twoja domyślna wyszukiwarka została nagle zmieniona, być może masz zainstalowane jakieś złośliwe oprogramowanie i będziesz musiał podjąć dodatkowe środki bezpieczeństwa, aby je usunąć.
Jakiej wyszukiwarki wolisz używać? Jak pozbyłeś się PUP w Chrome? Daj nam znać w sekcji komentarzy poniżej.