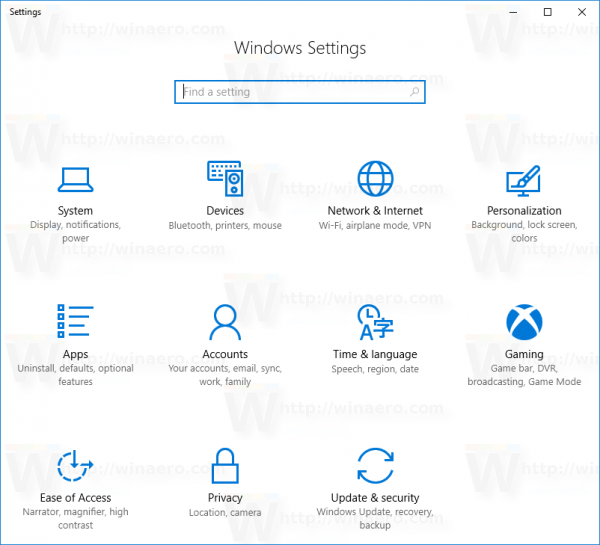Obraz jest wart tysiąca słów, a przynajmniej tak mówi przysłowie. Coś tak cennego powinno być bezpieczne. Na wszelki wypadek dobrym pomysłem może być skonfigurowanie urządzenia mobilnego do tworzenia kopii zapasowych wszystkich zdjęć i filmów w innej lokalizacji.

Nie zrozum mnie źle, w dzisiejszych czasach telefony komórkowe mają znaczną ilość miejsca na przechowywanie danych. Wystarczy na kilka tysięcy zdjęć, jeśli taka jest Twoja wola. Jednak telefony komórkowe nie są bezpieczne. Możesz o nim zapomnieć i zostawić go w pracy, wyślizgnąć się z kieszeni podczas seansu filmowego, zgubić na zakupach lub ukraść podczas wieczornego wyjścia. Każda z tych możliwości stanowi poważne zagrożenie bezpieczeństwa dla Twojej prywatności. Dodaj do tego, że te zdjęcia mogą być jedyne w swoim rodzaju i że prawdopodobieństwo, że kiedykolwiek je zobaczysz, wynosi zero, a wtedy możesz zacząć rozumieć znaczenie procesu tworzenia kopii zapasowej.
Dobra, przekonałeś mnie. Mam zbyt wiele zdjęć, które wiele dla mnie znaczą. Jak mogę je chronić?
Świetnym sposobem ochrony zdjęć przed zniknięciem w eterze byłoby utworzenie ich kopii zapasowej na Dysku Google, a dokładniej w Zdjęciach Google. Możesz to zrobić z komputera PC, a także z urządzeń mobilnych z systemem Android i iOS.
Tworzenie kopii zapasowych zdjęć na Dysku Google
Bez względu na to, z jakiego urządzenia mobilnego korzystasz, musisz mieć już pobraną i zainstalowaną na urządzeniu aplikację Dysk Google. W przypadku wersji na komputer PC wystarczy odwiedzić witrynę w przeglądarce lub pobrać aplikację komputerową Kopia zapasowa i synchronizacja.
W przypadku aplikacji Dysk Google odwiedź Google Sklep z aplikacjami na iOS lub Sklep Google Play aby pobrać i zainstalować na swoim urządzeniu. Aplikację Kopia zapasowa i synchronizacja można znaleźć TUTAJ .
Zacznijmy od urządzeń mobilnych.
Urządzenia iOS iOS
Dysk Google może być świetnym sposobem na tworzenie kopii zapasowych większości treści na urządzeniu z systemem iOS. Kopie zapasowe zdjęć będą tworzone w Zdjęciach Google. Proces jest prosty, ale zanim rozpoczniesz tworzenie kopii zapasowej:
- Upewnij się, że Twoje urządzenie jest aktualnie połączone z siecią Wi-Fi.
- Pamiętaj, że gdy wielokrotnie tworzysz kopię zapasową zdjęć, tylko nowsze zdjęcia zostaną zapisane i zapisane.
- Jeśli masz obecnie maksymalną pojemność, kopie zapasowe Twoich zdjęć nie zostaną zapisane w Zdjęciach Google. Można tego uniknąć, uaktualniając pojemność do swojego Dysku Google.
- Zdjęcia zorganizowane w albumy zostaną przeniesione, ale same albumy nie.
Po pobraniu i zainstalowaniu aplikacji Dysk Google na urządzeniu:
- Otwórz aplikację Dysk Google na swoim urządzeniu z iOS.
- Stuknij menu (trzy pionowo ułożone linie) w lewym górnym rogu.
- Z listy dotknij Ustawienia . Powinien znajdować się na górze.
- Kran Utworzyć kopię zapasową .
- Na koniec dotknij Rozpocząć tworzenie kopii zapasowych aby rozpocząć proces tworzenia kopii zapasowej.
Możesz teraz wyświetlać i edytować zapisane zdjęcia, używając aplikacji Zdjęcia Google na telefonie lub bezpośrednio odwiedzając Dysk Google. Będzie miał folder o nazwie Zdjęcia Google, jeśli kopia zapasowa została ukończona.
By tam dotrzeć:
- W aplikacji Dysk Google wróć do Ustawienia .
- Stuknij w Zdjęcia .
- Włącz Folder Zdjęć Google .
Jeśli kopia zapasowa nie została ukończona i pojawił się komunikat o błędzie Kopia zapasowa nie została ukończona, spróbuj wykonać ją po raz drugi. Problem może być tylko tymczasowy. Jeśli znowu się nie powiedzie, upewnij się, że połączenie z siecią Wi-Fi jest stabilne.
Urządzenia z Androidem
Podobnie jak w przypadku iOS, przed rozpoczęciem musisz pobrać i zainstalować aplikację Dysk Google na swoim urządzeniu.
Śmiało i:
- Uruchom aplikację Dysk Google na swoim urządzeniu z Androidem.
- Stuknij ikonę menu (trzy pionowo ułożone linie) w lewym górnym rogu.
- Otwórz ustawienia.
- Kran Automatyczne dodawanie aby dodać swoje zdjęcia do Dysku Google.
Wyświetlaj i edytuj swoje zdjęcia za pomocą aplikacji Dysk Google lub aplikacji Zdjęcia Google. Jeśli tworzenie kopii zapasowej się nie powiedzie, wykonaj te same kroki rozwiązywania problemów, które podano w in Urządzenia iOS iOS Sekcja.
Komputer stacjonarny
Jak wspomniano wcześniej, istnieją dwa sposoby automatycznego tworzenia kopii zapasowych zdjęć na Dysku Google. Pierwszy sposób jest najprostszy i polega na odwiedzaniu witryny Dysku Google bezpośrednio przez przeglądarkę.
Co musisz zrobić, to:
- Odwiedź stronę drive.google.com i zaloguj się na swoje konto Gmail w Zdjęciach Google.
- Spójrz na Koło zębate ikona, czyli Ustawienia i kliknij na niego.
- Znajdź Utwórz folder Zdjęć Google.
- Obok możesz włączyć Automatycznie umieszczaj swoje Zdjęcia Google w folderze na Moim dysku .
Twoje zdjęcia będą teraz automatycznie synchronizowane z folderem Zdjęcia Google, który został utworzony na Moim dysku. Możesz też ręcznie przesyłać zdjęcia z folderu do Zdjęć Google za pomocą przeglądarki. Po prostu przeciągnij i upuść je do Zdjęć Google lub prześlij, klikając przycisk Prześlij w prawym górnym rogu ekranu.
Drugim sposobem tworzenia kopii zapasowych zdjęć, a także filmów i innych danych naraz jest użycie aplikacji komputerowej Kopia zapasowa i synchronizacja. Aby rozpocząć przesyłanie, musisz spełnić następujące wymagania:
jak wyłączyć komentarze na youtube
- Twoje połączenie internetowe musi być silne. Do przesyłania danych najlepiej używać połączenia Ethernet.
- Wszystkie zdjęcia nie mogą być mniejsze niż 256 x 256 pikseli i nie mogą przekraczać 75 MB. Jest to wymóg na zdjęcie.
- Jedyne dozwolone typy plików to .jpg, .png, .webp i niektóre inne pliki RAW.
Po spełnieniu wymagań i zainstalowaniu na komputerze Kopii zapasowej i synchronizacji:
- Zaloguj się na konto Zdjęć Google.
- Wybierz, czy chcesz tworzyć kopie zapasowe tylko zdjęć i filmów, czy wszystkich plików.
- Wybierz dowolne foldery, które chcesz zapisać w procesie tworzenia kopii zapasowej i synchronizacji.
- Wybierz rozmiar przesyłanych zdjęć.
- Kliknij Początek aby rozpocząć tworzenie kopii zapasowej.
Aplikacji Kopia zapasowa i synchronizacja można również używać na urządzeniach mobilnych, jednak podstawowe procedury opisane powyżej są więcej niż wystarczające do automatycznego tworzenia kopii zapasowych zdjęć.


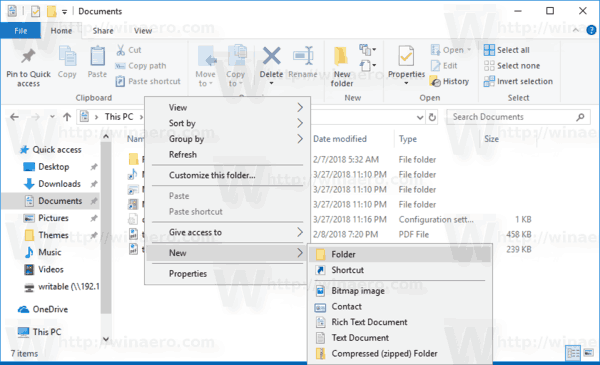


![Jak wyłączyć komentarze na swojej osi czasu / ścianie na Facebooku [grudzień 2020 r.]](https://www.macspots.com/img/facebook/05/how-disable-comments-your-facebook-timeline-wall.jpg)