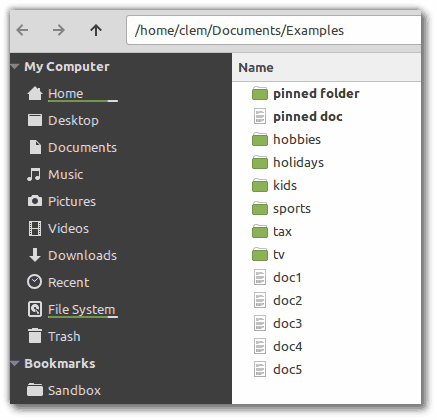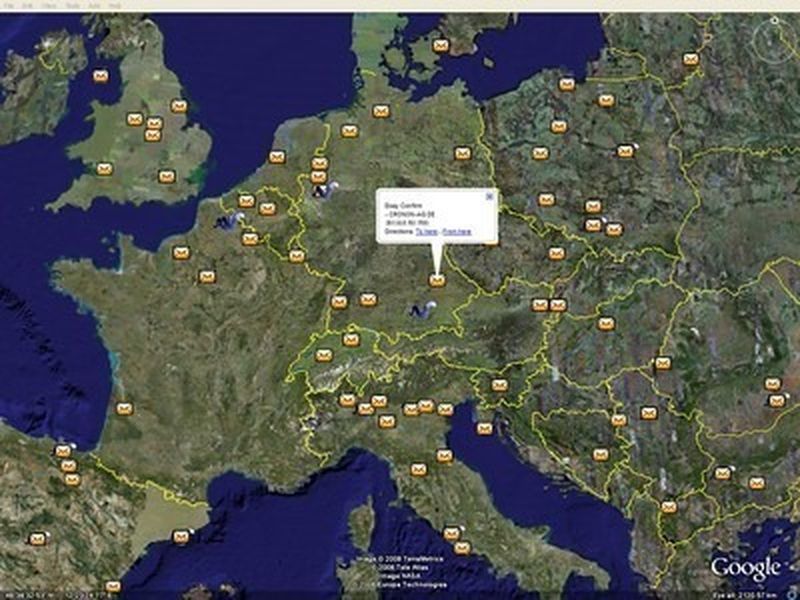Niewiele sytuacji, które pojawiają się podczas codziennego przeglądania Internetu, jest bardziej irytujących niż wideo, w którym dźwięk nie jest odtwarzany. Prawdopodobnie doświadczyłeś tego w pewnym momencie i nie jesteś sam – to bardzo powszechny problem. Na szczęście przez większość czasu nie jest to nic poważnego, a rozwiązanie tego problemu wymaga jedynie wykonania kilku prostych kroków.

W tym artykule przedstawimy szczegółowe instrukcje rozwiązywania problemów z dźwiękiem, który nie działa w Chrome dla użytkowników Chromebooków, komputerów Mac, Windows i Ubuntu.
Jak naprawić dźwięk nie działa w Chrome?
Jak już wspomnieliśmy, niedziałający dźwięk podczas oglądania wideo w Chrome to stosunkowo częsty problem, który może się zdarzyć z różnych powodów. Problem może być tak prosty, jak przypadkowe wyciszenie głośników, lub poważniejszy, na przykład uszkodzenie sprzętu.
Bez względu na system operacyjny, na którym działa Twój komputer, zaczniemy od kroków, które należy wypróbować bezpośrednio w związku z przeglądarką. Jeśli to nie zadziała, wykonaj kroki, które podaliśmy dalej dla każdego systemu operacyjnego.
- Uruchom Chrome.

- Kliknij trzy kropki (lub trzy poziome linie) w prawym górnym rogu przeglądarki.

- Przejdź do strony Ustawienia.

- Przewiń w dół i kliknij Zaawansowane, aby wyświetlić zaawansowane opcje.

- W zakładce Prywatność i bezpieczeństwo kliknij Ustawienia witryny.

- Przewiń w dół do sekcji Dźwięk. Kliknij na to.

- Przycisk przełączania na tej stronie powinien być włączony. Powinien brzmieć Zezwalaj witrynom na odtwarzanie dźwięku (zalecane). Jeśli widzisz linię Wycisz witryny, które odtwarzają dźwięk, przełącz przycisk obok niej.

Jak naprawić dźwięk nie działa na Chromebooku?
Jeśli ogólne kroki rozwiązywania problemu z niedziałającym dźwiękiem nie pomogły, oto kilka najczęstszych rozwiązań dla użytkowników Chromebooków:
- Sprawdź, czy słuchawki są prawidłowo podłączone. W przypadku wielu urządzeń podczas wkładania ich do wnętrza urządzenia powinno być słyszalne kliknięcie.
- Upewnij się, że opcja Zezwalaj witrynom na odtwarzanie dźwięku jest włączona w ustawieniach dźwięku Chrome ( chrome://ustawienia/treść/dźwięk .)

- Upewnij się, że strona nie jest wyciszona, klikając prawym przyciskiem myszy jej kartę. Jeśli jest wyciszony, zobaczysz opcję Wyłącz wyciszenie witryny.

- Jeśli obok ikony głośnika na pasku adresu karty, na której występują problemy z dźwiękiem, znajduje się krzyżyk, kliknij go. Następnie kliknij Zawsze zezwalaj na dźwięk w [witrynie] i kliknij Gotowe.

- Otwórz inną przeglądarkę i przetestuj dźwięk. To pokaże, czy problem występuje w Chrome, czy poza nim.
- Sprawdź, czy jakieś złośliwe oprogramowanie blokuje dźwięk. Przejdź do ustawień Chrome, następnie Zaawansowane, następnie Wyczyść komputer, a następnie Znajdź. Jeśli istnieje niechciane oprogramowanie, wybierz Usuń.

- Użyj najnowszej wersji Chrome.

- Sprawdź ustawienia dźwięku Chromebooka. Kliknij swoje zdjęcie profilowe w prawym dolnym rogu ekranu, aby otworzyć okno informacji o Chromebooku. Tutaj możesz sprawdzić, czy dźwięk jest wyciszony. Sprawdź także, czy dane wyjściowe są zgodne z aktualnie używanymi danymi wyjściowymi.

- Wyczyść pamięć podręczną Chrome i Chromebooka.

- Zresetuj lub wyłącz wszystkie rozszerzenia Chrome.
- Uruchom ponownie Chrome.
- Zrestartuj komputer.
Jak naprawić dźwięk nie działa w Chrome na Macu?
Oto typowa poprawka dotycząca dźwięku, który nie działa na Macu:
- Otwórz Preferencje systemowe.

- Otwórz dźwięk.

- Wybierz kartę Wyjście i przejdź do Wbudowane głośniki.

- Sprawdź, czy suwak głośności jest ustawiony na niski poziom. Jeśli tak, przesuń go w prawo.

- Pamiętaj, aby usunąć zaznaczenie pola wyboru Wycisz.

Jeśli to rozwiązanie nie zadziałało, zastosuj następujące:
- Uruchom ponownie kartę Chrome, która nie odtwarza dźwięku.
- Jeśli na ikonie głośnika na pasku adresu tej karty znajduje się krzyżyk, kliknij go. Następnie kliknij Zawsze zezwalaj na dźwięk w [witrynie] i kliknij Gotowe.

- Spróbuj odtworzyć dźwięk w innej przeglądarce. Pomoże to ustalić, czy problem dotyczy Chrome, czy czegoś innego.
- Upewnij się, że strona nie jest wyciszona, klikając prawym przyciskiem myszy jej kartę. Jeśli wyciszona, dostępna będzie opcja Wyłącz wyciszenie.

- Uruchom najnowszą wersję Chrome. Przejdź do Ustawień, a następnie O Chrome, a Chrome automatycznie zaktualizuje się do najnowszej dostępnej wersji (jeśli nie jest jeszcze zainstalowana).

- Wyłącz wszystkie rozszerzenia Chrome, zaczynając od Pepper Flash, jeśli go używasz.
- Usuń wszelkie złośliwe oprogramowanie, które może blokować dźwięk. Otwórz Ustawienia w Chrome, przejdź do Zaawansowane, Oczyść komputer, a następnie Znajdź. Jeśli zostanie znalezione złośliwe oprogramowanie, wybierz Usuń.

- Wyczyść pliki cookie i pamięć podręczną Chrome.

- W Chrome przejdź do Ustawienia, Zaawansowane, a następnie Resetuj, aby zresetować ustawienia Chrome.

- Zainstaluj ponownie Chrome.
Jak naprawić niedziałający dźwięk w Chrome w systemie Windows 10?
Jeśli problem z niedziałającym dźwiękiem w Chrome występuje na komputerze z systemem Windows 10, wypróbuj następujące rozwiązania:
- Uruchom Panel sterowania i przejdź do opcji Dźwięk, a następnie Głośniki.

- Przejdź do Zaawansowanych opcji głośników i odznacz (lub zaznacz) pole obok Zezwalaj aplikacjom na przejmowanie wyłącznej kontroli nad tym urządzeniem.

- Odtwórz dźwięk w Chrome i uruchom mikser głośności. Aby uruchomić Mikser głośności, kliknij prawym przyciskiem myszy ikonę głośnika w prawym dolnym rogu ekranu.

- Wyłącz wyciszenie Chrome.

Jeśli to nie zadziała, skorzystaj z następujących opcji:
- Odtwórz dźwięk w innej przeglądarce. Pomoże to ustalić źródło problemu.
- Odśwież bieżącą kartę Chrome bez odtwarzania dźwięku.
- Uruchom ponownie Chrome.
- Upewnij się, że strona nie jest wyciszona, klikając prawym przyciskiem myszy jej kartę. Jeśli wyciszona, zobaczysz opcję Wyłącz wyciszenie witryny.
- Upewnij się, że jest uruchomiona najnowsza wersja Chrome. Jeśli jest dostępna aktualizacja, po kliknięciu trzech pionowych kropek w prawym górnym rogu ekranu pojawi się komunikat Aktualizuj Chrome.
- Wyczyść pliki cookie i pamięć podręczną w Chrome. Kliknij trzy kropki w prawym górnym rogu, następnie Więcej narzędzi, następnie Wyczyść dane przeglądania, Cały czas i Wyczyść dane.

- Sprawdź potencjalne złośliwe oprogramowanie. Otwórz Ustawienia w Chrome, przejdź do Zaawansowane, Oczyść komputer, a następnie Znajdź. Jeśli zostanie znalezione złośliwe oprogramowanie, wybierz Usuń.

- Upewnij się, że Chrome nie jest wyciszony lub jego głośność nie jest zbyt niska w mikserze głośności.

- Przejdź do chrome://extensions i wyłącz rozszerzenie Pepper Flash, jeśli tam jest.
- Zainstaluj ponownie wszystkie inne rozszerzenia i sprawdź dźwięk po przejrzeniu każdego z nich.
- W Chrome przejdź do Ustawienia, Zaawansowane, a następnie Resetuj. Spowoduje to zresetowanie ustawień Chrome.

- Ponownie zainstaluj Chrome, całkowicie usuwając go z komputera (za pomocą Panelu sterowania, a następnie Odinstaluj program) i instalowanie to znowu.

Jak naprawić dźwięk nie działa w Chrome na Ubuntu?
Jeśli nie słyszysz dźwięku w Chrome na Ubuntu, najpierw upewnij się, że dźwięk nie jest całkowicie wyciszony z komputera. Sprawdź to w menu systemowym. Jeśli ogólny dźwięk nie jest wyciszony, sprawdź, czy konkretna aplikacja (Chrome) jest wyciszona:
- Uruchom przegląd działań, wpisz Dźwięk i kliknij go.
- Otworzy się panel dźwiękowy. Przejdź do poziomów głośności i sprawdź, czy Chrome jest wyciszony.
Jeśli to nie pomoże, zastosuj następujące rozwiązania:
- Odtwórz dźwięk w innej przeglądarce, aby upewnić się, że problem dotyczy Chrome.
- Otwórz ponownie kartę, która nie odtwarza dźwięku.
- Uruchom ponownie Chrome na swoim komputerze.
- Upewnij się, że przełącznik wyciszenia na klawiaturze nie jest włączony. Jeśli tak, naciśnij go, aby wyłączyć wyciszenie dźwięku.
- Wyczyść pliki cookie i pamięć podręczną w Chrome. Kliknij trzy kropki w prawym górnym rogu, następnie Więcej narzędzi, następnie Wyczyść dane przeglądania, Cały czas, a następnie Wyczyść dane.
- Sprawdź potencjalne złośliwe oprogramowanie. Otwórz Ustawienia w Chrome, przejdź do Zaawansowane, Oczyść komputer, a następnie Znajdź. Jeśli zostanie znalezione złośliwe oprogramowanie, wybierz Usuń.
- Wejdź na chrome: // extensions i wyłącz rozszerzenie Pepper Flash, jeśli tam jest. Wyłącz po kolei inne rozszerzenia.
- Przejdź do Ustawień Chrome, Zaawansowanych, a następnie Resetuj, aby zresetować ustawienia Chrome.
- Zainstaluj ponownie Chrome.
- Na komputerze przejdź do opcji Działania, dźwięk, wyjście, a następnie zmień ustawienia profilu urządzenia audio.
Jak naprawić dźwięk nie odtwarzany w Chromecaście?
Jeśli dźwięk nie jest odtwarzany podczas przesyłania do Chromecasta z przeglądarki, wypróbuj te rozwiązania:
ktoś zablokował mnie na facebooku, ale nadal je widzę
- Wybierz ikonę przesyłania w przeglądarce Chrome i upewnij się, że dźwięk jest włączony.
- Odłącz urządzenie Chromecast od portu HDMI na kilka sekund, nie wyłączając kabla USB.
- Wyłącz i włącz telewizor.
- Ponownie zainstaluj Chrome na swoim komputerze.
- Wyłącz CEC (opcję, która umożliwia sterowanie telewizorem za pomocą jednego pilota) na telewizorze, a następnie uruchom go ponownie.
Dodatkowe często zadawane pytania
Oto więcej pytań, które pomogą zrozumieć i rozwiązać problemy z dźwiękiem, który nie działa w Chrome.
Dlaczego dźwięk nie pojawia się w Chrome?
Istnieje kilka powodów, dla których dźwięk może nie pojawiać się w Chrome. Problem może być tak prosty, jak wyciszony dźwięk komputera, lub bardziej skomplikowany, na przykład poważne problemy ze sprzętem. Jeśli dźwięk pochodzi z innych przeglądarek (Edge, Safari itp.), problem tkwi w Chrome.
Jak wyłączyć wyciszenie Google Chrome?
Jeśli z określonej karty Chrome nie dobiega żaden dźwięk, prawdopodobnie problem jest dość prosty – ta karta może być wyciszona. Na szczęście wyłączenie wyciszenia karty Chrome to pestka. Zastosuj te dwa proste kroki:
1. Kliknij prawym przyciskiem myszy kartę, której wyciszenie chcesz wyłączyć.
2. Kliknij opcję Unmute site z menu rozwijanego.
Wyciszenie karty Chrome powinno być teraz wyłączone.
Jak naprawić brak reakcji Chrome?
Różne problemy mogą spowodować, że przeglądarka Google Chrome przestanie odpowiadać. W zależności od przyczyny rozwiązania mogą się różnić. Oto kilka rzeczy, które należy sprawdzić lub zrobić, aby rozwiązać ten problem:
1. Użyj najnowszej wersji Chrome. Przejdź do Ustawień Google Chrome, Pomocy, a następnie O Chrome. Jeśli jest nowsza wersja, Chrome ją wyszuka i automatycznie zaktualizuje.
2. Uruchom ponownie Chrome.
3. Uruchom ponownie komputer.
4. Wyczyść pamięć podręczną Chrome lub historię.
5. Wyłącz rozszerzenia. Jeśli jest ostatnio dodane rozszerzenie, zacznij od jego wyłączenia.
6. Zresetuj ustawienia Chrome do domyślnych lub ponownie zainstaluj aplikację.
Dlaczego w mojej transmisji na żywo nie ma dźwięku?
Jeśli w transmisji na żywo nie słychać dźwięku, spróbuj wykonać następujące czynności:
1. Upewnij się, że mikser głośności systemu operacyjnego nie wycisza przeglądarki lub platformy używanej do transmisji na żywo.
2. Przejdź do ustawień nadawcy i wybierz tam odpowiednie urządzenia. Alternatywnie dodaj odpowiednie urządzenie jako źródło.
jak uzyskać nachylenie na arkuszach google
3. Sprawdź w dodatkowych ustawieniach audio nadawcy. Włącz odpowiednie urządzenie audio dla kanału, który ma być przesyłany strumieniowo.
4. Spróbuj przesłać strumieniowo do innej usługi.
Rozwiązywanie problemów z dźwiękiem w Chrome
Brak dostępu do dźwięku w Chrome lub jakiejkolwiek innej aplikacji nigdy nie jest przyjemnym doświadczeniem. Na szczęście ten problem jest stosunkowo łatwy do rozwiązania. Dlatego przedstawiliśmy szczegółowe instrukcje, jak naprawić lub obejść problemy z dźwiękiem w różnych systemach operacyjnych.
Na koniec: zawsze wybieraj najpierw najprostsze rozwiązanie i stopniowo przechodź do kolejnych. Jeśli wypróbowano wszystkie dostępne rozwiązania, a problem nadal występuje, rozważ skontaktowanie się z serwisem technicznym komputera, ponieważ mogą wystąpić problemy ze sprzętem.
Które rozwiązanie działało najlepiej w przypadku problemu z niedziałającym dźwiękiem w przeglądarce Chrome? Czy istnieją inne sposoby, które mogą pomóc w rozwiązaniu tego problemu? Podziel się swoimi doświadczeniami w sekcji komentarzy poniżej.