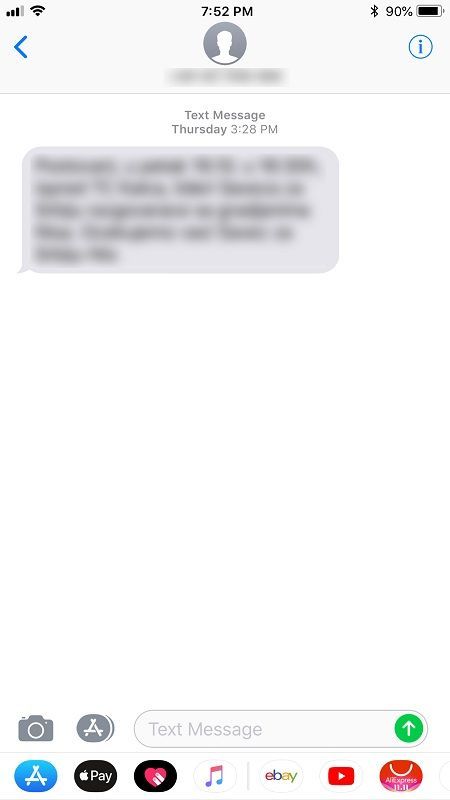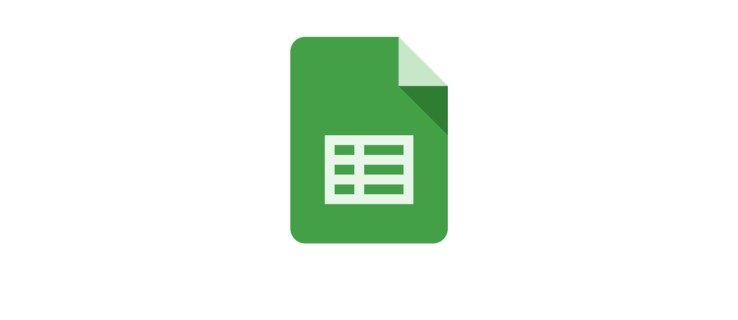Google Password Manager to wbudowane narzędzie bezpieczeństwa online. Jest zintegrowany ze wszystkimi urządzeniami, na których logujesz się za pomocą swojego konta Google Chrome. Nie tylko sugeruje silne, unikalne hasła, ale także automatycznie zapamiętuje wszystkie hasła, które do tej pory utworzyłeś.

W tym przewodniku omówimy proces dodawania hasła do Menedżera haseł Google podczas pierwszego tworzenia konta w witrynie. Ponadto pokażemy Ci kilka obejść ręcznego dodawania haseł.
Dodaj hasło do Menedżera haseł Google podczas tworzenia konta
Menedżer haseł Google przechowuje wszystkie dane logowania i sugeruje nowe hasła podczas tworzenia nowych profili na koncie Google. Jest również domyślnie włączony, więc nie musisz nic robić, aby aktywować ten system bezpieczeństwa online. Pamiętaj, że aby korzystać z Menedżera haseł Google, musisz mieć konto Google. Po utworzeniu konta za każdym razem, gdy rejestrujesz się w nowej witrynie i tworzysz nazwę użytkownika i hasło, w prawym górnym rogu przeglądarki Chrome pojawia się okno Menedżera haseł Google.
Jeśli chcesz korzystać z Menedżera haseł Google, musisz zsynchronizować wszystkie informacje z konta Google. Jeśli zdecydujesz się włączyć funkcję synchronizacji, wszystkie Twoje hasła, zakładki i historia wyszukiwania zostaną zsynchronizowane ze wszystkimi Twoimi urządzeniami. Ta funkcja jest również przydatna w przypadku zgubienia lub przełączenia się na nowe urządzenie. Wszystkie Twoje hasła zostaną zaimportowane, gdy tylko zalogujesz się na swoje konto Google na nowym urządzeniu.
Aby dodać hasło do Menedżera haseł Google podczas tworzenia nowego konta, wykonaj następujące czynności:
gdzie są marginesy w dokumentach google
- Otwórz stronę, na której utworzysz nowe konto.

- Postępuj zgodnie z instrukcjami, aby utworzyć nowe konto.

- Wprowadź swoją nazwę użytkownika i hasło.

- Zapisz hasło? w prawym górnym rogu pojawi się okno. Kliknij przycisk Zapisz.

To wszystko. Za każdym razem, gdy odwiedzasz tę stronę, będziesz mógł automatycznie zalogować się na swoje konto. Jeśli zsynchronizowałeś informacje o swoim koncie z innymi urządzeniami, możesz to zrobić również na swoim telefonie, laptopie itp.
Aby upewnić się, że funkcja synchronizacji została włączona, wykonaj następujące czynności:
- Otwórz Chrome na laptopie lub komputerze.

- Kliknij swoje zdjęcie profilowe w prawym górnym rogu.

- Przejdź do opcji Włącz synchronizację i włącz ją.

- Wprowadź ponownie swój adres e-mail i hasło do konta Google.

Jeśli nie ma karty Włącz synchronizację, oznacza to, że została już włączona. Od tego momentu możesz wyświetlać, edytować, kopiować i usuwać zapisane hasła. Tak to się robi:
- Kliknij swoje zdjęcie profilowe w prawym górnym rogu.

- Przejdź do przycisku Zarządzaj kontem Google w wyskakującym okienku.

- Wybierz Bezpieczeństwo na lewym pasku bocznym.

- Przewiń w dół do sekcji Logowanie do innych witryn.

- Kliknij strzałkę obok Menedżera haseł. Zobaczysz wszystkie witryny i aplikacje, do których masz zapisane hasła.

- Wybierz witrynę, dla której chcesz wyświetlić hasło.

Tutaj możesz edytować, usuwać, przeglądać i kopiować hasła.
Istnieje inny sposób przeglądania wszystkich haseł zapisanych do tej pory przez Menedżera haseł Google:
- Otwórz Google Chrome.

- Kliknij trzy kropki w prawym górnym rogu ekranu.

- Wybierz Ustawienia z menu rozwijanego.

- Przejdź do Autouzupełniania na lewym pasku bocznym.

- Przejdź do zakładki Hasła.

- Przewiń w dół, aby zobaczyć Zapisane hasła.

Jeśli chcesz usunąć niektóre hasła z listy zapisanych haseł, wystarczy kliknąć X po prawej stronie każdego hasła. Poniżej znajdziesz również listę haseł, których nigdy nie zapisywałeś w Google. Można je usunąć z listy w ten sam sposób.
Dodaj hasło do Menedżera haseł Google ręcznie
Chociaż nie ma bezpośredniego sposobu ręcznego dodania hasła do Menedżera haseł Google, istnieje kilka obejść. Jedną z metod jest zbiorcze importowanie haseł. Oto jak to się robi:
- Otwórz Google Chrome.

- Przejdź do swojego zdjęcia profilowego w prawym górnym rogu.

- Wybierz przycisk Zarządzaj kontem Google.

- Kliknij kartę Bezpieczeństwo na lewym pasku bocznym.

- Przewiń w dół do karty Menedżer haseł w sekcji Logowanie do innych witryn.

- Przejdź do ikony Ustawienia w prawym górnym rogu.

- Kliknij przycisk Eksportuj obok zakładki Eksportuj hasła. Spowoduje to pobranie pliku CSV o nazwie Hasła Google.

- Otwórz plik CSV.

- Dodaj adres URL, nazwę użytkownika i hasło w kolumnach.

- Wróć do Menedżera haseł Google i kliknij przycisk Importuj.

- Wybierz plik haseł Google z komputera.

Gdy to zrobisz, będziesz mógł dodać nowe hasło do Menedżera haseł Google. Innym sposobem jest sugerowana funkcja hasła:
- Otwórz Google Chrome i przejdź do witryny, w której chcesz utworzyć nowe konto.

- Wpisz swoją nazwę użytkownika lub adres e-mail.

- Kliknij prawym przyciskiem myszy pole lub pole hasła.

- Wybierz opcję Zasugeruj hasło… z wyskakującego menu.

- Wybierz Użyj sugerowanego hasła.

- Kliknij trzy kropki w prawym górnym rogu Chrome i przejdź do Ustawień.

- Przejdź do Autouzupełniania na lewym pasku bocznym.

- Kliknij Hasło.

- W sekcji Zapisane hasła znajdź witrynę, na której właśnie utworzyłeś konto.

- Kliknij trzy kropki obok tego hasła.

- Wybierz Edytuj hasło.

- Wpisz swoje nowe hasło w oknie.

- Przejdź do przycisku Zapisz.

Ta metoda jest szybka i łatwa i możesz jej użyć na dowolnej stronie internetowej. Trzecia metoda ręcznego dodawania hasła do Menedżera haseł Google obejmuje wiersz polecenia. Powinieneś go używać tylko wtedy, gdy znasz już wiersz polecenia i tylko wtedy, gdy masz komputer z systemem Windows.
- Uruchom aplikację Wiersz polecenia w systemie Windows.

- Skopiuj to polecenie: cd C:Program FilesGoogleChromeApplication.
- Wklej go do okna wiersza polecenia i naciśnij klawisz Enter na klawiaturze.

- Zrób to samo z tym poleceniem: chrome.exe -enable-features=Import hasła.

- Otwórz Google Chrome i kliknij trzy kropki w prawym górnym rogu.

- Wybierz Ustawienia z menu rozwijanego.

- Przejdź do Autouzupełniania, a następnie Hasła.

- Przejdź do sekcji Zapisane hasła i kliknij trzy kropki po prawej stronie.

- Wybierz z menu opcję Eksportuj.

- Dodaj adres URL, nazwę użytkownika i hasło do pliku CSV.

Gdy to zrobisz, Twój Menedżer haseł Google zostanie automatycznie zaktualizowany. Mimo że metoda wiersza polecenia może wydawać się skomplikowana, zajmie to tylko kilka minut.
Używaj własnych haseł w Menedżerze haseł Google
Menedżer haseł Google to przydatne narzędzie, które przechowuje wszystkie dane logowania. Możesz go używać do zapisywania wszystkich haseł, a także możesz dodawać hasła ręcznie. Następnie możesz przeglądać, edytować i usuwać wszystkie zapisane hasła.
Czy kiedykolwiek wcześniej dodałeś hasło do Menedżera haseł Google? Jakiej metody użyłeś? Daj nam znać w sekcji komentarzy poniżej.