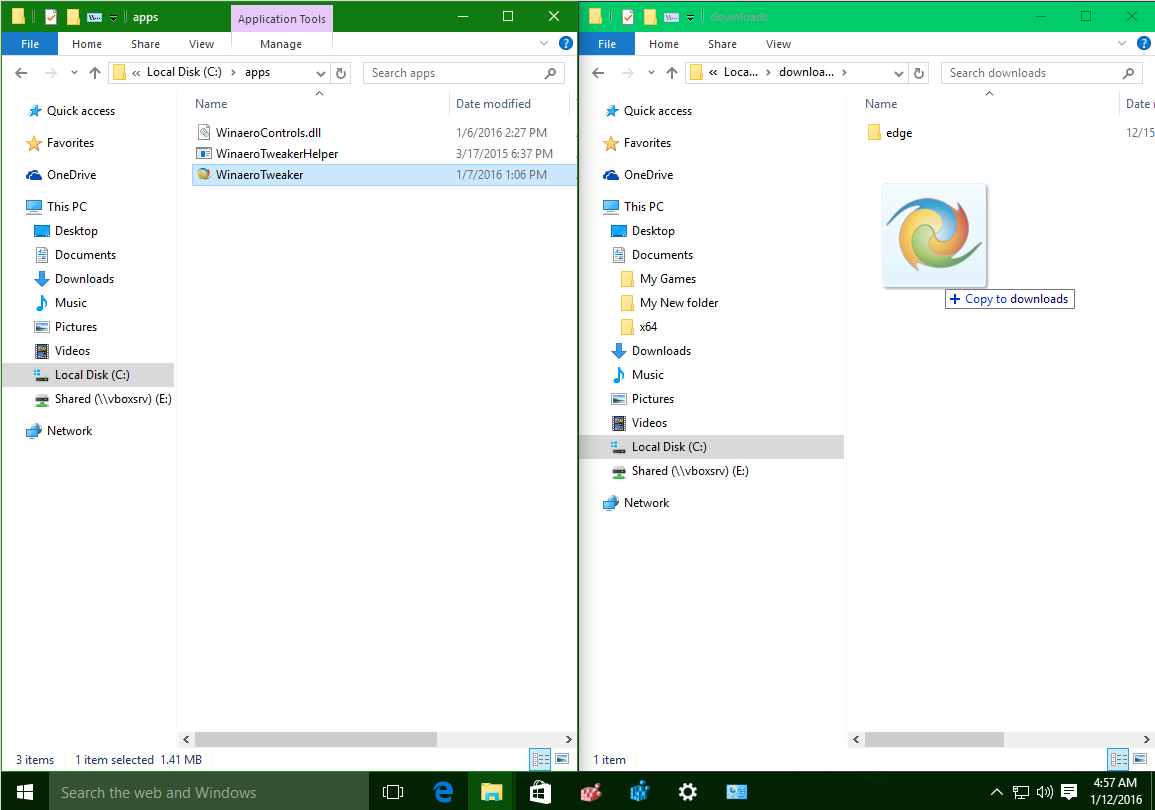W systemach Windows 7 i Windows 8 przełącznik okien Alt + Tab ma wiele tajnych ukrytych opcji. Korzystając z tych opcji, możesz zmienić wygląd Alt + Tab i powiększyć miniatury, aby były lepiej widoczne. Możesz także dostosować marginesy i odstępy. Oto, jak można to zrobić.
Reklama
Wartości, które można dostosować, różnią się w każdej wersji systemu Windows. Na przykład w systemie Windows 7 przełącznik okien Alt + Tab jest bardziej elastyczny i ma więcej wartości. W Windows 8 zestaw wartości jest zmniejszony, aw Windows 10 jest zupełnie inny.
Przyjrzyjmy się szczegółowo wartościom, które można modyfikować.

Alt + Tab ulepsza w systemie Windows 7

System Windows 7 ma wiele opcji rejestru dostępnych dla przełącznika okien Alt + Tab. Aby je zastosować, musisz wykonać następujące czynności.
- otwarty Edytor rejestru .
- Przejdź do następującego klucza:
HKEY_CURRENT_USER Software Microsoft Windows CurrentVersion Explorer AltTab
Jeśli nie masz takiego klucza, po prostu go utwórz.
Wskazówka: zobacz jak jednym kliknięciem przejść do żądanego klucza rejestru . - Tutaj możesz utworzyć wartości wymienione poniżej.
Wszystkie wartości powinny być typu 32-bitowego typu DWORD. Na wypadek, gdyby tak było z 64-bitową wersją systemu Windows , nadal musisz użyć 32-bitowej wartości DWORD. - Po zmianie dowolnej wartości musisz uruchom ponownie Eksploratora aby zmiany odniosły skutek.
MaxThumbSizePx - ustawia rozmiar podglądu miniatur. Ustaw dane wartości w odstępach od 100 do 500 w liczbach dziesiętnych. Ta wartość nie będzie działać zgodnie z oczekiwaniami, dopóki nie ustawisz innej o nazwie MinThumbSizePcent.
MinThumbSizePcent - określa minimalny możliwy rozmiar miniatury w procentach. Procent zostanie obliczony na podstawie wartości MaxThumbSizePx. Tak więc, aby uzyskać miniatury dokładnie o rozmiarze określonym w MaxThumbSizePx, ustaw MinThumbSizePcent na 100 w liczbach dziesiętnych.
ThumbSpacingXPx - poziome odstępy między miniaturami. Ustaw dane tej wartości w odstępach od 1 do 200 w liczbach dziesiętnych.
ThumbSpacingYPx - pionowe odstępy między miniaturami. Ustaw dane tej wartości w odstępach od 1 do 200 w liczbach dziesiętnych.
SideMarginPx - ta wartość definiuje margines miniatury od lewej i prawej krawędzi okna przełącznika Alt + Tab. Ustaw dane wartości od 1 do 60 w liczbach dziesiętnych.
TopMarginPx - ta wartość definiuje margines miniatury od górnej krawędzi okna przełącznika Alt + Tab. Ustaw dane wartości od 1 do 60 w liczbach dziesiętnych.
BottomMarginPx - określa margines miniatury od dolnej krawędzi okna przełącznika Alt + Tab. Ustaw dane wartości od 1 do 60 w liczbach dziesiętnych.
OverlayIconPx - określa rozmiar ikony aplikacji widocznej w oknie dialogowym Alt + Tab obok miniatury okna. Prawidłowe wartości to 0 - 64 w liczbach dziesiętnych, chociaż ustawienie dowolnej wartości powyżej 32 pikseli powoduje wyświetlenie ikon. Windows nie używa ostrzejszej ikony o wyższej rozdzielczości. Po prostu skaluje ikonę 32 x 32.
OverlayIconDXPx - określa poziome położenie ikony aplikacji.
OverlayIconDYPx - określa pionowe położenie ikony aplikacji.
Kolumny - określa liczbę kolumn, które będzie miało okno dialogowe Alt + Tab.
Wydziwianie - określa liczbę wierszy, które będzie miało okno dialogowe Alt + Tab.
FadeOut_ms - określa liczbę milisekund, przez które zniknie okno dialogowe Alt + Tab po przełączeniu na Pulpit za pomocą Alt + Tab. Wartość jest ułamkiem dziesiętnym. Spróbuj ustawić go na 3000.
jak oswoić konie w minecrafcie
FinalAlpha - określa poziom przezroczystości okna dialogowego Alt + Tab w liczbach dziesiętnych. Spróbuj ustawić go na 50.
Jeszcze raz muszę to powtórzyć ponowne uruchamianie Eksploratora jest konieczne, ponieważ niektóre wartości nie działają natychmiast.
Alt + Tab ulepsza w Windows 8

 W systemie Windows 8 firma Microsoft usunęła wiele wartości, które były dostępne w systemie Windows 7. Oto poprawki, których można użyć w systemie Windows 8.
W systemie Windows 8 firma Microsoft usunęła wiele wartości, które były dostępne w systemie Windows 7. Oto poprawki, których można użyć w systemie Windows 8.
MaxThumbSizePx - ustawia rozmiar podglądu miniatur. Ustaw dane wartości w odstępach od 100 do 500 w liczbach dziesiętnych. Ta wartość nie będzie działać zgodnie z oczekiwaniami, dopóki nie ustawisz innej o nazwie MinThumbSizePcent.
MinThumbSizePcent - określa minimalny możliwy rozmiar miniatury w procentach. Procent zostanie obliczony na podstawie wartości MaxThumbSizePx. Tak więc, aby uzyskać miniatury dokładnie o rozmiarze określonym w MaxThumbSizePx, ustaw MinThumbSizePcent na 100 w liczbach dziesiętnych.
ThumbSpacingXPx - poziome odstępy między miniaturami. Ustaw dane tej wartości w odstępach od 1 do 200 w liczbach dziesiętnych.
ThumbSpacingYPx - pionowe odstępy między miniaturami. Ustaw dane tej wartości w odstępach od 1 do 200 w liczbach dziesiętnych.
SideMarginPx - ta wartość definiuje margines miniatury od lewej i prawej krawędzi okna przełącznika Alt + Tab. Ustaw dane wartości od 1 do 60 w liczbach dziesiętnych.
TopMarginPx - ta wartość definiuje margines miniatury od górnej krawędzi okna przełącznika Alt + Tab. Ustaw dane wartości od 1 do 60 w liczbach dziesiętnych.
BottomMarginPx - określa margines miniatury od dolnej krawędzi okna przełącznika Alt + Tab. Ustaw dane wartości od 1 do 60 w liczbach dziesiętnych.
OverlayIconPx - określa rozmiar ikony aplikacji widocznej w oknie dialogowym Alt + Tab obok miniatury okna. Prawidłowe wartości to 0 - 64 w liczbach dziesiętnych, chociaż ustawienie dowolnej wartości powyżej 32 pikseli powoduje wyświetlenie ikon. Windows nie używa ostrzejszej ikony o wyższej rozdzielczości. Po prostu skaluje ikonę 32 x 32.
Windows nie może uzyskać dostępu \
OverlayIconDXPx - określa poziome położenie ikony aplikacji.
OverlayIconDYPx - określa pionowe położenie ikony aplikacji.
Tak więc w Windows 8 Microsoft usunął możliwość zmiany wierszy, kolumn i ustawień związanych z przezroczystością.
A co z systemem Windows 10?

W systemie Windows 10 Alt + Tab to nieanimowana wersja przycisku „ Widok zadań ', która również implementuje wirtualne pulpity w Windows 10. Ma swój własny interesujący zestaw ukrytych poprawek, ale żadne z powyższych poprawek nie ma zastosowania.
Omówiłem poprawki Alt + Tab dla systemu Windows 10 w następujących artykułach:
- Zmień przezroczystość Alt + Tab w systemie Windows 10
- Ukryj otwarte okna za pomocą ALT + TAB w systemie Windows 10
- Jak uzyskać stare okno dialogowe Alt Tab w systemie Windows 10
Jeśli chcesz zaoszczędzić czas i szybko pobawić się wszystkimi poprawkami w systemie Windows 10, Windows 8 i Windows 7, możesz użyć Winaero Tweaker .
- Pobieranie Winaero Tweaker .
- Uruchom go i przejdź do Appearance Alt + Tab Appearance:
W systemie Windows 8 i Windows 7 udostępnia następujące opcje:
W systemie Windows 10 wygląda to tak:
- Dostosuj żądane opcje i uruchom ponownie Eksploratora po wyświetleniu monitu.
Firma Microsoft nie udostępniła interfejsu użytkownika dla żadnej z tych opcji. Użytkownik musi edytować rejestr lub używać aplikacji innych firm, aby uzyskać pożądany wygląd przełącznika okien Alt + Tab.
Powiedz nam, które poprawki wolisz: zwiększony rozmiar miniatur, zwiększone marginesy lub odstępy itp. Może jesteś zadowolony z domyślnego wyglądu Alt + Tab? Osobiście uważam, że miniatury są zbyt małe, aby zidentyfikować aplikację, zwłaszcza jeśli otwartych jest wiele okien tej samej aplikacji.
Przekaż nam swoją opinię w komentarzach.