W systemie Windows 8 firma Microsoft całkowicie zmieniła wygląd starej, dobrej aplikacji Explorer. Dostał interfejs użytkownika wstążki zamiast menu i paska narzędzi który jest trudny do wyłączenia . Pasek stanu pokazuje, ile plików i folderów znajduje się w otwartym folderze oraz krótkie informacje o wybranym pliku. Istnieją również małe przyciski do przełączania widoku zawartości folderu. W tym artykule zobaczymy, jak włączyć lub wyłączyć pasek stanu w Eksploratorze plików.
jak znaleźć obroty dysku twardego

Malutkie guziki nie są dla mnie przydatne, bo są po prostu za małe. Osobiście wolę używać skrótów klawiszowych do przełączania się między widokami w Eksploratorze plików, jak opisano w następującym artykule:
Reklama
Jak przełączać się między widokami w Eksploratorze plików za pomocą skrótów klawiaturowych
Jeśli nie znajdziesz zastosowania paska stanu w Eksploratorze plików, oto jak go wyłączyć.
Aby wyłączyć pasek stanu w Eksploratorze plików w systemie Windows 10 wykonaj następujące czynności.
- Otwórz ten komputer w Eksploratorze plików .
- W interfejsie użytkownika wstążki Eksploratora kliknij opcję Plik -> Zmień folder i opcje wyszukiwania.
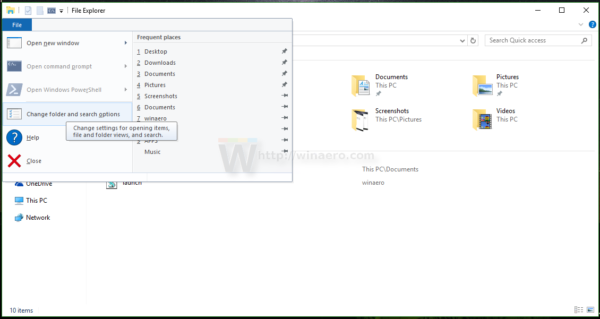 Jeśli masz wyłączył Wstążkę za pomocą narzędzia takiego jak Winaero Ribbon Disabler , naciśnij F10 -> kliknij menu Narzędzia - Opcje folderów.
Jeśli masz wyłączył Wstążkę za pomocą narzędzia takiego jak Winaero Ribbon Disabler , naciśnij F10 -> kliknij menu Narzędzia - Opcje folderów. - Porada: możesz dodać przycisk Opcje folderów do paska narzędzi Szybki dostęp. Zobacz następujący artykuł: Jak dodać dowolne polecenie wstążki do paska narzędzi szybkiego dostępu w Eksploratorze plików .
- Teraz musisz otworzyć Opcje folderów. Polecenie Opcje folderów znajduje się na karcie Widok na Wstążce. Jeśli ty wyłączył Wstążkę , naciśnij Alt + T na klawiaturze, aby otworzyć menu Narzędzia, a następnie otwórz Opcje folderów.
- Przejdź do karty Widok. Tam znajdź opcję o nazwie Pokaż pasek stanu i odznacz go. Zobacz poniższy zrzut ekranu.
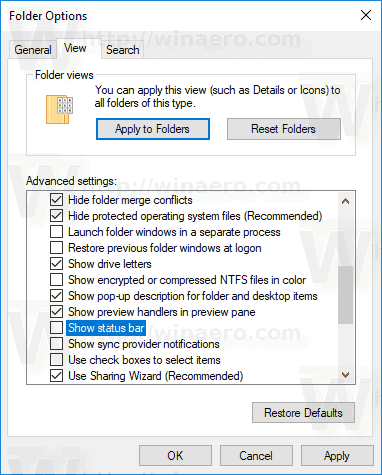
Pasek stanu zostanie wyłączony.
Przed:

zamień dowolną piosenkę na 8-bitową
Po:

Alternatywnie możesz zastosować modyfikację rejestru, aby wyłączyć pasek stanu, jak opisano poniżej.
Wyłącz pasek stanu w Eksploratorze plików systemu Windows 10 z poprawką rejestru
Oto, jak można to zrobić.
jak zablokować numer na sprincie?
- Otworzyć Aplikacja Edytor rejestru .
- Przejdź do następującego klucza rejestru.
HKEY_CURRENT_USER Software Microsoft Windows CurrentVersion Explorer Advanced
Zobacz, jak przejść do klucza rejestru jednym kliknięciem .
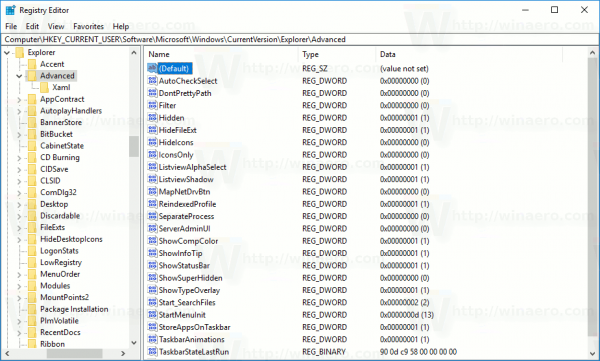
- Po prawej stronie zmień lub utwórz nową 32-bitową wartość DWORD ”Pokaż pasek stanu”. Ustaw dane wartości na 0.
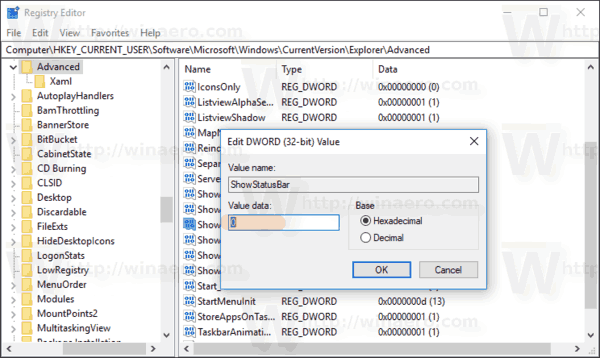 Uwaga: nawet jeśli tak jest z 64-bitowym systemem Windows nadal musisz utworzyć 32-bitową wartość DWORD.
Uwaga: nawet jeśli tak jest z 64-bitowym systemem Windows nadal musisz utworzyć 32-bitową wartość DWORD. - Aby zmiany wprowadzone przez modyfikację rejestru zaczęły obowiązywać, musisz Wyloguj się i zaloguj się na swoje konto użytkownika.
Otóż to.

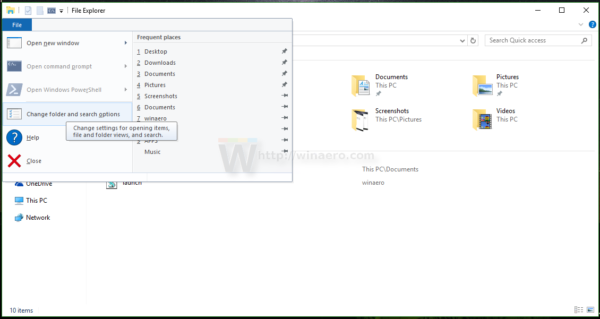 Jeśli masz
Jeśli masz 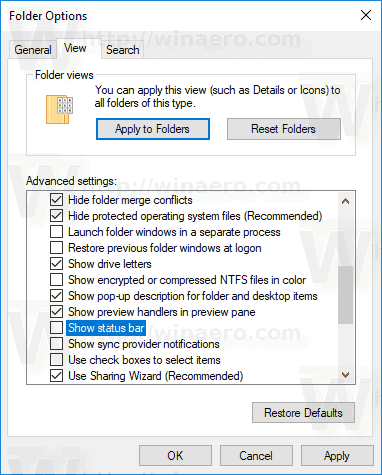
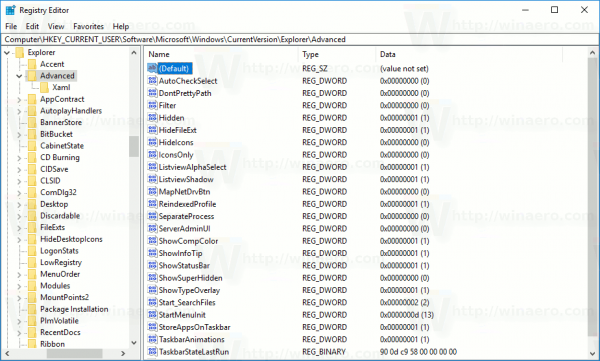
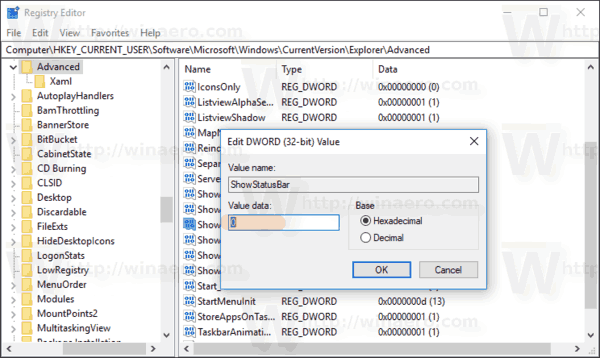 Uwaga: nawet jeśli tak jest z 64-bitowym systemem Windows nadal musisz utworzyć 32-bitową wartość DWORD.
Uwaga: nawet jeśli tak jest z 64-bitowym systemem Windows nadal musisz utworzyć 32-bitową wartość DWORD.







