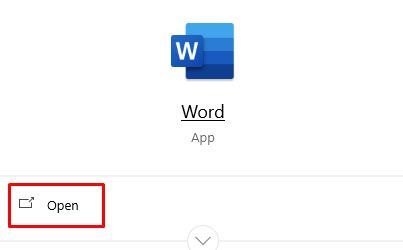Jak zmienić miejsce, w którym należy zachować kursor myszy podczas korzystania z Lupy w systemie Windows 10
Lupa to narzędzie ułatwień dostępu dołączone do systemu Windows 10. Po włączeniu Lupa powiększa część lub cały ekran, dzięki czemu można lepiej widzieć słowa i obrazy. W ostatnich kompilacjach systemu Windows 10 Lupa ma możliwość utrzymywania kursora myszy na środku ekranu lub na jego krawędziach podczas używania go w widok pełnoekranowy .
Reklama
Każda nowoczesna wersja systemu Windows ma opcje ułatwień dostępu. Są one dołączone, aby osoby z wadami wzroku, słuchu, mowy lub innymi problemami mogły łatwiej pracować z systemem Windows. Funkcje ułatwień dostępu są ulepszane z każdą wersją.
Lupa to jedno z klasycznych narzędzi ułatwień dostępu, które umożliwia tymczasowe powiększenie części ekranu w systemie Windows 10. Znane wcześniej jako Microsoft Magnifier, tworzy pasek u góry ekranu, który znacznie powiększa miejsce, w którym znajduje się wskaźnik myszy.

W systemie Windows 10 możesz użyć różnych metod uruchomić i zatrzymać Lupę . Możesz także zacząć automatycznie, zanim się zalogujesz na swoje konto użytkownika.
Możesz wybrać, aby kursor myszy był wyśrodkowany na ekranie lub na krawędziach ekranu podczas korzystania z Lupy w widok pełnoekranowy .
Uwaga: ta funkcja została po raz pierwszy wprowadzona w Windows 10, kompilacja 17643 .
Oto, jak można to zrobić.
jak pozbyć się nakładki niezgody
Zmień miejsce, w którym zachować kursor myszy w lupie w systemie Windows 10,
- Otworzyć Aplikacja Ustawienia .

- Iść doŁatwość dostępu> Lupa.
- ZnaleźćTrzymaj wskaźnik myszylista rozwijana podZmień widok Lupypo prawej.
- WybierzWyśrodkowany na ekranielubNa krawędzi ekranuna co chcesz.

- Skończyłeś.
Alternatywnie możesz skonfigurować tę funkcję za pomocą poprawki rejestru.
Wybierz, gdzie zachować kursor myszy w lupie w rejestrze
- Otworzyć Aplikacja Edytor rejestru .
- Przejdź do następującego klucza rejestru.
HKEY_CURRENT_USER Software Microsoft ScreenMagnifierZobacz, jak przejść do klucza rejestru jednym kliknięciem .
- Po prawej stronie zmodyfikuj lub utwórz nową 32-bitową wartość DWORD
FullScreenTrackingMode.
Uwaga: nawet jeśli tak jest z 64-bitowym systemem Windows nadal musisz utworzyć 32-bitową wartość DWORD. - Ustaw jego dane wartości w następujący sposób:
- 0 = W obrębie krawędzi ekranu
- 1 = wyśrodkowany na ekranie
- Aby zmiany wprowadzone przez modyfikację rejestru zaczęły obowiązywać, musisz Wyloguj się i zaloguj się na swoje konto użytkownika.
Możesz zaoszczędzić czas, pobierając następujące pliki rejestru.
Pobierz pliki rejestru
Uwzględniono możliwość cofnięcia korekty.
Otóż to.