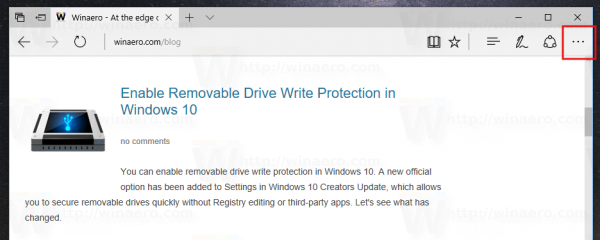Jak utworzyć nowy plik VHD lub VHDX w systemie Windows 10
Windows 10 obsługuje natywnie dyski wirtualne. Potrafi rozpoznać i używać plików ISO, VHD i VHDX. W przypadku plików ISO system Windows 10 tworzy wirtualny dysk twardy. W przypadku plików VHD i VHDX system Windows 10 tworzy nowy dysk dostępny za pośrednictwem folderu Ten komputer w Eksploratorze plików. Te pliki mogą być również używane w Maszyny Hyper-V . Dzisiaj omówimy różne metody, których można użyć do utworzenia nowego pliku VHD lub VHDX.
Reklama
jak uniemożliwić automatyczne odtwarzanie filmów w chrome?
Format pliku wirtualnego dysku twardego (VHD) umożliwia hermetyzację dysku twardego w osobnym pliku do wykorzystania przez system operacyjny jakodysk wirtualnyna te same sposoby używane są fizyczne dyski twarde. Te dyski wirtualne mogą obsługiwać natywne systemy plików (NTFS, FAT, exFAT i UDFS), jednocześnie obsługując standardowe operacje na dyskach i plikach. Maksymalny rozmiar pliku VHD to 2040 GB.
VHDX to nowa wersja formatu VHD, która ma znacznie większą pojemność niż starszy format VHD. Zapewnia również ochronę przed uszkodzeniem danych podczas awarii zasilania i optymalizuje strukturalne wyrównanie dysków dynamicznych i różnicowych, aby zapobiec pogorszeniu wydajności nowych dysków fizycznych o dużym sektorze. Obsługuje wirtualny dysk twardy o pojemności do 64 TB.
Windows 10 obsługuje dwa typy dysków wirtualnych:
- Naprawiony —Plik obrazu VHD jest wstępnie przydzielany w magazynie zapasowym dla maksymalnego żądanego rozmiaru.
- Możliwość rozbudowy - Znany również jako „dynamiczny”, „dynamicznie rozszerzalny” i „rzadki”, plik obrazu VHD zajmuje tylko tyle miejsca w magazynie zapasowym, ile jest potrzebne do przechowywania rzeczywistych danych, które aktualnie zawiera dysk wirtualny. Podczas tworzenia tego typu dysku wirtualnego interfejs VHD API nie testuje wolnego miejsca na dysku fizycznym w oparciu o maksymalny żądany rozmiar, dlatego możliwe jest pomyślne utworzenie dynamicznego dysku wirtualnego o maksymalnym rozmiarze większym niż dostępny dysk fizyczny wolny przestrzeń.
Istnieje wiele metod tworzenia nowego pliku VHD lub VHDX w systemie Windows 10. Następnie można przypisać go do maszyny wirtualnej lub zamontować w działającym systemie.
Aby utworzyć nowy plik VHD lub VHDX w systemie Windows 10
- Naciśnij klawisze Win + X razem na klawiaturze.
- Z menu wybierz Zarządzanie dyskami.

- W Zarządzaniu dyskami wybierzAkcja> Utwórz VHDz menu.

- Kliknij naPrzeglądajaby określić żądaną lokalizację pliku VHD (X).

- Wprowadź rozmiar pliku, z którego chcesz utworzyć plik VHD.

- Wybierz typ pliku (VHD lub VHDX).
- WybierzStały rozmiarlubDynamicznie się rozwijazgodnie z tym, co działa najlepiej w Twoim przypadku.
- Kliknijdobrzei gotowe.
Voila, właśnie utworzyłeś plik VHD. Dysk pojawi się w konsoli zarządzania dyskami.
Istnieją alternatywne opcje, których można użyć do utworzenia nowego pliku VHD.
Utwórz plik VHD (X) za pomocą Menedżera funkcji Hyper-V
- otwarty aplikację Hyper-V Manager (Win + R> wpisz
virtmgmt.mscdo pola Uruchom). - Wybierz serwer po lewej stronie.
- Po prawej stronie kliknijNowypoddziałaniai wybierzDysk twardy.

- KliknijKolejnyw oknie dialogowym kreatora dysku wirtualnego.

- WybierzVHDlubVHDXdla formatu dysku.

- WybierzStały rozmiarlubDynamicznie się rozwijadla wybranego typu dysku.

- Następnie określ ścieżkę do katalogu i nazwę pliku dla nowego pliku VHD.

- WybierzUtwórz nowy, pusty wirtualny dysk twardyi wprowadź żądany rozmiar dysku w GB.

- Sprawdź, czy wszystko się zgadza i kliknijkoniec.

Skończyłeś.
Teraz spójrzmy, jak można to zrobić za pomocą PowerShell.
Uwaga: te polecenia programu PowerShell działają tylko wtedy, gdy funkcja Hyper-V jest włączona .
Utwórz nowy plik VHD (X) za pomocą programu PowerShell
- Otwórz PowerShell jako administrator .
- Wykonaj następujące polecenie, aby utworzyć plik VHD o stałym rozmiarze:
New-VHD -Path 'Full path to vhd file' -Fixed -SizeBytes. - Aby utworzyć dynamicznie rozwijający się dysk VHD, wydaj polecenie New-VHD -Path „Pełna ścieżka lokalizacji .vhd lub .vhdx” -Dynamic -SizeBytes.

- Zastąpić
Pełna ścieżka do vhd plikurzeczywistą pełną ścieżką do pliku .vhd lub .vhdx, w którym chcesz go przechowywać. - Zastąp maksymalnym rozmiarem (np. „1 GB”), jaki chcesz dla pliku .vhd lub .vhdx. Można to wyrazić w MB, GB lub TB.
Możesz również użyć DiskPart narzędzie do tworzenia nowego pliku VHD (X) w systemie Windows 10. Oto jak.
Utwórz nowy plik VHD lub VHDX za pomocą DiskPart
- Naciśnij klawisze skrótu Win + R na klawiaturze aby otworzyć okno dialogowe Uruchom .
- Rodzaj
diskpartw polu Uruchom i naciśnij klawisz Enter. Potwierdź monit UAC.
- Wpisz następujące polecenie:
utwórz plik vdisk = „Pełna ścieżka do vhd pliku” maksimum = typ = naprawiono. Spowoduje to utworzenie nowego dysku VHD o stałym rozmiarze. - Aby utworzyć dynamicznie rozwijany plik VHD / VHDX, wykonaj polecenie:
utwórz plik vdisk = 'Pełna ścieżka do vhd pliku' maximum = typ = rozszerzalny.
- Zastąpić
Pełna ścieżka do vhd plikurzeczywistą pełną ścieżką do pliku .vhd lub .vhdx, w którym chcesz go przechowywać. - Zastąp maksymalnym żądanym rozmiarem pliku .vhd lub .vhdx w megabajtach. Na przykład. 1024 za 1 GB.
Skończyłeś.
Niezależnie od tego, w jaki sposób utworzyłeś plik VHD, musisz stworzyć na nim system plików, aby przechowywać na nim jakieś dane, np. zainstaluj system operacyjny lub po prostu skopiuj niektóre pliki. Oto, jak można to zrobić.
Aby utworzyć system plików na pliku VHD lub VHDX,
- wciśnij Win + X klucze razem na klawiaturze. Zobacz lista skrótów z klawiszem Win dostępne w systemie Windows 10.
- Z menu wybierz Zarządzanie dyskami.

- Jeśli nie widzisz VHD na liście, wybierzAkcja> Dołącz VHDz menu.

- Wyszukaj plik VHD i kliknij OK. Nie zaznaczaj opcji „tylko do odczytu”.

- Plik VHD pojawi się na liście jako nowy dysk.
- Kliknij prawym przyciskiem myszy dołączony plik VHD i wybierzZainicjuj dyskz menu kontekstowego.

- Wybierz MBR lub GPT dla stylu partycji i kliknij OK.

- Kliknij prawym przyciskiem myszy nieprzydzielone miejsce na dysku wirtualnym i wybierzNowy prosty tom ....

- Wybierz rozmiar partycji, system plików i określ etykietę woluminu dla nowej partycji.



- Teraz twój plik VHD jest gotowy do zwykłych zadań.
Alternatywnie możesz utworzyć system plików dla swojego dysku za pomocą DiskPart.
jak pisać w kolorze na niezgodzie
Utwórz system plików na VHD lub VHDX za pomocą DiskPart
- Naciśnij klawisze skrótu Win + R na klawiaturze aby otworzyć okno dialogowe Uruchom .
- Rodzaj
diskpartw polu Uruchom i naciśnij klawisz Enter. Potwierdź monit UAC. - W wierszu polecenia diskpart wpisz i uruchom polecenie
select vdisk file = 'Pełna ścieżka do lokalizacji .vhd lub .vhdx'.
- Wpisz i uruchom polecenie
dołącz vdisk.
- Utwórz nową partycję na dysku VHD za pomocą następującego polecenia:
utwórz partycję podstawową.
- Sformatuj partycję za pomocą polecenia
format fs = FILE_SYSTEM_NAME label = 'wybrana etykieta dysku' quick.
- Zastąp NAZWA_SYSTEMU_PLIKU FAT, FAT32 lub NTFS. Zdecydowanie zalecany jest system plików NTFS.
- Zastąpić
„wybrana etykieta dysku”z jakąś wymowną nazwą, np. „mój pierwszy VHD”. - Aby partycja utworzona na dysku VHD była widoczna w Eksploratorze plików, wydaj polecenie
przydzielać. System Windows automatycznie przypisze do partycji dowolną dostępną literę dysku. - Zamiast tego możesz wykonać polecenie
przypisz literę =(na przykład.przypisz literę = Z), aby system Windows przypisał określoną literę dysku do partycji na dysku VHD.
Skończyłeś. Dysk jest teraz widoczny w Eksploratorze plików i jest gotowy do użycia.
Otóż to!