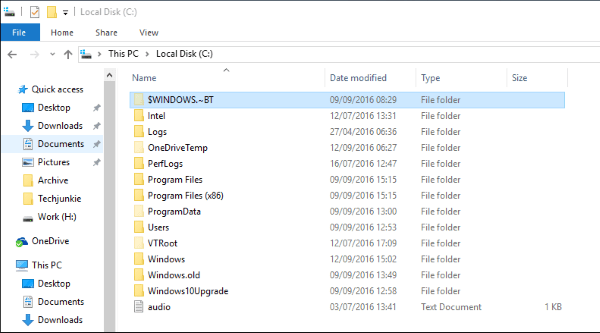Jeśli wolisz zachować prywatność, ukrywając przestrzeń za sobą podczas rozmów Zoom, w twoim najlepszym interesie może być skorzystanie z funkcji rozmycia tła Zoom.

W tym artykule dowiesz się, jak rozmyć tło przy użyciu różnych systemów operacyjnych. Ponieważ ta funkcja nie jest obecnie dostępna na urządzeniach mobilnych, przeprowadzimy Cię przez obejście problemu, aby uzyskać rozmyty wygląd tła. Ponadto nasze często zadawane pytania zawierają informacje o tym, jak używać wirtualnych teł do przesyłania zdjęć i filmów jako tła.
Zmień ustawienia powiększenia, aby rozmyć tło w systemie Windows 10 lub Mac
Kroki podczas korzystania z komputera z systemem Windows lub komputera Mac są w rzeczywistości takie same. Aby rozmyć tło przed połączeniem Zoom z komputera:
- Początek Powiększenie i zaloguj się na swoje konto.
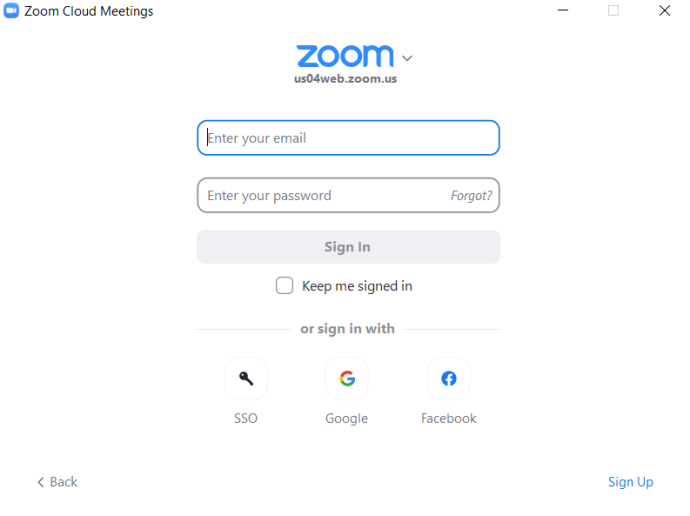
- W prawym górnym rogu kliknij na Ustawienia opcja ikony koła zębatego.
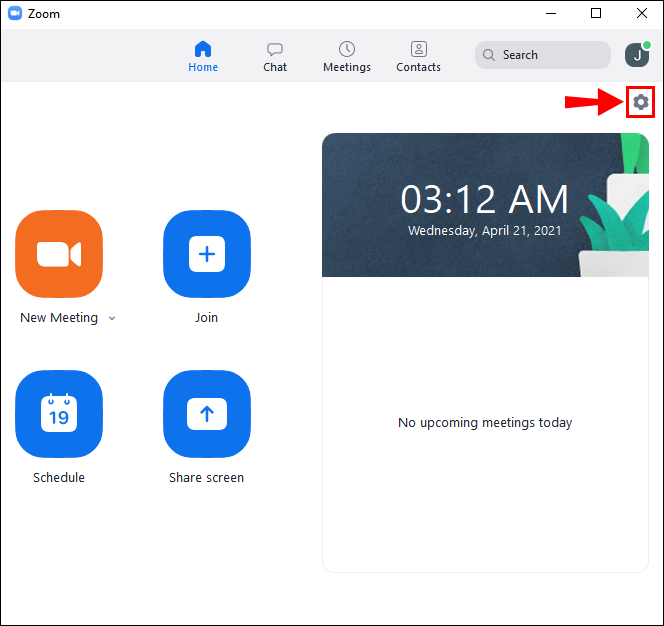
- W Ustawieniach wybierz Tła i filtry .

- Następnie wybierz Plama opcję, a tło będzie od razu rozmyte.

Aby rozmyć tło podczas rozmowy Zoom:
- Znajdź pasek u dołu ekranu spotkania. Może być konieczne przesunięcie myszy w dół, aby było widoczne.

- Zlokalizuj Zatrzymaj wideo guzik z szewronem skierowanym do góry.
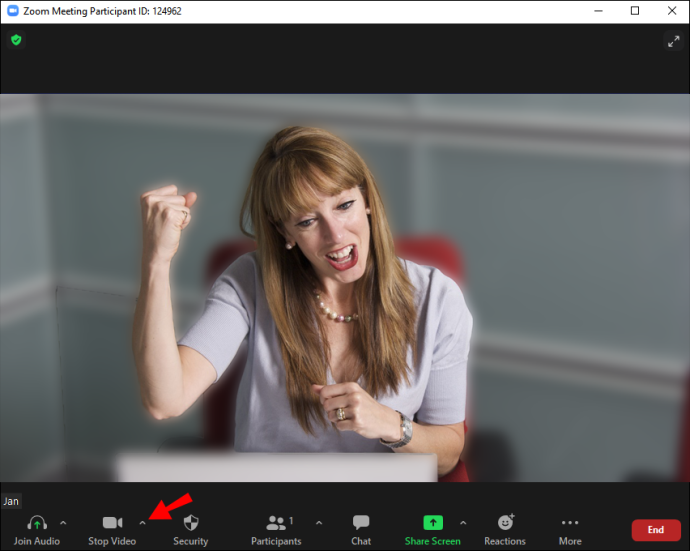
- Kliknij strzałkę, a następnie Ustawienia wideo > Tła i filtry.
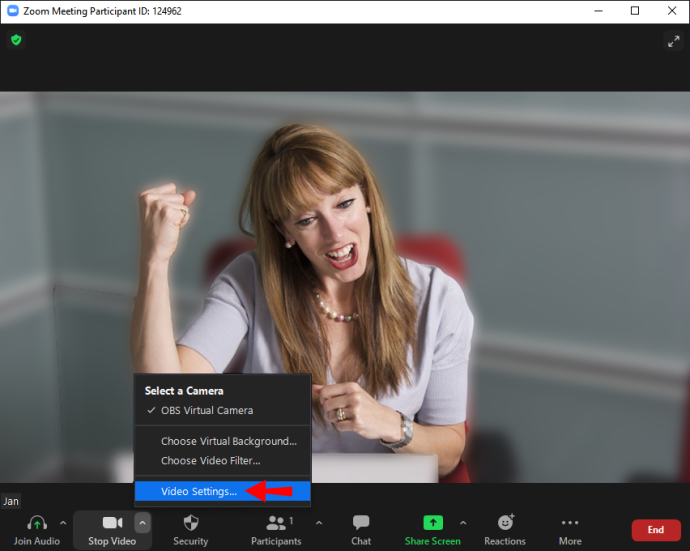
- Następnie wybierz Plama opcję, a tło będzie od razu rozmyte.

Jak rozmyć tło w powiększeniu na iPhonie lub urządzeniu z Androidem
Funkcja rozmycia tła jest teraz dostępna dla urządzeń mobilnych; po prostu wykonaj następujące kroki:
- Uruchom aplikację Zoom na urządzeniu z systemem Android lub iOS.
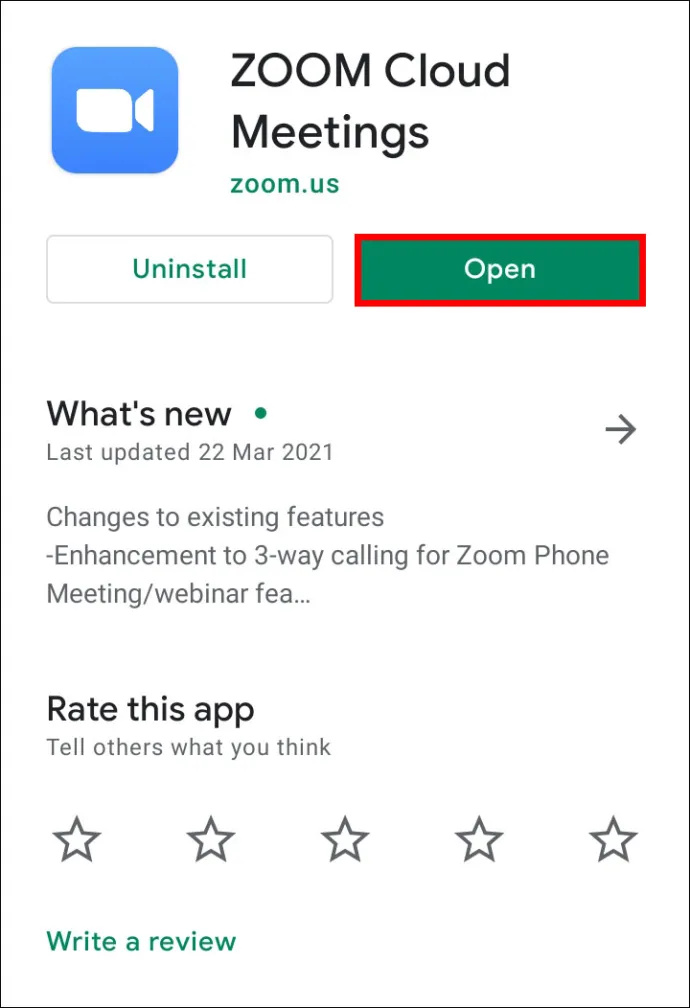
- Upewnij się, że wideo jest włączone, a następnie dołącz do spotkania lub utwórz nowe spotkanie.
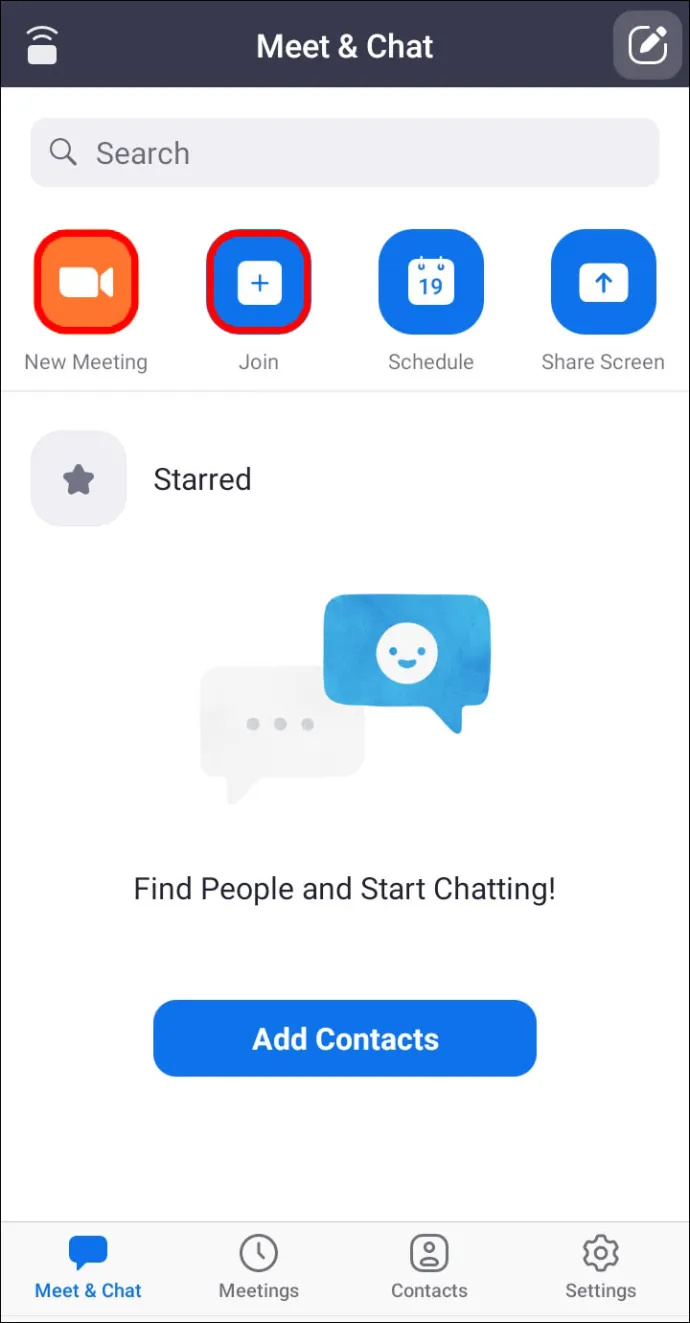
- Po rozpoczęciu spotkania dotknij dowolnego miejsca na ekranie, aby wyświetlić elementy sterujące.
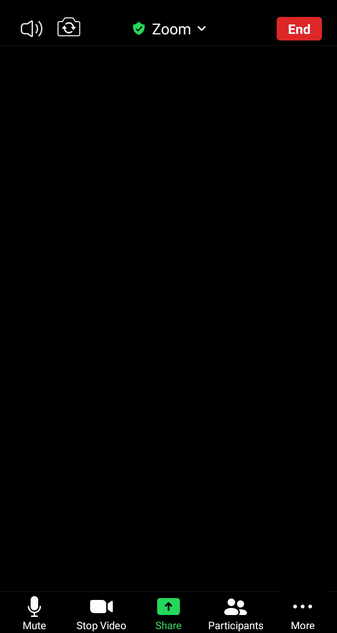
- W prawym dolnym rogu dotknij Więcej przycisk.
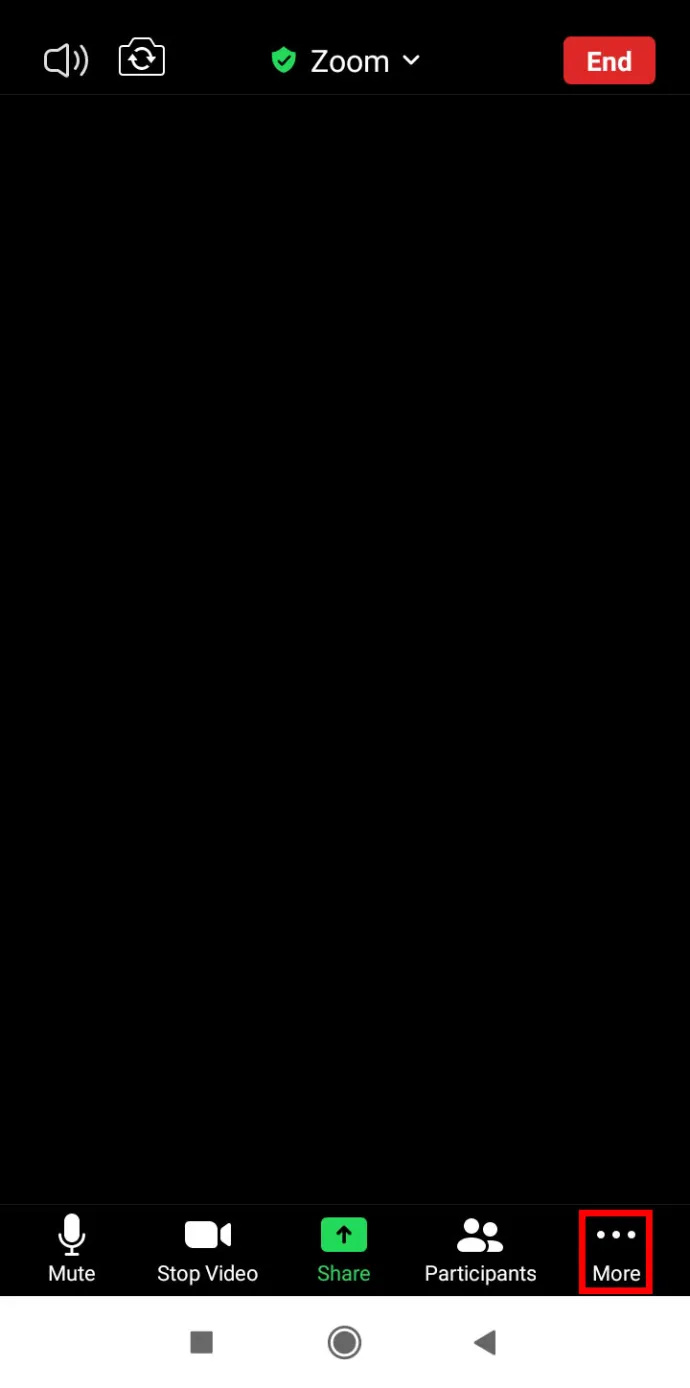
- Stuknij w Tło i filtry .
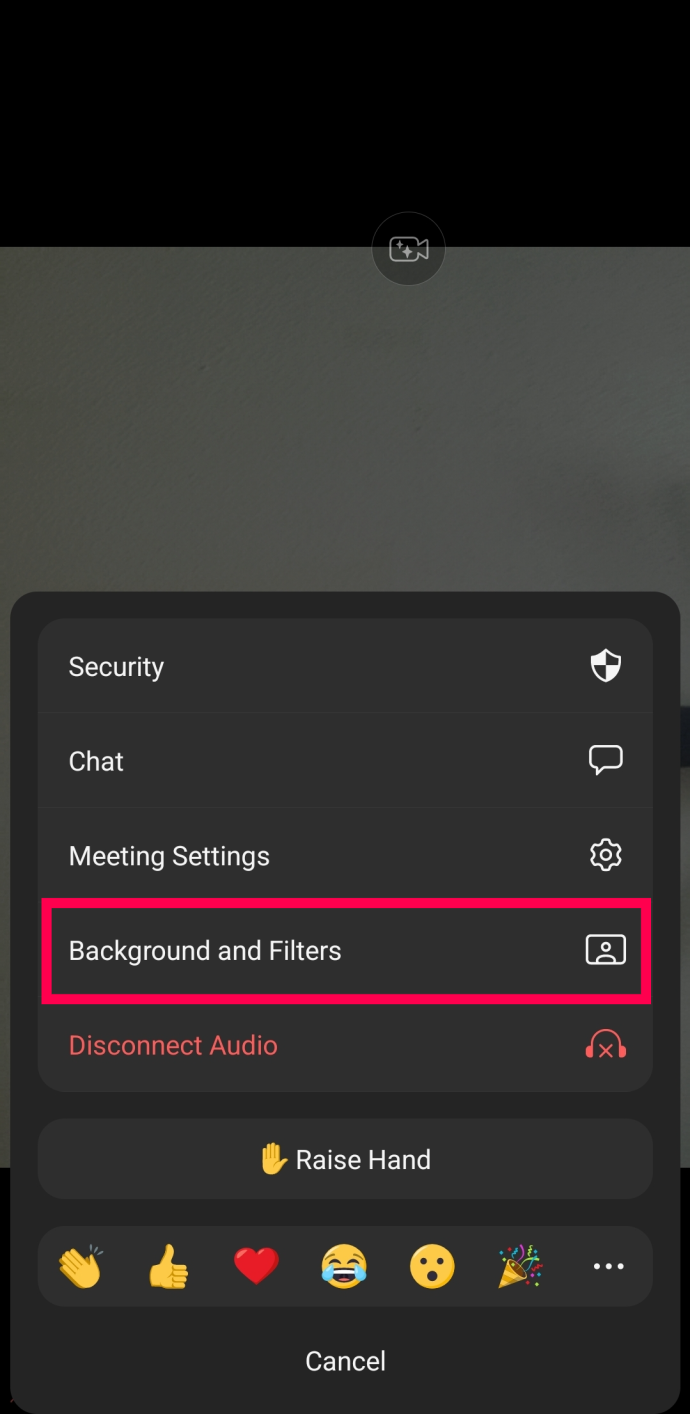
- Wybierać Plama .
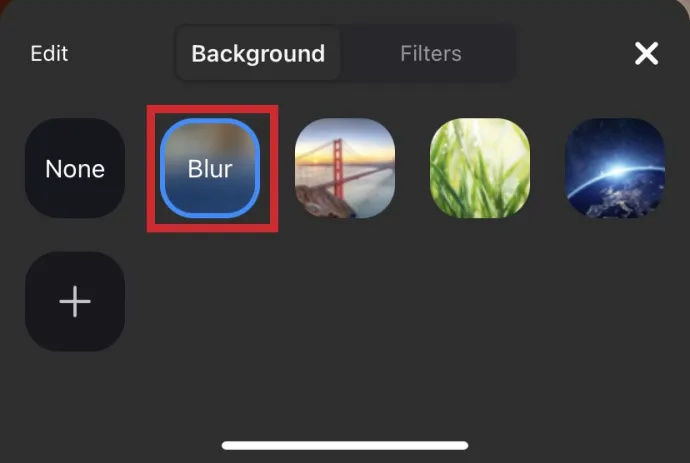
Teraz możesz chodzić z telefonem lub zajmować się innymi zadaniami podczas połączenia konferencyjnego Zoom.
Jak wyłączyć rozmycie tła w powiększeniu
Być może wystarczyło rozmyć tło na krótki czas. Jeśli tak, możesz łatwo wyłączyć funkcję rozmycia. Oto jak:
- otwarty Powiększenie , zaloguj się i kliknij Ustawienia trybik w prawym górnym rogu.

- Kliknij Tła i filtry .

- Kliknij Nic . Będzie to pierwsza opcja na liście obrazów tła.
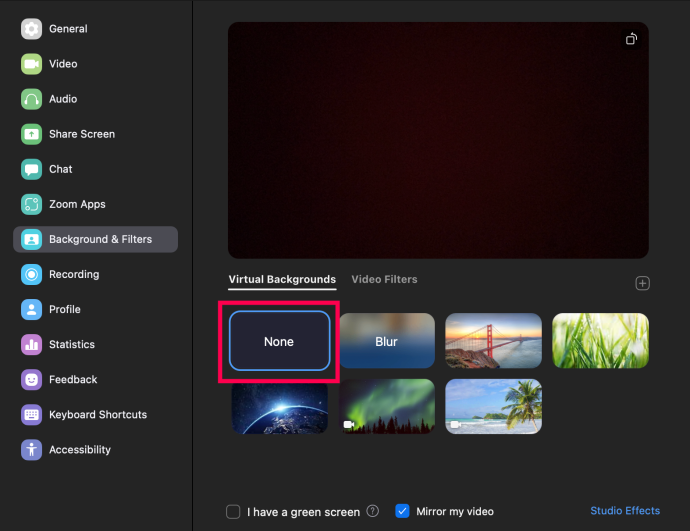
Teraz twoje tło powróci do prawdziwego tła, a nie do rozmycia lub przesłanego obrazu.
Jak dodać własne tło
Jeśli wolisz stworzyć własne tło zamiast statycznego rozmycia, możesz to zrobić. Pamiętaj jednak, że działa to tylko wtedy, gdy zezwala na to administrator spotkania. Tak, istnieje ustawienie umożliwiające włączanie i wyłączanie wirtualnych teł.
Zanim przejdziemy do szczegółów, najpierw przeprowadzimy Cię przez proces włączania opcji:
- Przejdź do Zoom w przeglądarce internetowej i przewiń menu po lewej stronie do Zarządzanie kontem .
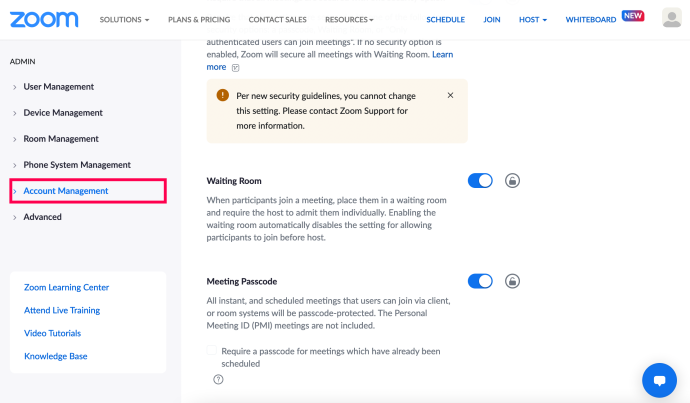
- Kliknij Ustawienia konta .
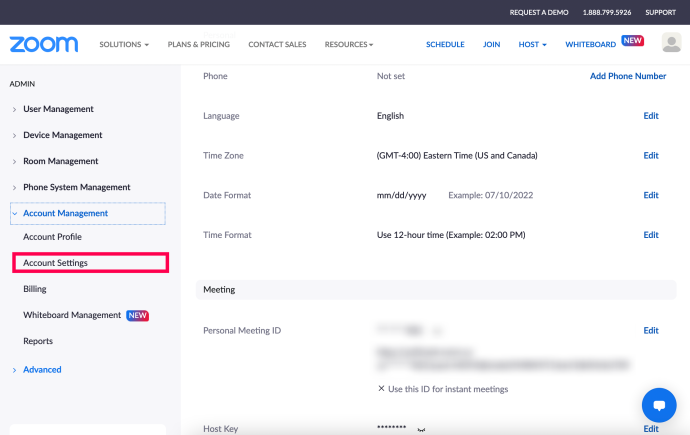
- Przewiń w dół do Na spotkaniu (zaawansowane) sekcji i zaznacz dwa pola poniżej wirtualne tło .
*Wskazówka : Użyj Control + F lub Command + F, aby wpisać Wirtualne tło i szybko zlokalizować ustawienie.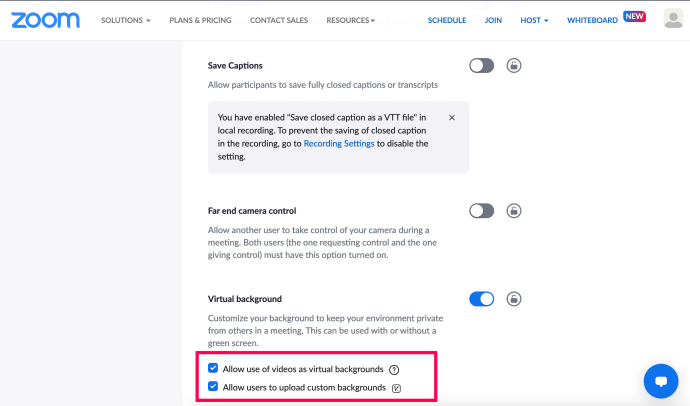
Teraz możesz zastosować własne tło do spotkania Zoom. Oto jak:
- Zaloguj się do Zoom i wybierz Ustawienia trybik w prawym górnym rogu.

- Kliknij Tła i filtry .

- Kliknij mały + ikonę pod oknem podglądu. Następnie kliknij Dodaj obraz .
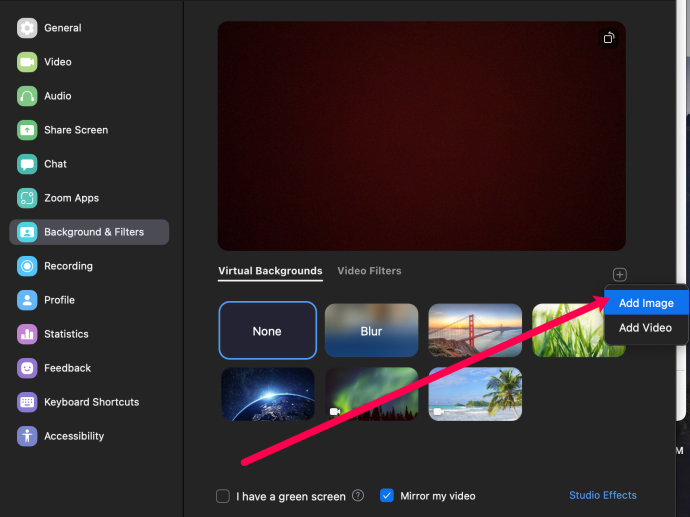
- Wybierz zdjęcie, którego chcesz użyć jako tła podczas spotkania Zoom.
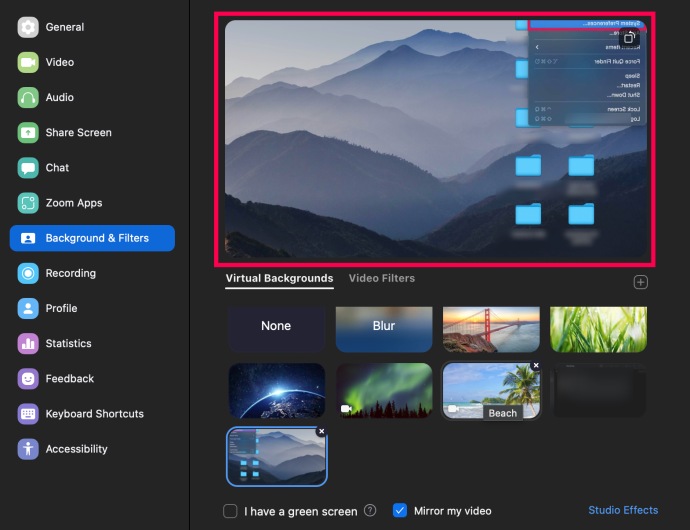
Teraz możesz rozpocząć następne spotkanie z wybranym tłem.
Często zadawane pytania dotyczące powiększania rozmycia tła
Oto więcej odpowiedzi na Twoje pytania dotyczące spotkań Zoom.
Dlaczego Zoom rozmywa części mnie?
Obraz może być niewyraźny, ponieważ aparat jest nieostry. Aby całkowicie uniknąć tego problemu, rozważ zainwestowanie w kamerę internetową z automatyczną regulacją ostrości. Są niedrogie i warte zakupu, jeśli często uczestniczysz w rozmowach wideo. Możesz także ręcznie zmienić ostrość aparatu; zwykle osiąga się to przez przekręcenie pierścienia wokół soczewki.
Ponadto upewnij się, że obiektyw aparatu jest czysty, zanurzając ściereczkę z jedwabiu lub mikrofibry w alkoholu izopropylowym i delikatnie ją wycierając.
Jaką rozdzielczość powinno mieć moje tło powiększenia, aby było rozmyte?
Funkcja rozmycia tła Zoom działa na zasadzie rozmycia wszystkiego w pokoju, w którym się znajdujesz podczas rozmowy — oprócz rozmycia Ciebie. Jeśli chcesz użyć obrazu jako tła, Zoom zaleca minimalną rozdzielczość 1280 x 720 pikseli.
Dlaczego opcja rozmycia tła nie jest wyświetlana?
Jeśli nie widzisz opcji „Rozmycie” w Zoomie, spróbuj wykonać następujące czynności:
Upewnij się, że Twój komputer obsługuje najnowszą aktualizację
Funkcja rozmycia jest częścią najnowszej wersji klienta Zoom; w związku z tym musisz mieć co najmniej wersję klienta 5.7.5 pobraną na swój komputer PC lub Mac. Aby sprawdzić, czy potrzebujesz aktualizacji:
przenieś cukierkową sympatię na nowy iPhone
1. Uruchom Zoom i zaloguj się na swoje konto.

2. W prawym górnym rogu kliknij swoje zdjęcie profilowe.

3. Następnie przewiń w dół i wybierz „Sprawdź aktualizacje”.
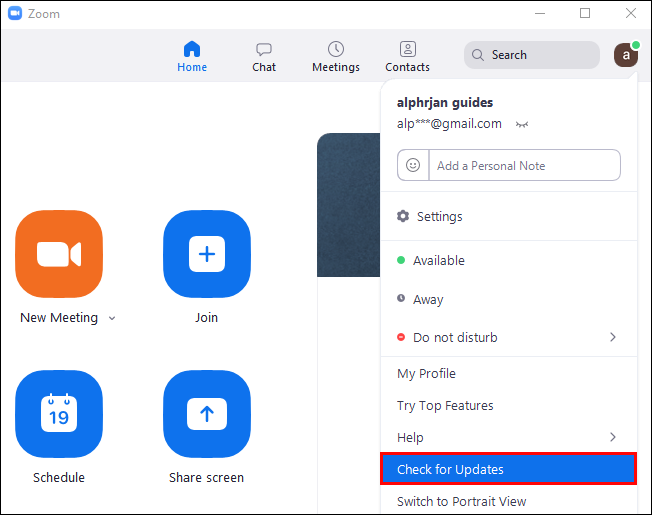
Jeśli masz zainstalowaną najnowszą wersję, a opcja rozmycia jest niedostępna, spróbuj wyłączyć komputer i włączyć go ponownie po około pięciu minutach.
Upewnij się, że Twój komputer spełnia wymagania dotyczące rozmycia tła
Korzystanie z funkcji rozmycia wymaga różnych obsługiwanych procesorów dla systemów Windows i macOS. Aby poznać wymagania dotyczące wirtualnego tła, zajrzyj do centrum pomocy Zoom.
Łatwy sposób sprawdzenia, czy procesor komputera jest wystarczająco mocny:
1. Uruchom Powiększenie i zaloguj się na swoje konto.

2. W prawym górnym rogu kliknij swój zdjęcie profilowe .

3. Wybierz Ustawienia > Tła i filtry .

Nie można pobierać aplikacji do rozpalania ognia w czasie wolnym
4. Pod wirtualne tła , odznacz Mam zielony ekran .
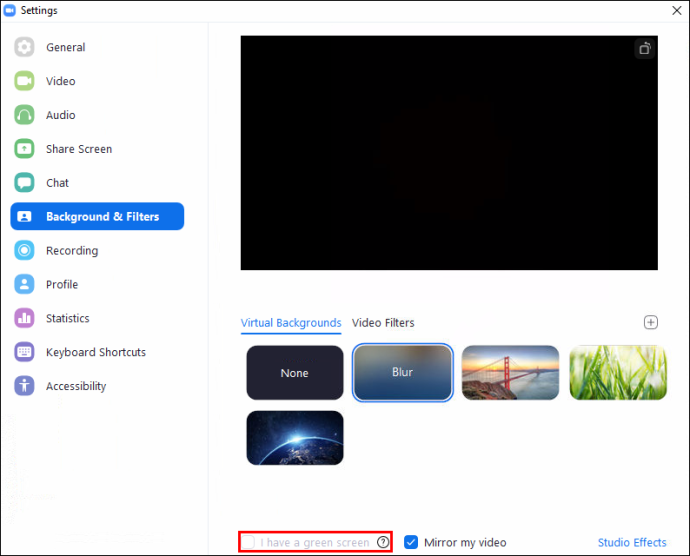
5. Następnie najedź kursorem na kolejkę wirtualnych teł. Jeśli pojawi się komunikat o błędzie informujący, że do obsługi wirtualnego tła potrzebny jest zielony ekran, oznacza to, że Twój komputer nie obsługuje rozmytego tła.
Jeśli nadal nie widzisz funkcji rozmytego tła, rozważ skontaktowanie się z pomocą techniczną za pośrednictwem Centrum pomocy Zooma .
Podsumowanie
Teraz, gdy wiesz, jak wirtualizować tła Zoom za pomocą efektu rozmycia, obrazów lub wideo, czy zamieniałeś się między różnymi tłami i efektami, czy też wybrałeś jedno tło i utknąłeś przy nim? Daj nam znać w sekcji komentarzy poniżej.