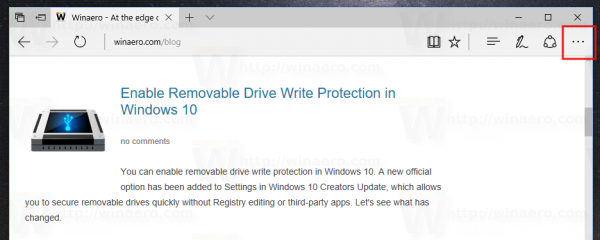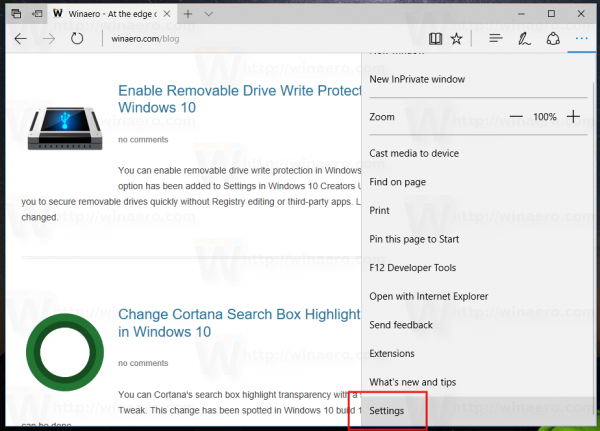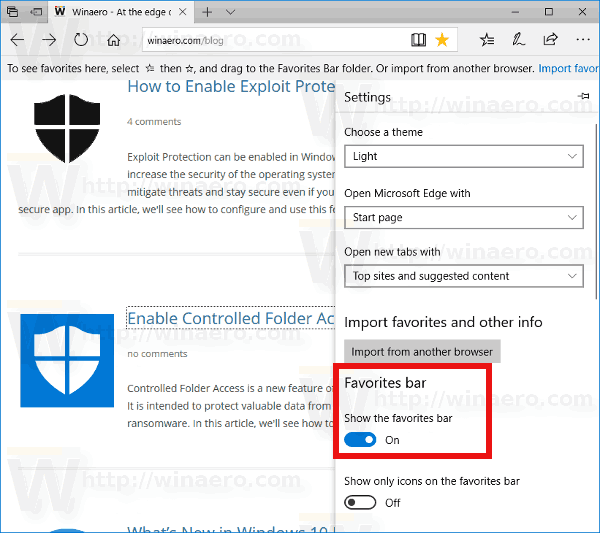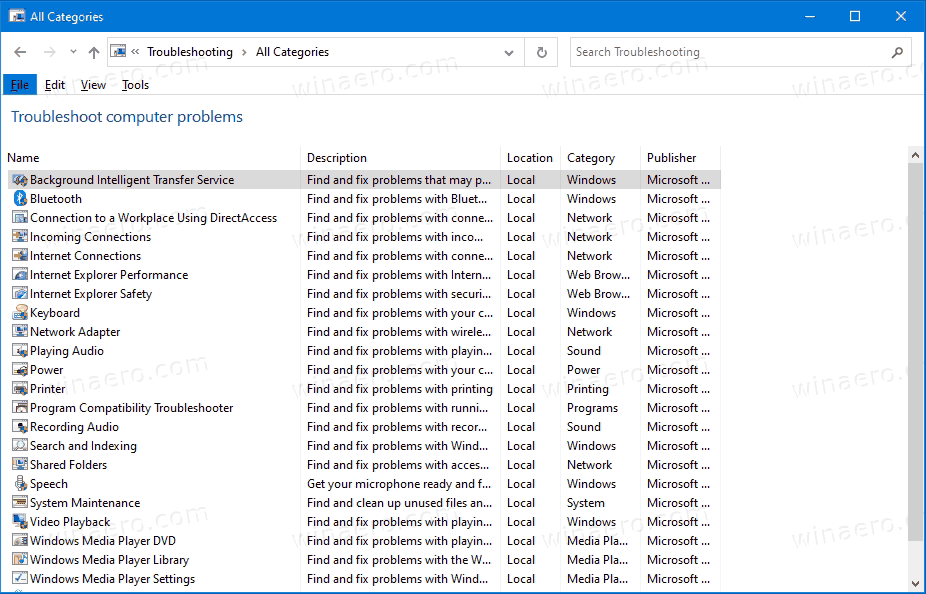Windows 10 jest dostarczany z nową domyślną przeglądarką, Microsoft Edge. Jest to uniwersalna aplikacja, która obsługuje rozszerzenia, szybki silnik renderujący i uproszczony interfejs użytkownika. Interfejs użytkownika niestety nie ma domyślnie włączonego paska ulubionych. W tym artykule zobaczymy, jak włączyć ten pasek.
Reklama
Po włączeniu pasek ulubionych pokazuje łącza do witryn internetowych, które zostały dodane do zakładek. Jest to bardzo przydatne, ponieważ witrynę lub stronę, do której dodałeś zakładkę, można otworzyć jednym kliknięciem. Nie będzie konieczne otwieranie centrum ulubionych i znajdowanie łącza na liście.
Pasek ulubionych nie jest włączony w przeglądarce Edge. Jest ukryty. Często użytkownicy, którzy przeszli na Edge z Internet Explorera lub innych przeglądarek, nie mają pojęcia, że przeglądarka ma taki pasek, ponieważ Edge wygląda bardzo prosto i nie jest tak bogaty w funkcje. Musisz zmienić jedną z opcji w ustawieniach przeglądarki.
Aby włączyć pasek ulubionych w Microsoft Edge wykonaj następujące czynności.
- Otwórz Edge i kliknij przycisk Ustawienia z trzema kropkami.
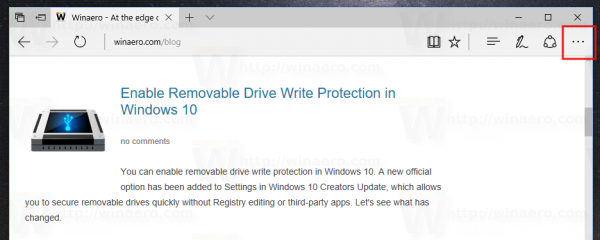
- W okienku Ustawienia kliknij element Ustawienia.
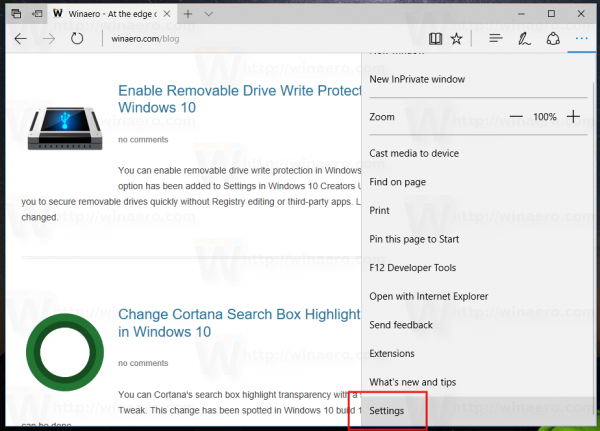
- W Ustawieniach przewiń w dół do sekcji Pasek ulubionych i włącz opcjęPokaż pasek ulubionych. Zobacz zrzut ekranu poniżej:
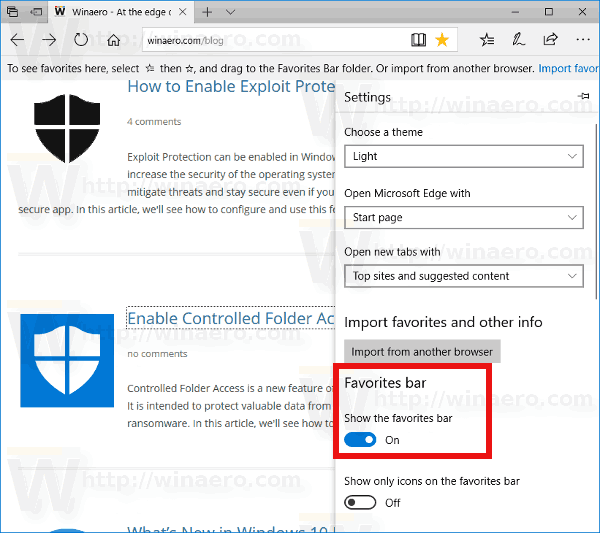
Dzięki temu pasek ulubionych jest widoczny. Teraz możesz coś tam dodać. Otwórz centrum Ulubione i uporządkuj swoje zakładki. Zobaczysz folder o nazwie „Pasek ulubionych”, jak pokazano poniżej.
Przeciągnij żądane zakładki z listy w tym folderze. Przeglądarka wyświetli je na pasku ulubionych, dzięki czemu będziesz mieć do nich natychmiastowy dostęp.
Wskazówka: zobacz, jak to zrobić eksportuj Ulubione do pliku w Edge .
Edge powoli zyskuje nowe funkcje, odkąd zadebiutował w Windows 10 RTM Build 10240. Microsoft wypuścił Edge jako następcę Internet Explorera, aby zapewnić płynniejsze działanie i obsługę nowoczesnych standardów internetowych. Zaczęło się jako aplikacja szkieletowa, ale ma już wiele przydatnych funkcji, takich jak rozszerzenia , EPUB wsparcie, Odłóż karty na bok (grupy kart), Podglądy kart i a ciemny schemat . W nowszych wersjach systemu Windows 10 jest również chroniony przez Ochronę aplikacji Windows Defender.