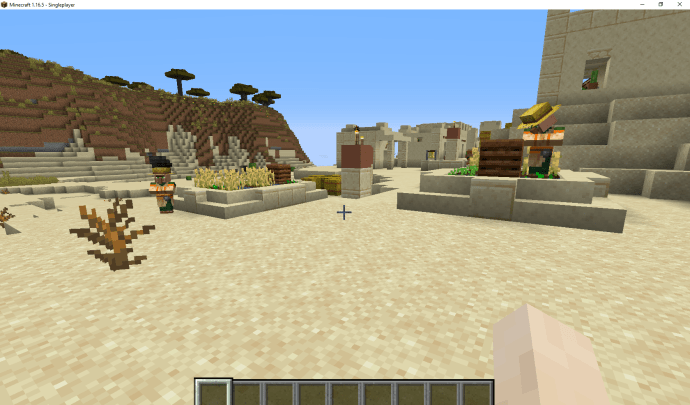Najskuteczniejszy sposób blokowania witryny internetowej zależy przede wszystkim od urządzenia i przeglądarki internetowej, z której korzystasz. Na przykład, gdy uruchomiona jest przeglądarka komputerowa obsługująca rozszerzenia, takie jak Chrom , Firefox lub Opera , dodatek działa świetnie. Jeśli używasz przeglądarki internetowej, która nie obsługuje rozszerzeń, takich jak Microsoft Edge, edycja pliku Hosts systemu Windows załatwi sprawę. Plik Hosts w systemie Windows i Prochowiec to jedyny sposób, aby uniemożliwić wszystkim przeglądarkom odwiedzanie określonych witryn internetowych. Blokowanie witryn na telefonach z Androidem i tablety z aplikacją mobilną są całkiem przydatne. Dla użytkowników iPhone'a i iPada funkcja Screen Time zapewnia prostą metodę blokowania określonych witryn internetowych. Dla rodziców lub opiekunów, którzy chcą chronić swoje dzieci przed potencjalnie szkodliwymi treściami, blokowanie witryn bezpośrednio za pośrednictwem reklam routera stanowi dodatkową warstwę ochrony.
Ten artykuł zawiera instrukcje dla urządzeń z systemem: Windows 7/10, macOS, Android i iOS.

Blokuj witryny internetowe za pomocą pliku Hosts systemu Windows
Poniższe kroki pokazują, jak edytować plik Hosts w Windows 10 i 7.
-
Wchodzić notatnik do wyszukiwania systemu Windows, a następnie kliknij prawym przyciskiem myszy Notatnik (Aplikacja komputerowa), a następnie wybierz Uruchom jako administrator .

-
Wybierać Tak kiedy Kontrola konta użytkownika pojawia się okno. Jeśli okno UAC nie pojawi się, przejdź do następnego kroku.

-
Iść do Plik , a następnie wybierz otwarty .

-
Nawigować do C: > Okna > System32 > kierowcy > itp , Wybierz Plik hostów , a następnie wybierz otwarty . Jeśli nie widzisz pliku Hosts, wybierz Wszystkie pliki z listy rozwijanej.

-
Dodaj linię do pliku Hosts, umieszczając kursor na końcu ostatniej linii, a następnie naciśnij Wchodzić Lub Powrót . Wchodzić 127.0.0.1 www.nazwawitryny.comw właśnie utworzonej linii (poniżej ostatniej linii). Powtórz tę czynność dla każdej witryny, którą chcesz zablokować, umieszczając każdy adres internetowy w osobnym wierszu, a następnie przejdź do Plik i wybierz Ratować .

-
Uruchom ponownie system, a następnie otwórz preferowaną przeglądarkę i spróbuj odwiedzić witrynę lub witryny dodane do pliku Hosts.

Blokuj strony internetowe za pomocą pliku Hosts komputera Mac
Poniższe kroki ilustrują, jak edytować plik Hosts na komputerze Mac za pomocą terminala.
-
Uruchom A Znalazca okno.
-
Wybierać Aplikacje w lewym okienku.

-
Podwójne kliknięcie Narzędzia .

-
Kliknij dwukrotnie Terminal .

-
Wprowadź polecenie sudo nano /etc/hosts do Terminalu, a następnie naciśnij powrót .
gdzie są moje zarchiwizowane zamówienia na amazon

-
Wprowadź swójhasło(administrator), a następnie naciśnij powrót . Spowoduje to otwarcie edytora tekstu Nano.

-
Przesuń kursor poniżej ostatniej linii, wprowadź 127.0.0.1 www.nazwa_witryny.com, a następnie naciśnij klawisz Return. Powtórz tę czynność dla każdej witryny, którą chcesz zablokować.

-
Naciskać klawisz kontrolny + O , aby zapisać plik, a następnie naciśnij klawisz kontrolny + X aby wyjść z edytora tekstu Nano.
Blokuj strony internetowe za pomocą przeglądarki
Zablokuj witrynę w przeglądarce Google Chrome
Poniższe kroki pokazują, jak blokować witryny internetowe za pomocą rozszerzenia Blokuj witrynę dla przeglądarki Google Chrome. Jeśli używasz Maca lub Linuksa, uruchom Chrome i przejdź do drugiego kroku.
-
Wchodzić Chrom do Wyszukiwanie w systemie Windows i wybierz GoogleChrome .

-
Otworzyć pionowa elipsa menu w prawym górnym rogu, a następnie wybierz Więcej . narzędzia > Rozszerzenia .

-
Otworzyć Hamburger menu obok Rozszerzenia.

-
Wybierać Otwórz sklep internetowy Chrome .
dlaczego nie mam wszystkich filtrów snapchat

-
Wchodzić zablokować witrynę w polu wyszukiwania, a następnie wybierz Wchodzić .

-
Wybierać Dodaj do Chrome obok opcji Blokuj witrynę — Blokowanie witryn internetowych dla przeglądarki Chrome™.

-
Wybierać Dodaj rozszerzenie .

-
Wybierać Zgadzać się.

-
Wprowadź witrynę, którą chcesz zablokować, a następnie wybierz ( + ) Ikona.

-
Otwórz nową kartę i spróbuj odwiedzić witrynę lub witryny, które właśnie zablokowałeś.

Jak blokować strony internetowe w przeglądarce Firefox lub Opera
-
Iść do Zablokuj stronę Sklepu Play w witrynie , uzyskiwać ZAINSTALOWAĆ , i wtedy OTWARTY .
-
Uzyskiwać PRZEJDŹ DO USTAWIEŃ .
-
Uzyskiwać ROZUMIEM .

-
Na ekranie Dostępność dotknij Blokuj witrynę .
-
Stuknij w przełącznik przełącz, aby włączyć dostępność.
-
Uzyskiwać OK .

-
Stuknij w ( + ) znak w prawym dolnym rogu.
-
Wprowadź adres strony internetowej, a następnie dotknij znacznik wyboru w prawym górnym rogu.
-
Wszystkie zablokowane witryny znajdują się poniżej ZABLOKOWANE STRONY I APLIKACJE .

-
Uzyskiwać Ustawienia , a następnie stuknij Czas ekranowy .
-
Uzyskiwać Włącz czas ekranowy .
-
Uzyskiwać Kontynuować .

-
Uzyskiwać To jest mój iPhone , Lub To jest iPhone mojego dziecka .
-
Uzyskiwać Ograniczenia dotyczące treści i prywatności .
-
Uzyskiwać Ograniczenia dotyczące treści i prywatności włączyć, a następnie stuknij Ograniczenia dotyczące treści .

-
Uzyskiwać Zawartość sieci .
-
Uzyskiwać Ogranicz witryny dla dorosłych , i wtedy Dodaj witrynę .
-
Wprowadź adres strony internetowej i dotknij Zrobione .

- Otwórz przeglądarkę internetową, wejdź 192.168.2.1 w pasku adresu, a następnie wybierz Wchodzić Lub Powrót .
- Wprowadź swójnazwa użytkownikaIhasłojeśli zostaniesz o to poproszony.
- W interfejsie routera wybierz opcje prywatności i bezpieczeństwa, ograniczeń lub blokowania.
- Wprowadź witryny, do których chcesz ograniczyć dostęp, i zapisz lub zastosuj zmiany. Jeśli pojawi się monit, wprowadź swoją nazwę użytkownika i hasło, aby zapisać zmiany.
Blokowanie stron internetowych na Androidzie
Poniższe kroki pokazują, jak blokować strony internetowe za pomocą aplikacji mobilnej Block Site.
Zablokuj witrynę na iPhonie i iPadzie
Poniżej opisano, jak blokować witryny internetowe na iPhonie lub iPadzie za pomocą funkcji Czas przed ekranem.
jak oglądać cbs all access
Użyj ustawień routera, aby zablokować strony internetowe
Poniższe kroki ogólnie opisują sposób blokowania stron internetowych za pomocą routera. Ponieważ każdy router jest inny, kroki będą się nieznacznie różnić. W większości przypadków będziesz potrzebować nazwy użytkownika i hasła powiązanego z kontem ISP, a także hasła administracyjnego do routera lub modemu. Aby połączyć się z routerem, musisz uzyskać dostęp do jego ekranu sterowania. Niestety każdy producent routera robi to inaczej, ale mamy artykuł, który pomoże Ci znaleźć adres IP routera. W poniższym przykładzie użyjemy routera Belkin.
Jeśli zamierzasz trzymać się z daleka od rozpraszających witryn internetowych, możesz skorzystać z rozszerzenia przeglądarki, pliku Hosts (Windows i Mac), aplikacji mobilnej (Android) lub funkcji Czas przed ekranem (iOS). Jeśli Twoim celem jest uniemożliwienie dzieciom dostępu do niektórych stron internetowych, najlepszą metodą jest blokowanie korzystania z routera lub modemu.
Ciekawe Artykuły
Wybór Redakcji

Unikaj dwóch ponownych uruchomień dzięki podwójnemu rozruchowi systemu Windows 10 i Windows 7
Oto dwie proste sztuczki, aby pozbyć się dodatkowego wymaganego ponownego uruchomienia i uruchomić żądany system operacyjny bezpośrednio z systemem Windows 10 i Windows 7 dualboot.

Pobierz klucz produktu w systemie Windows 10, Windows 8 i Windows 7 za pomocą tego polecenia
Oto proste rozwiązanie umożliwiające wyodrębnienie klucza produktu z systemu Windows 10, Windows 8 i Windows 7 zainstalowanego na komputerze bez korzystania z oprogramowania innej firmy.

Czym jest plik TGA?
Plik TGA to plik obrazu karty graficznej Truevision powiązany z grami wideo. Większość programów fotograficznych lub graficznych otwiera i konwertuje pliki TGA.

Recenzja Microsoft Surface Book 2: 15-calowy model jest teraz dostępny w Wielkiej Brytanii
Aktualizacja: Microsoft właśnie ogłosił, że 15-calowa wersja Surface Book 2, która wcześniej była w sprzedaży tylko w USA, jest teraz dostępna do zamówienia w Wielkiej Brytanii. Ale ostrzegam, to się ustawi

Google Chrome wkrótce zablokuje wszystkie niezabezpieczone pobieranie
Jak być może już wiesz, Google i jego przeglądarka internetowa rozpoczęli wojnę ze zwykłym HTTP. Niedawno wydany Chrome 80 wymusza ładowanie zasobów HTTP przez HTTPS, w przeciwnym razie pozostawia je zablokowane do czasu wyraźnej interakcji użytkownika. Firma ujawnia kolejny krok, jaki podjęliby, tym razem przeciwko pobieraniu przez HTTP

iOS 10 to największa aktualizacja iOS w historii – oto nowości
iOS 10 jest tutaj dla programistów, a starszy wiceprezes ds. inżynierii oprogramowania Craig Federighi opisał go jako największe wydanie iOS w historii dla użytkowników podczas wczorajszego przemówienia na WWDC. Najważniejsze cechy aktualizacji obejmują dużą aktualizację do