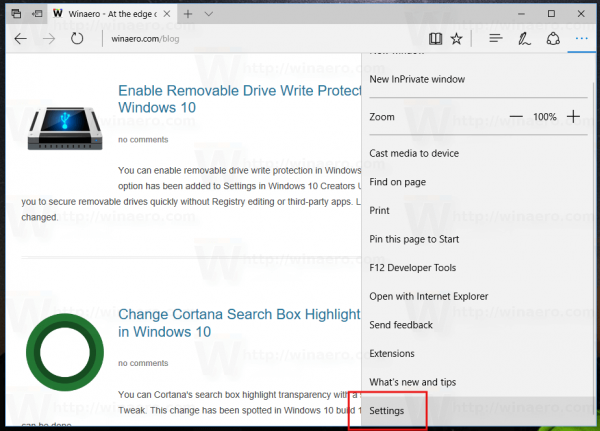Narrator to aplikacja do odczytywania zawartości ekranu wbudowana w system Windows 10. Narrator umożliwia użytkownikom z problemami ze wzrokiem korzystanie z komputera i wykonywanie typowych zadań. Jest wyposażony w dwa układy klawiatury: Standard i Legacy. Pliknowy Standardowy układ klawiatury dla Narratora jest dostępny począwszy od systemu Windows 10, kompilacja 17692. Został zaprojektowany tak, aby był bardziej znany użytkownikom czytników ekranu. Oto jak zmienić układ klawiatury dla Narratora.
Reklama
Firma Microsoft opisuje funkcję Narratora w następujący sposób:
Narrator umożliwia korzystanie z komputera bez ekranu lub myszy do wykonywania typowych zadań, jeśli jesteś niewidomy lub niedowidzący. Czyta i współdziała z elementami na ekranie, takimi jak tekst i przyciski. Używaj Narratora do czytania i pisania wiadomości e-mail, przeglądania Internetu i pracy z dokumentami.
Konkretne polecenia umożliwiają nawigację w systemie Windows, Internecie i aplikacjach, a także uzyskiwanie informacji o obszarze komputera, w którym się znajdujesz. Nawigacja jest dostępna przy użyciu nagłówków, łączy, punktów orientacyjnych i nie tylko. Możesz czytać tekst (w tym znaki interpunkcyjne) według strony, akapitu, wiersza, słowa i znaku, a także określać cechy, takie jak czcionka i kolor tekstu. Efektywnie przeglądaj tabele z nawigacją po wierszach i kolumnach.
Narrator ma również tryb nawigacji i czytania zwany trybem skanowania. Użyj go, aby poruszać się po systemie Windows 10, używając tylko strzałek w górę iw dół na klawiaturze. Możesz także używać monitora brajlowskiego do nawigacji po komputerze i czytania tekstu.
Standardowy układ klawiatury dla Narratora
Oto kilka najważniejszych informacji związanych z nowym układem klawiatury Narratora.
co robi pamięć podręczna dysku twardego?
- Narrator umożliwia teraz używanie klawiszy Caps Lock lub Insert jako klawisza modyfikującego Narratora.
- Zaktualizowano polecenia Zmień widok. Są teraz odwzorowane na klawisz Narratora + klawisze Page up i Page down. Możesz także użyć Zmień widok, naciskając klawisze Narrator + Ctrl + klawisze strzałek w górę i w dół. Przenieś następny i Przenieś poprzedni nie uległy zmianie.
- Zmieniono polecenia akcji podstawowej i dodatkowej w trybie skanowania. Akcję podstawową można wykonać, naciskając klawisz Enter lub spację. Możesz wykonać akcję drugorzędną, po prostu dodając klawisz Shift do każdego z tych klawiszy (Shift + Enter lub Shift + Spacja). Zobaczysz tę zmianę niezależnie od wybranego układu klawiatury.
- Polecenia Narratora dotyczące stron, akapitów, wierszy, słów i znaków zostały zmienione w naszym nowym standardowym układzie klawiatury. Ponadto wiele poleceń Narratora zostało zmienionych, aby były bardziej mnemoniczne. Niektóre zostały również zmienione, aby dopasować je do naciśnięć klawiszy, które są bardziej znane użytkownikom czytników ekranu.
- Możesz teraz używać klawiatury numerycznej do wydawania poleceń Narratora.
- Istnieje kilka nowych poleceń dla Narratora, w tym Lista łączy, Lista nagłówków, Lista punktów orientacyjnych i Znajdowanie przez Narratora.
- Dodano kilka nowych poleceń klawiaturowych w trybie skanowania do zaznaczania tekstu.
- Kilka poleceń klawiaturowych Narratora do przechodzenia do łączy, nagłówków i tabel zostało wycofanych ze standardowego układu klawiatury. Te polecenia są nadal dostępne w trybie skanowania i Zmień widok.
Aby uzyskać więcej informacji, zobacz następujący artykuł .
Aby zmienić układ klawiatury Narratora w systemie Windows 10 wykonaj następujące czynności.
- Otworzyć Aplikacja Ustawienia .

- Przejdź do Ułatwienia dostępu -> Narrator.

- Po prawej stronie włączNarrator.
- Teraz przejdź doWybierz ustawienia klawiaturySekcja.
- PodWybierz układ klawiatury, WybierzStandardlubDziedzictwo.

Uwaga: będziesz mógł tylko zmień klawisz Narratora jeśli włączony jest standardowy układ klawiatury.
jak przekazywać wiadomości z Facebooka na e-mail
Alternatywnie możesz zmienić tę opcję za pomocą poprawki rejestru.
Zmień układ klawiatury dla Narratora za pomocą poprawki rejestru
- Otworzyć Aplikacja Edytor rejestru .
- Przejdź do następującego klucza rejestru.
HKEY_CURRENT_USER Software Microsoft Narrator
Zobacz, jak przejść do klucza rejestru jednym kliknięciem .
- Po prawej stronie zmodyfikuj lub utwórz nową 32-bitową wartość DWORDUkład klawiatury.
Uwaga: nawet jeśli tak jest z 64-bitowym systemem Windows nadal musisz utworzyć 32-bitową wartość DWORD.
Ustaw jego wartość na 1, aby włączyć standardowy (nowy) układ klawiatury. Wartość 0 przywróci układ klawiatury Legacy. - Aby zmiany wprowadzone przez modyfikację rejestru zaczęły obowiązywać, musisz Wyloguj się i zaloguj się na swoje konto użytkownika.
Aby zaoszczędzić czas, możesz pobrać następujące gotowe do użycia pliki rejestru.
Pobierz pliki rejestru
Otóż to.
Powiązane artykuły:
- Uruchom Narratora przed zalogowaniem się w systemie Windows 10
- Uruchom Narratora po zalogowaniu się w systemie Windows 10
- Wszystkie sposoby na włączenie Narratora w systemie Windows 10
- Wyłącz skrót klawiaturowy Narratora w systemie Windows 10
- Wysłuchaj zaawansowanych informacji o formantach za pomocą Narratora w systemie Windows 10
- Zmień skróty klawiaturowe Narratora w systemie Windows 10
- Włącz lub wyłącz ostrzeżenia Narratora Caps Lock w systemie Windows 10
- Czytaj według zdania w Narratorze w systemie Windows 10
- Wyłącz Przewodnik szybkiego startu Narratora w systemie Windows 10
- Odblokuj dodatkowy tekst na głosy mowy w systemie Windows 10
- Jak zmienić kanał audio Narratora w systemie Windows 10