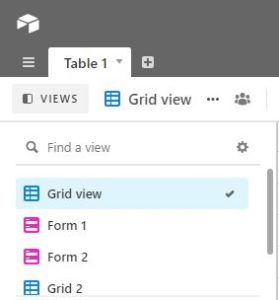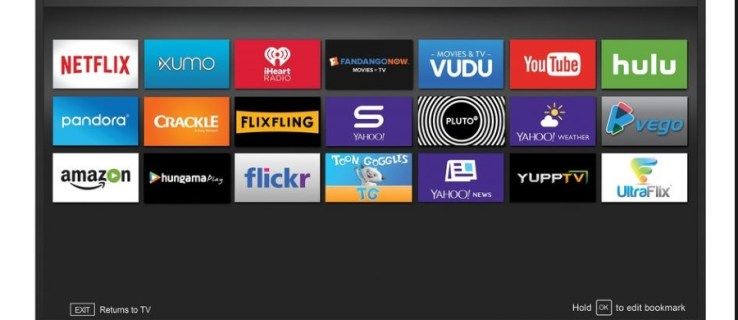Excel to aplikacja do obsługi arkuszy kalkulacyjnych, która zawiera wiele funkcji, które można dodawać do arkuszy. Excel 2016 ma również ulepszone opcje współpracy w zakresie udostępniania arkuszy innym odbiorcom. Osoby, które często udostępniają swoje arkusze kalkulacyjne, mogą czasami potrzebować zablokowania komórek formuły (lub funkcji). Zablokowanie komórek funkcyjnych zapewni, że inni użytkownicy arkuszy kalkulacyjnych nie będą mogli usuwać ani edytować formuł.
Pełne wersje programu Excel zawierają opcje blokowania i ochrony arkuszy kalkulacyjnych. Gdy wybierzesz blokowanie określonych komórek funkcyjnych, nikt, łącznie z Tobą, nie będzie mógł ich edytować. Możesz odblokować komórki do edycji, wprowadzając hasło do arkusza. Jeśli więc nie potrzebujesz nikogo do edytowania funkcji udostępnionego arkusza kalkulacyjnego, zwykle lepiej wcześniej zablokować komórki.
Odblokuj wszystkie komórki w arkuszu kalkulacyjnym
Pierwszą rzeczą, na którą należy zwrócić uwagę, jest to, że opcja Zablokowany programu Excel jest domyślnie zaznaczona. Jednak nie ma to absolutnie żadnego wpływu, dopóki nie wybierzesz ochrony arkusza kalkulacyjnego. Ustawienie Zablokowane jest wybrane dla wszystkich komórek, więc ochrona arkusza kalkulacyjnego spowoduje zablokowanie wszystkich znajdujących się w nim komórek, niezależnie od tego, czy zawierają funkcje, czy nie. Ci, którzy muszą tylko zablokować funkcje, powinni najpierw odblokować arkusz kalkulacyjny, a następnie wybrać tylko komórki z formułą.
Aby odblokować arkusz kalkulacyjny:
jak znaleźć zdjęcia na dysku twardym mac
- Zaznacz wszystkie jego komórki, naciskając skrót Ctrl + A. Możesz też kliknąć przycisk Zaznacz wszystko w lewym górnym rogu arkusza kalkulacyjnego. Spowoduje to wybranie wszystkich komórek w arkuszu, jak na poniższej migawce.

- Następnie naciśnij klawisz skrótu Ctrl + 1, aby otworzyć okno Formatowanie komórek. Okno to zawiera zakładkę Ochrona, na której można wybrać opcję Zablokowane. Kliknij kartę Ochrona i usuń zaznaczenie zaznaczonego pola wyboru Zablokowane. Naciśnij przycisk OK, aby wyjść z okna.

Zablokuj formuły arkusza kalkulacyjnego
Po odblokowaniu arkusza kalkulacyjnego możesz zablokować tylko znajdujące się w nim komórki funkcyjne.
- Wybierz wszystkie funkcje i komórki formuły w arkuszu, naciskając przycisk Znajdź i wybierz na karcie Strona główna.

- Wybierz opcję Przejdź do specjalnego, aby otworzyć okno pokazane bezpośrednio poniżej.

- Kliknij Formułęsprzycisk radiowy, aby wybrać wszystkie opcje typu formuły, a następnie naciśnij przycisk OK. Alternatywnie możesz ręcznie wybrać komórkę funkcji za pomocą kursora. Aby zaznaczyć wiele komórek, naciśnij i przytrzymaj klawisz Ctrl. Lub przytrzymaj lewy przycisk myszy i przeciągnij kursor nad wiele komórek.

- Teraz naciśnij skrót klawiaturowy Ctrl + 1, aby ponownie otworzyć okno Formatowanie komórek. Wybierz opcję Zablokowane na zakładce Ochrona. Kliknij OK, aby zamknąć okno Formatowanie komórek.

Nic się nie blokuje, dopóki nie złożysz wniosku o ochronę arkusza kalkulacyjnego. Aby chronić arkusz:
- Kliknij kartę Recenzja. Naciśnij przycisk Chroń arkusz na tej karcie, aby otworzyć okno hasła.

- Wprowadź hasło do arkusza w polu tekstowym okna Chroń arkusz. Opcje Wybierz zablokowane komórki i Wybierz odblokowane komórki są domyślnie zaznaczone, dzięki czemu użytkownicy programu Excel mogą tylko wybierać, ale nie edytować komórki funkcyjne. Możesz tam wybrać dalsze opcje, aby użytkownicy arkusza kalkulacyjnego mogli nadal stosować zmiany formatowania lub dodawać hiperłącza do komórek formuły.

- Po naciśnięciu przycisku OK w oknie Chroń arkusz otwiera się okno dialogowe Potwierdź hasło. Wprowadź ponownie dokładnie to samo hasło w polu tekstowym tego okna i naciśnij przycisk OK. Jeśli drugie hasło nie pasuje, w oryginalnym może być literówka. Sprawdź również, czy nie nacisnąłeś klawisza Caps Lock, który spowoduje zapisanie całego tekstu wielką literą.

Teraz zablokowałeś komórki formuły, musisz je odblokować, aby edytować funkcje. Możesz odblokować komórki, wybierając kartę Recenzja, która zawiera opcję Nie chroń arkusza. Naciśnij przycisk Nie chroń arkusza, aby otworzyć pole tekstowe hasła. Wprowadź hasło odblokowania w polu tekstowym.
jak zmienić awatar grupy na groupme
Zablokuj komórki arkusza kalkulacyjnego za pomocą Kutools dla programu Excel
Jeśli nadal potrzebujesz więcej opcji blokady, sprawdź Kutools dla programu Excel . Kutools to dodatek do programu Excel, który dodaje do aplikacji więcej niż dodatkowe opcje 200. Możesz także zablokować komórki za pomocą narzędzia Kutools dla programu Excel do projektowania arkusza roboczego. Dodatek Kutools jest dostępny w cenie 39 USD i możesz wypróbować pełną wersję próbną przez kilka miesięcy.
Po zainstalowaniu Kutools możesz otworzyć nową kartę Enterprise w programie Excel. Naciśnij przycisk Projekt arkusza roboczego na karcie Enterprise, aby otworzyć opcje blokowania dodatku. Następnie możesz wybrać opcję Wyróżnij formuły, aby wyróżnić komórki zawierające funkcje. Zaznacz podświetlone komórki w arkuszu kalkulacyjnym i naciśnij przycisk Blokada zaznaczenia, aby zablokować formuły. Naciśnij przycisk Chroń arkusz na karcie Projekt, aby wprowadzić hasło.
W ten sposób możesz zablokować komórki formuły w arkuszach kalkulacyjnych Excel za pomocą wbudowanych opcji aplikacji i dodatku Kutools. Zablokowanie komórek zapewni, że ich funkcje pozostaną nienaruszone podczas udostępniania arkuszy kalkulacyjnych. Sprawdź to Strona YouTube aby odtworzyć screencast programu Excel, który zawiera dalsze szczegóły dotyczące blokowania komórek arkusza kalkulacyjnego.