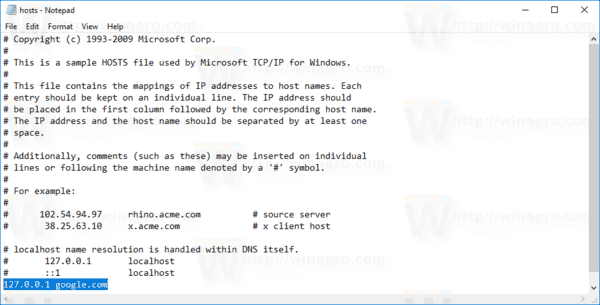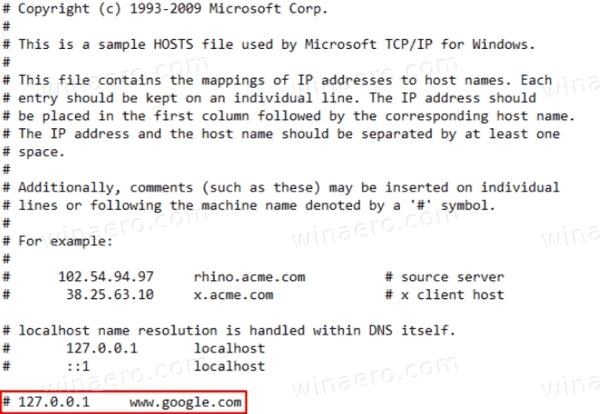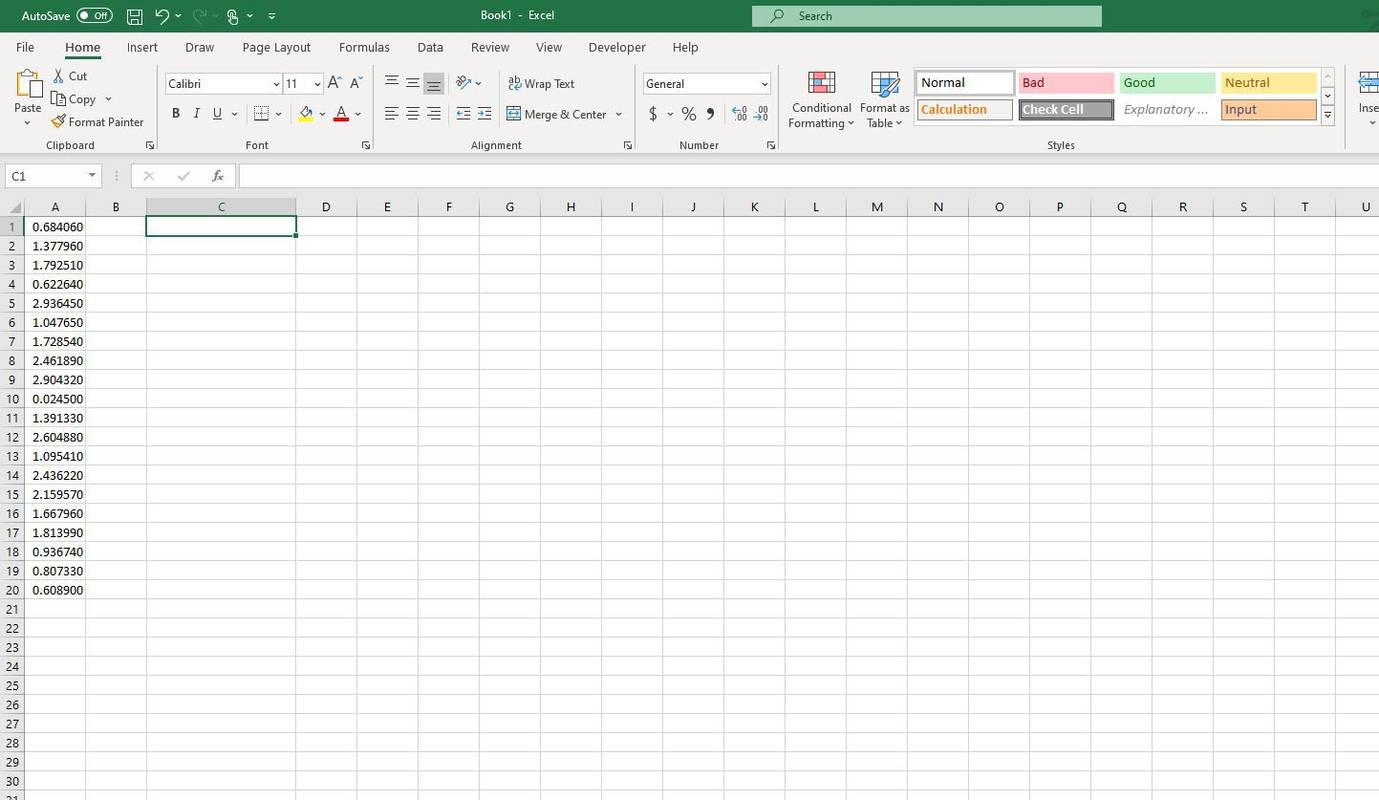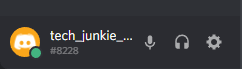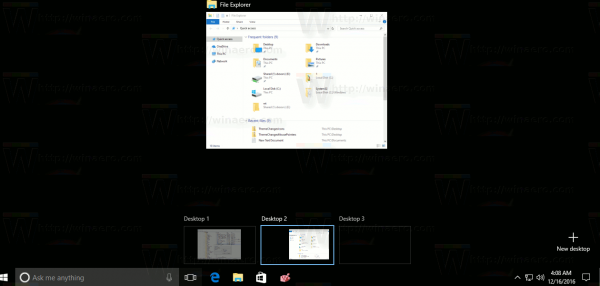Jak blokować witryny internetowe za pomocą pliku hostów w systemie Windows 10
Każda wersja systemu Windows zawiera specjalny plikZastępy niebieskieplik, który pomaga rozwiązać Rekordy DNS . Oprócz konfiguracji sieci, plik może służyć do definiowania parowania domena = adres IP, które będą miały wyższy priorytet niż wartość podana przez serwer DNS. Korzystając z tej sztuczki, możesz zablokować otwieranie niektórych witryn w przeglądarce internetowej na komputerze.
Reklama
Ta sztuczka przydaje się także w wielu innych sytuacjach. Na przykład twórcy stron internetowych mogą sprawić, że ich komputer będzie przetłumaczyć domenę na adres lokalnego hosta. Jeśli masz domową sieć LAN, mapowanie nazwy urządzenia sieciowego na jego adres IP za pomocą pliku Hosts pozwoli ci otworzyć urządzenie według jego nazwy w Eksploratorze plików. Jest to przydatne, gdy na urządzeniach sieciowych działa dystrybucja Linuksa bez podstaw, która nie zawiera nazw, które system Windows może rozpoznać w sieci.
czy możesz korzystać z FaceTime bez Wi-Fi?
Plik Hosts to zwykły plik tekstowy, który można modyfikować za pomocą dowolnego edytora tekstu. Jedynym haczykiem jest to, że aplikacja edytora powinna być rozpoczęto na podwyższonym poziomie (jako Administrator) . Plik hosts znajduje się w katalogu systemowym, więc aplikacje bez podwyższonych uprawnień nie będą go zapisywać.
Plik Hosts składa się z wierszy tekstu. Każda linia musi zawierać adres IP w pierwszej kolumnie tekstowej, po którym następuje jedna lub kilka nazw hostów. Kolumny tekstowe są oddzielone od siebie spacjami. Ze względów historycznych jest często preferowany, ale przestrzenie też się sprawdzą. Wiersze zaczynające się znakiem krzyżyka (#) są komentarzami. Windows ignoruje puste miejsce w pliku hosts.
Aby zablokować strony internetowe przy użyciu pliku hostów w systemie Windows 10,
- Otwórz menu Start i przejdź do Akcesoria systemu Windows .
- Kliknij prawym przyciskiem myszy aplikację Notatnik i wybierz Więcej - Uruchom jako administrator.

- W Notatniku kliknij menu Plik - Otwórz lub naciśnij klawisze Ctrl + O.
- Przejdź do folderu C: Windows System32 drivers etc.
- Wybierz „Wszystkie pliki” z menu rozwijanego.
- Kliknij dwukrotnie plik hosts.

- W nowym wierszu pliku hosts otwartego w Notatniku wpisz
127.0.0.1. To jest twojeadres localhost(domyślny adres lokalny komputera). - Naciśnij Tab lub dodaj spacje po adresie hosta lokalnego i wpisz adres strony internetowej (np.Google comlubwww.facebook.com), który chcesz zablokować.
- Zapisz plik (Ctrl + S).
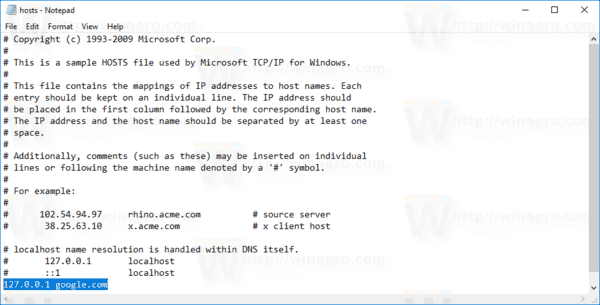
Gotowe!
Uwaga: użyj jednego wpisu w każdym wierszu. Wpisy powinny wyglądać następująco:
127.0.0.1 google.com 127.0.0.1 www.facebook.com
Jak przetestować zmiany
Aby przetestować wprowadzone zmiany, otwórz wiersz polecenia i użyj polecenia ping, aby zobaczyć adres w danych wyjściowych.
jak połączyć serwer discord
W moim przypadku zdalny adres domeny google.com zostanie przetłumaczony na mój komputer lokalny.

Na koniec możesz chcieć odblokować zablokowaną witrynę internetową. Oto, jak można to zrobić.
Aby odblokować strony internetowe zablokowane w pliku hostów,
- Otwórz menu Start i przejdź do Akcesoria systemu Windows .
- Kliknij prawym przyciskiem myszy aplikację Notatnik i wybierz Więcej - Uruchom jako administrator.

- W Notatniku kliknij menu Plik - Otwórz lub naciśnij klawisze Ctrl + O.
- Przejdź do folderu C: Windows System32 drivers etc.
- Wybierz „Wszystkie pliki” z menu rozwijanego.
- Kliknij dwukrotnie plik hosts.

- Dodaj symbol komentarza
#napoczątektej liniizawierazablokowaną witrynę internetową, którą chcesz odblokować. Lub usuń całą linię.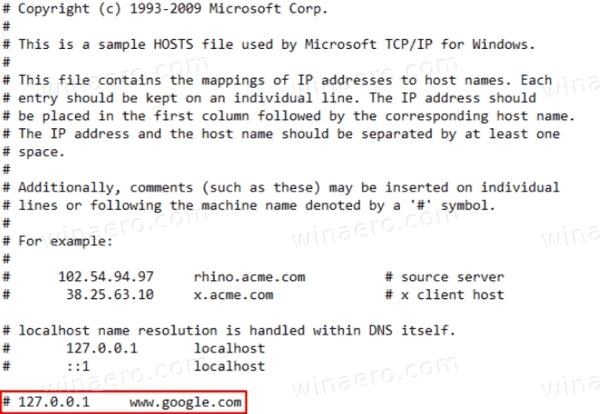
- Zapisz plik(Ctrl+S).
Uwaga: dodanie symbolu komentarza jest przydatne, gdy chcesz tymczasowo odblokować adres internetowy lub zablokować / odblokować go na żądanie.
{a2a9545d-a0c2-42b4-9708-a0b2badd77c8}
Otóż to.