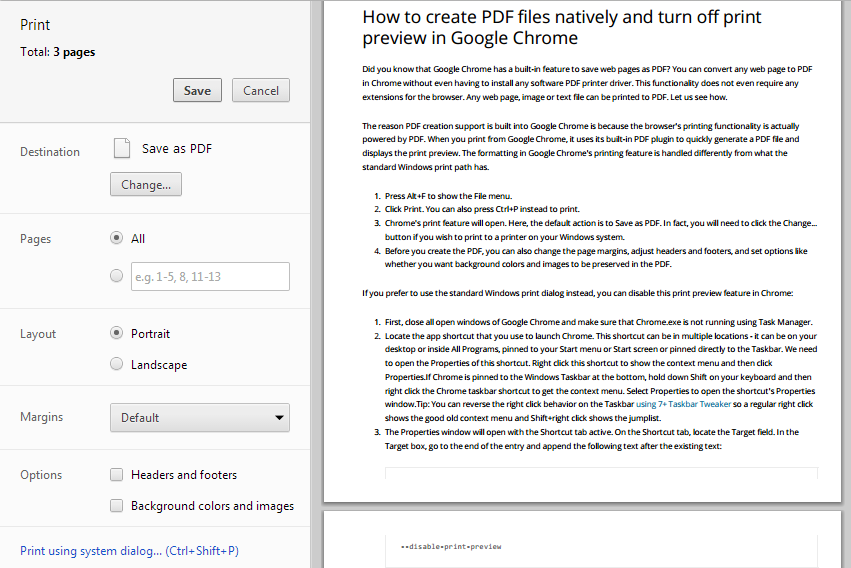Pamięć RAM (Random Access Memory), wraz z płytą główną, procesorem, kartą graficzną i typem dysku twardego, obejmuje podstawowe elementy sprzętowe komputerów.

Wybierając komputer, ludzie zwykle koncentrują się nailośćoferowanej pamięci RAM. Im więcej masz pamięci RAM, tym więcej rzeczy Twój komputer będzie mógł wykonywać jednocześnie. Ale co z częstotliwością (szybkością) pamięci RAM? Tutaj jest więcej na ten temat.
Sprawdzanie częstotliwości pamięci RAM w systemie Windows
Aby sprawdzić częstotliwość pamięci RAM na urządzeniach z systemem Windows, możesz użyć Menedżera zadań lub wiersza polecenia. Oba działają identycznie, niezależnie od wersji systemu Windows.
Menadżer zadań
Istnieje wiele sposobów uruchamiania Menedżera zadań. Najprostszym z nich jest kliknięcie prawym przyciskiem myszy w dowolnym miejscu na pasku zadań i wybranie Menadżer zadań z wyświetlonego menu. Alternatywnie możesz użyć Windows + X polecenie, aby otworzyć to menu.
Alternatywnie możesz użyć Ctrl + Alt + Delete Komenda. Albo otworzy menu, które pozwala zablokować komputer, przełączać użytkowników i tak dalej. Na liście zobaczysz również opcję Menedżera zadań. Kliknij, aby otworzyć Menedżera zadań.

Skrót klawiaturowy, który bezpośrednio przeniesie Cię do Menedżera zadań, jest mniej znany Ctrl + Shift + Esc Komenda.
Po uruchomieniu Menedżera zadań przejdź do pliku Występ patka. Na liście po lewej stronie zobaczysz różne wpisy, takie jak procesor, pamięć, dysk 0, Wi-Fi, GPU i tak dalej. Wybierz Pamięć . Powinien to być drugi wpis na liście. Następnie w Pamięć w oknie, które pojawia się po prawej stronie ekranu Menedżera zadań, zobaczysz wpis Szybkość. Ta liczba wskazuje prędkość (częstotliwość) modułu pamięci RAM.
jak usunąć moje konto na Discordzie
Wiersz polecenia
Podobnie jak Menedżer zadań, możesz uzyskać dostęp do wiersza polecenia na kilka sposobów. Najbardziej oczywistym byłoby kliknięcie prawym przyciskiem myszy paska Start. Możesz także użyć Wygraj + X Komenda. Jednak w niektórych wersjach systemu Windows nie znajdziesz w ten sposób wiersza polecenia. Alternatywna opcja PowerShell będzie istnieć, ale nie będzie można użyć tych samych poleceń, aby znaleźć częstotliwość pamięci RAM.
Tak więc innym sposobem uruchomienia wiersza polecenia byłoby kliknięcie lewym przyciskiem myszy Początek , wyszukując Wiersz Poleceń i naciskając Wchodzić . Że należy to zrobić. Alternatywnie naciśnij Windows + R. na klawiaturze, aby otworzyć plik Biegać funkcja, wpisz cmd i uderz Wchodzić .
Po otwarciu wiersza polecenia użyj następującego polecenia, aby dowiedzieć się o częstotliwości pamięci RAM: wmic MEMORYCHIP get BankLabel, Capacity, DeviceLocator, MemoryType, TypeDetail, Speed . Alternatywnie możesz użyć wmic memorychip lista pełna Komenda. Zwróć uwagę, że to polecenie działa również w programie PowerShell.
Sprawdzanie częstotliwości pamięci RAM w systemie macOS
Istnieją również dwa sposoby sprawdzenia częstotliwości pamięci RAM na komputerach Apple. To wszystko jest całkiem proste, jak większość rzeczy na komputerach z systemem macOS.
O tym komputerze Mac
Najprostszym sposobem sprawdzenia częstotliwości pamięci RAM komputera jest skorzystanie z O tym komputerze Mac menu. Aby wyświetlić to menu, kliknij jabłko logo, które znajduje się w lewej górnej części ekranu. W tym menu znajdź i wybierz O tym komputerze Mac . W wyskakującym menu zobaczysz pięć kart: Przegląd, Ekrany, Pamięć masowa, Pomoc techniczna i Usługa. Wybierz Przegląd patka.
Zobaczysz listę głównych składników sprzętowych komputera. Pod Pamięć , zobaczysz wszystkie specyfikacje swojej pamięci RAM. Na przykład, 8 GB 1600 MHz DDR3 .
Użyteczność
Alternatywną metodą sprawdzenia częstotliwości pamięci RAM byłoby menu Utility. Przejdź do Aplikacje folder i wybierz Użyteczność . W tym menu przejdź do Informacje o systemie . Po lewej stronie zobaczysz listę informacji, w tym sprzętu, sieci, oprogramowania itp.
Rozwiń Sprzęt komputerowy opcję, a następnie znajdź i wybierz plik Pamięć wejście. Kiedy go wybierzesz, zobaczysz informacje po prawej stronie okna. Informacje te będą obejmować częstotliwość pamięci RAM w MHz.

Częstotliwość RAM
Chociaż częstotliwość pamięci RAM nie odgrywa istotnej roli w wydajności komputera, jest ważna, przynajmniej do pewnego stopnia. Wiedza o rodzaju posiadanej pamięci DDR i częstotliwości, z jaką działa Twój moduł, może być przydatna, przynajmniej ze względu na kompatybilność płyty głównej.
Jaka jest twoja częstotliwość pamięci RAM? Czy masz jakieś inne wskazówki dotyczące częstotliwości pamięci RAM? Dołącz do dyskusji w sekcji komentarzy poniżej i podziel się swoimi przemyśleniami, sugestiami i pytaniami.