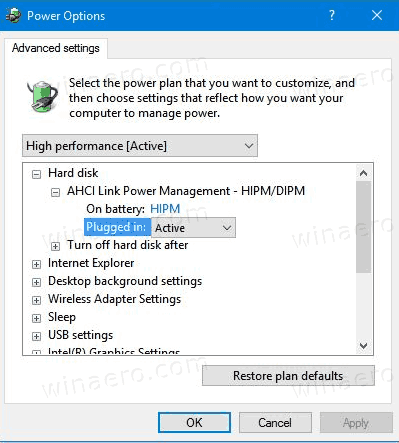Adobe Premiere Pro to prawdopodobnie najpopularniejszy pakiet do edycji wideo. Płacisz za przywilej korzystania z niego, ale w zamian otrzymujesz jedne z najpotężniejszych narzędzi do edycji, z których może korzystać użytkownik domowy bez dyplomu z produkcji wideo lub superkomputera. Jednym z powszechnych zarzutów dotyczących Adobe Premiere Pro, oprócz ceny, jest to, że ciągle się zawiesza podczas eksportowania plików wideo. Zdarzało się to od lat w wielu wersjach programu i nadal się dzieje.
jak zmienić domyślne konto Gmail?

Adobe Premiere Pro to potężny pakiet do edycji wideo, który przenosi Hollywood do domu i pozwala każdemu, kto ma cierpliwość i wytrwałość, dostarczać wysokiej jakości filmy z wielu źródeł. To produkt najwyższej jakości, nawet jeśli jest drogi.

Zatrzymaj awarię Adobe Premiere Pro podczas eksportu
Poświęcenie godzin na tworzenie filmu zajmuje wystarczająco dużo czasu, ale eksportowanie też może trochę potrwać. Nawet jeśli nie ulegnie awarii, wyeksportowanie 90-minutowego filmu może zająć dość wydajnemu komputerowi kilka godzin. Jeśli rozbije się w połowie, potrwa to jeszcze dłużej. Istnieją jednak sposoby, aby powstrzymać awarię. Oto kilka typowych poprawek.
Zaktualizuj Adobe Premiere Pro
Najlepiej byłoby, gdyby wszelkie aktualizacje programu były wykonywane przed rozpoczęciem projektu, ponieważ aktualizacja w trakcie projektu może spowodować, że cała Twoja praca stanie się bezużyteczna. Dotyczy to zwłaszcza większych aktualizacji. Upewnij się, że zawsze aktualizujesz Adobe Premiere Pro i/lub Creative Cloud, a wszelkie poprawki Adobe powinny być w nich zawarte.
Jest mało prawdopodobne, aby naprawić awarię, ponieważ istnieje od lat i w różnych wersjach Adobe Premiere, a firma nadal nie była w stanie tego naprawić.
Wyczyść pamięć podręczną multimediów
Adobe Premiere Pro uruchamia bazę danych, która przechowuje wszystkie klipy, efekty i inne elementy, które tworzysz podczas edycji filmu. Jeśli używasz wielu efektów lub spędzasz dużo czasu na produkcji wideo, ta pamięć podręczna może spowalniać działanie tak bardzo, że ulega awarii.
- Otwórz Adobe Premiere Pro i wybierz Preferencje.
- Wybierz opcję Baza danych pamięci podręcznej multimediów i multimediów.
- Wybierz Wyczyść i pozwól aplikacji wyczyścić bazę danych.
Jest to często pierwsza rzecz, którą Adobe powie Ci, zgłaszając im problem jako usterkę.

Sprawdź miejsce na dysku
Brzmi to oczywiste, ale to nie znaczy, że nie powoduje twojego problemu. Upewnij się, że masz wystarczająco dużo miejsca na dysku, z którego i do którego eksportujesz, jeśli są to różne dyski. Filmy i pliki, których używa Adobe Premiere Pro, mogą zajmować ogromną ilość miejsca, aby zapewnić wystarczającą ilość wolnego miejsca na dysku przed eksportem.
Użyj renderera oprogramowania
Adobe Premiere Pro może używać procesora GPU do renderowania wideo, ale nie zawsze jest to najlepszy pomysł. Jeśli masz starszą lub słabą kartę graficzną, może to spowodować niestabilność i awarie. Wydaje się to bardziej wadą Adobe Premiere Pro niż z komputerem, ale tak właśnie jest.
- Wybierz Ustawienia projektu w Adobe Premiere Pro.
- Wybierz Genera i Renderer.
- Wybierz Tylko oprogramowanie.
Korzystanie z oprogramowania do renderowania spowolni eksport, ale może również umożliwić jego ukończenie.
Sprawdź oś czasu
Jeśli eksport zawsze ulega awarii w tym samym momencie, dowiedz się, do czego ten punkt odnosi się pod względem osi czasu i przyjrzyj się temu uważnie. Jeśli w tym czasie dodałeś efekt, usuń go i spróbuj ponownie. Jeśli w tym momencie połączyłeś różne formaty w jeden film, przekonwertuj oba na jeden format i spróbuj ponownie.
Jeśli w tym momencie dodałeś obrazy lub tekst, sprawdź rozmiar obrazu i usuń wszelkie specjalne znaki tekstowe. Spójrz na ten punkt na osi czasu i spróbuj zidentyfikować tam wszystko, co może mieć wpływ na eksport. Usuń go i wyeksportuj jako eksperyment. Zawsze możesz dodać efekt ponownie później.
Podziel plik
Dzielenie filmu na wiele części nie jest idealne, ale jest to sposób na większą pewność, że Adobe Premiere Pro nie ulegnie awarii podczas eksportu. Możesz wyprodukować swój film, podzielić go, wyeksportować i ponownie połączyć po wyeksportowaniu, aby nie zauważyć różnicy.
Sprawdź swoje wtyczki
Wtyczki wydają się powodować awarię programu Adobe Premiere Pro w losowych momentach, ale rzadko podczas eksportu. Może występować problem z wtyczką powodujący awarię programu, więc warto to sprawdzić. Wyłącz wszystkie wtyczki, wybierz film, wybierz Usuń atrybuty i spróbuj wyeksportować. Zawsze możesz dodać je ponownie po zakończeniu eksportu lub wypróbować inną wtyczkę, jeśli jest dostępna.
Są to znane mi sposoby na zapobieganie awariom programu Adobe Premiere Pro podczas eksportu. Znasz inne sposoby? Powiedz nam poniżej, jeśli tak!