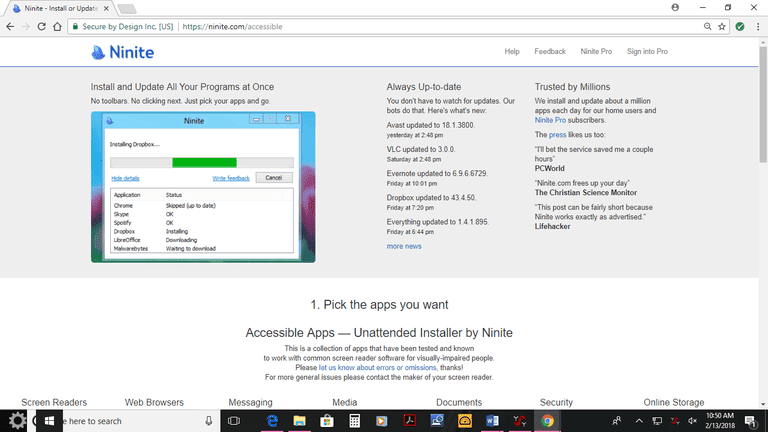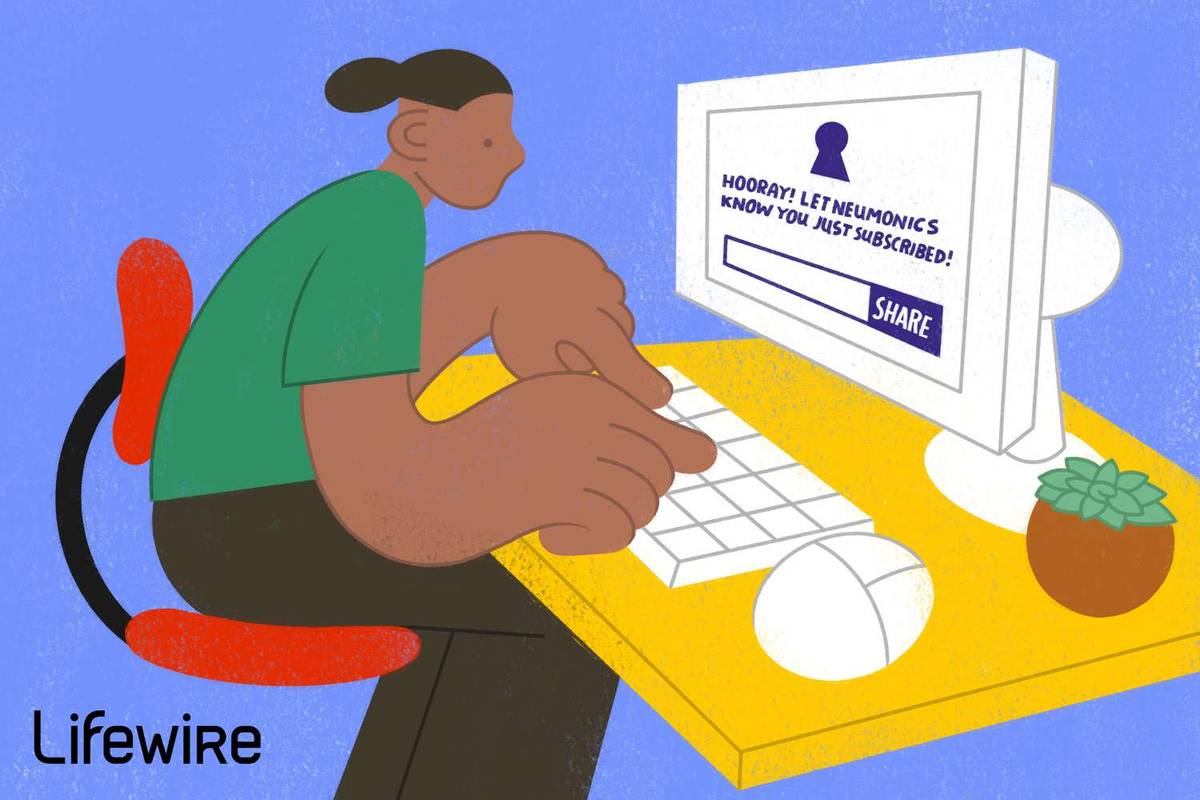Aby niektóre gry wideo i programy działały prawidłowo, na routerze muszą być otwarte określone porty. Chociaż router ma domyślnie otwarte niektóre porty, większość z nich jest zamknięta i można z nich korzystać tylko po ręcznym otwarciu tych portów. Jeśli gry wideo online, serwer plików lub inne programy sieciowe nie działają, uzyskaj dostęp do routera i otwórz określone porty wymagane przez aplikację.

Maddy Cena / Lifewire
Jak skonfigurować przekierowanie portów?
Ruch przechodzący przez router odbywa się przez porty. Każdy port jest jak specjalna rura przeznaczona dla określonego rodzaju ruchu. Otwarcie portu routera umożliwia przepływ określonego typu danych przez router.
Czynność otwarcia portu i wybrania urządzenia w sieci, do którego mają zostać przesłane te żądania, nazywa się przekierowaniem portów. Przekierowanie portów przypomina podłączenie potoku łączącego router z urządzeniem, które musi korzystać z portu — między nimi istnieje bezpośrednie pole widzenia, które umożliwia przepływ danych.
Na przykład serwery FTP nasłuchują połączeń przychodzących port 21 . Jeśli masz skonfigurowany serwer FTP, z którym nikt spoza Twojej sieci nie może się połączyć, otwórz port 21 na routerze i prześlij go do komputera, którego używasz jako serwera. Gdy to zrobisz, nowy, dedykowany potok przeniesie pliki z serwera, przez router i poza sieć do klienta FTP, który się z nim komunikuje.

To samo dotyczy innych scenariuszy, takich jak gry wideo, które wymagają Internetu do komunikacji z innymi graczami, klienci torrent, którzy wymagają otwarcia określonych portów do przesyłania plików, oraz komunikatory internetowe, które wysyłają i odbierają wiadomości tylko przez określony port.
Każda aplikacja sieciowa potrzebuje portu do działania, więc jeśli program lub aplikacja nie działa, gdy wszystko inne jest skonfigurowane poprawnie, otwórz port na routerze i przekaż żądania do odpowiedniego urządzenia (na przykład komputera, drukarki, lub konsola do gier).
Przekierowanie zakresu portów jest podobne do przekierowania portów, ale służy do przekazywania całego zakresu portów. Na przykład pewna gra wideo może używać portów od 3478 do 3480, więc zamiast wpisywać wszystkie trzy do routera jako osobne porty do przodu, przekaż cały zakres do komputera, na którym działa ta gra.
Poniżej znajdują się dwa podstawowe kroki, które należy wykonać, aby przekierować porty na routerze. Ponieważ każde urządzenie jest inne i istnieje wiele odmian routerów, te kroki nie dotyczą konkretnego urządzenia. Jeśli potrzebujesz dodatkowej pomocy, zapoznaj się z instrukcją obsługi urządzenia, na przykład instrukcją obsługi routera.
Nadaj urządzeniu statyczny adres IP
Urządzenie, które będzie korzystać z przekierowania portu, musi mieć statyczny adres IP. Dzięki temu nie będziesz musiał zmieniać ustawień przekierowania portów za każdym razem, gdy uzyska nowy adres IP.
Na przykład, jeśli na komputerze działa oprogramowanie do torrentowania, przypisz do tego komputera statyczny adres IP. Jeśli Twoja konsola do gier korzysta z określonego zakresu portów, potrzebuje statycznego adresu IP.
Można to zrobić na dwa sposoby: z routera i z komputera. Kiedy skonfigurujesz statyczny adres IP dla swojego komputera, łatwiej będzie to zrobić tam.
Użyj komputera, aby skonfigurować statyczny adres IP
Aby skonfigurować komputer z systemem Windows do używania statycznego adresu IP, najpierw określ, jakiego adresu IP aktualnie używa.
-
Otwórz wiersz poleceń na komputerze.
ilu jest użytkowników reddita
-
Wpisz to polecenie, a następnie wybierz Wchodzić :
ipconfig /wszystko

-
Zapisz co następuje: Adres IPv4 , Maska podsieci , Brama domyślna , I Serwery DNS .

Jeśli widzisz więcej niż jeden wpis adresu IPv4, poszukaj tego pod nagłówkiem, np. Adapter Ethernet Połączenie lokalne, Adapter Ethernet Ethernet lub Adapter Ethernet LAN Wi-Fi. Zignoruj wszystko inne, takie jak Bluetooth, VMware, VirtualBox i inne wpisy inne niż domyślne.
Teraz możesz użyć tych informacji do skonfigurowania statycznego adresu IP.
-
Otworzyć Uruchomić okno dialogowe z WYGRAĆ + R skrót klawiaturowy, Enter ncpa.cpl i wybierz OK aby otworzyć Połączenia sieciowe.
-
Kliknij prawym przyciskiem myszy lub dotknij i przytrzymaj połączenie o tej samej nazwie, co połączenie zidentyfikowane w wierszu poleceń. Na przykład, Ethernet0 .
-
Wybierać Nieruchomości z menu.

-
Wybierać Protokół internetowy w wersji 4 (TCP/IPv4) z listy, a następnie wybierz Nieruchomości .

-
Wybierać Użyj następującego adresu IP .

-
Wprowadź dane skopiowane z wiersza poleceń: adres IP, maska podsieci, brama domyślna i serwery DNS.

-
Wybierać OK kiedy skończysz.

Jeśli masz kilka urządzeń w sieci, które otrzymują adresy IP z DHCP, nie rezerwuj tego samego adresu IP, który znalazłeś w wierszu poleceń. Na przykład, jeśli DHCP jest skonfigurowany do obsługi adresów z puli od 192.168.1.2 do 192.168.1.20, skonfiguruj adres IP tak, aby używał statycznego adresu IP spoza tego zakresu, aby uniknąć konfliktów adresów. Na przykład użyj adresu 192.168.1. dwadzieścia jeden lub powyżej. Jeśli nie masz pewności, co to oznacza, dodaj 10 lub 20 do ostatniej cyfry adresu IP i użyj go jako statycznego adresu IP w systemie Windows.
Możesz również skonfiguruj komputer Mac do używania statycznego adresu IP , a także Ubuntu i inne dystrybucje Linuksa.
Użyj routera, aby skonfigurować statyczny adres IP
Inną opcją jest użycie routera do skonfigurowania statycznego adresu IP. Zrób to, gdy urządzenie inne niż komputer potrzebuje niezmiennego adresu (np. konsola do gier lub drukarka).
-
Uzyskaj dostęp do routera jako administrator .
-
Znajdź listę klientów, pulę DHCP, rezerwację DHCP lub podobną sekcję ustawień. W tej sekcji znajdują się urządzenia aktualnie podłączone do routera. Adres IP urządzenia jest wyświetlany wraz z jego nazwą.
-
Poszukaj sposobu na zarezerwowanie jednego z tych adresów IP w celu powiązania go z tym urządzeniem, tak aby router zawsze go używał, gdy urządzenie żąda adresu IP. Może być konieczne wybranie adresu IP z listy lub wybranie go Dodać Lub rezerwa .
Powyższe kroki mają charakter ogólny, ponieważ przypisanie statycznego adresu IP jest inne dla każdego routera, drukarki i urządzenia do gier. Instrukcje różnią się, jeśli zajdzie taka potrzeba zarezerwować adresy IP dla routerów NETGEAR , edytuj ustawienia DHCP na urządzeniach Google lub skonfiguruj Rezerwacja DHCP na routerach Linksys .
Aby ustawić statyczny publiczny adres IP i umożliwić dostęp do urządzeń z sieci zewnętrznej, zapłać za statyczny adres IP. Równie pomocne jest obejście polegające na skonfigurowaniu usługi dynamicznego DNS.
jak podmienić zdjęcie na instagramie
Skonfiguruj przekierowanie portów
Teraz, gdy znasz adres IP urządzenia i skonfigurowałeś go tak, aby przestał się zmieniać, uzyskaj dostęp do routera i skonfiguruj ustawienia przekierowania portów.
-
Zaloguj się do routera jako administrator. Musisz znać adres IP routera , Nazwa użytkownika i hasło.
-
Znajdź opcje przekierowania portów. Są one różne dla każdego routera, ale można je nazwać np. przekazywaniem portów, wyzwalaniem portów, aplikacjami i grami lub przekazywaniem zakresu portów. Mogą one być ukryte w innych kategoriach ustawień, takich jak Sieć, Sieć bezprzewodowa lub Zaawansowane.

-
Wpisz numer portu lub zakres portów, które chcesz przekazać. Jeśli przekazujesz jeden port, wpisz ten sam numer pod obydwoma Wewnętrzny I Zewnętrzny pudła. W przypadku zakresów portów użyj Początek I Koniec pudła.
Większość gier i programów wskazuje, które porty muszą być otwarte na routerze. Jeśli nie wiesz, jakie liczby tu wpisać, na stronie PortForward.com znajdziesz listę typowych portów.
-
Wybierz protokół, porty TCP lub UDP. W razie potrzeby wybierz oba. Informacje te powinny być dostępne w programie lub grze wyjaśniającej numer portu.
-
Wpisz wybrany statyczny adres IP.
Jeśli zostaniesz o to poproszony, nazwij wyzwalacz portu w dowolny sposób, który ma dla Ciebie sens. Jeśli jest to program FTP, zadzwoń FTP . Nazwać Medal Honoru jeśli potrzebujesz otwartego portu dla tej gry.
-
Włącz regułę przekierowania portów za pomocą pliku Włączać Lub NA opcja.
Oto przykład, jak wygląda przekierowywanie portów w Linksys WRT610N:

Niektóre routery są wyposażone w kreatora konfiguracji przekierowania portów, który ułatwia konfigurację. Na przykład router może najpierw wyświetlić listę urządzeń korzystających już ze statycznego adresu IP, a następnie pozwolić Ci wybrać protokół i numer portu.
Więcej instrukcji dotyczących przekierowania portów:
- Przekierowanie portów D-Link
- Przekierowanie portów firmy Belkin
- Google Nest Wi-Fi lub przekierowanie portów Google Wi-Fi
Więcej o otwartych portach
Jeśli przekierowanie portu na routerze nie pozwala na działanie programu lub gry na komputerze, sprawdź, czy zapora sieciowa zablokowała ten port. Aby aplikacja mogła z niego korzystać, musi być otwarty ten sam port na routerze i komputerze.

Aby sprawdzić, czy Zapora systemu Windows tymczasowo blokuje port otwarty na routerze wyłącz zaporę sieciową a następnie ponownie przetestuj port. Jeśli port jest zamknięty na zaporze, edytuj niektóre ustawienia zapory sieciowej, aby ją otworzyć .
Po otwarciu portu na routerze ruch może przepływać do i z niego. Skanując sieć w poszukiwaniu otwartych portów, powinieneś zobaczyć wszystko, co jest otwarte z zewnątrz. Istnieją strony internetowe i narzędzia stworzone specjalnie do tego celu.
Oto kilka powodów, dla których warto sprawdzać, czy porty są otwarte:
jak przywrócić kodi do wartości domyślnych?
- Aby uniknąć dostania się do routera w celu sprawdzenia.
- Aby upewnić się, że port otworzył się poprawnie, gdy program lub gra nie działa.
- Aby upewnić się, że zamknięty port jest rzeczywiście zamknięty.

W kilku miejscach można bezpłatnie sprawdzić otwarte porty. PortChecker.co i Aplikacje sieciowe mieć narzędzia do sprawdzania portów online, które skanują sieć z zewnątrz. Inną opcją jest pobranie Zaawansowany skaner portów Lub FreePortScanner do skanowania urządzeń w sieci prywatnej.
Dla każdej instancji tego portu może istnieć tylko jedno przekierowanie portu. Na przykład, jeśli przekażesz port 3389 (używany przez program zdalnego dostępu do Pulpitu zdalnego) do komputera o adresie IP 192.168.1.115, ten sam router nie będzie mógł również przekierować portu 3389 do 192.168.1.120.
W takich przypadkach jedynym rozwiązaniem, jeśli to możliwe, jest zmiana portu, z którego korzysta program. Może to być możliwe z poziomu ustawień oprogramowania lub poprzez włamanie do rejestru. W przykładzie PROW, jeśli edytować rejestr systemu Windows na komputerze o adresie 192.168.1.120, aby zmusić Pulpit zdalny do korzystania z innego portu, np. 3390, możesz skonfigurować nowe przekierowanie portu dla tego portu i używać Pulpitu zdalnego na dwóch komputerach w tej samej sieci.
Często zadawane pytania- Jak przenieść dalej Minecraft?
Zaloguj się do routera i przejdź do sekcji przekierowania portów. Wprowadź adres IP komputera lub konsoli do gier oraz porty TCP i UDP gry Minecraft. Minecraft na PC używa 25565 (TCP) i 19132-19133, 25565 (UDP).
- Jak skonfigurować przekierowanie portów na konsolę Xbox One?
Iść do Ustawienia > Sieć > Zaawansowane ustawienia i zanotuj adres IP konsoli. Zaloguj się do routera i wprowadź adres IP konsoli. Na konsoli przejdź do Ustawienia > Sieć > Przetestuj połączenie sieciowe i postępuj zgodnie z instrukcjami dotyczącymi połączenia. Przejdź do narzędzi do przekierowania portów routera i otwórz 88, 500, 3544, 4500 (dla UDP) i 3074 (TCP). Wróć do Ustawienia > Sieć i wybierz Przetestuj typ NAT .