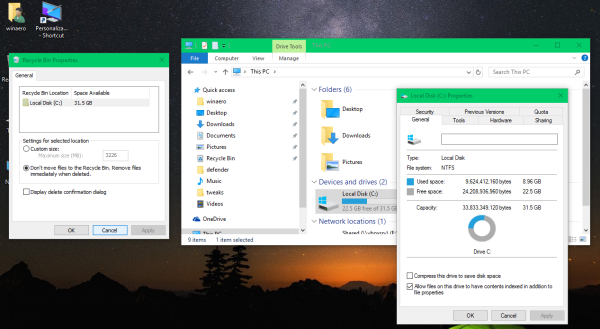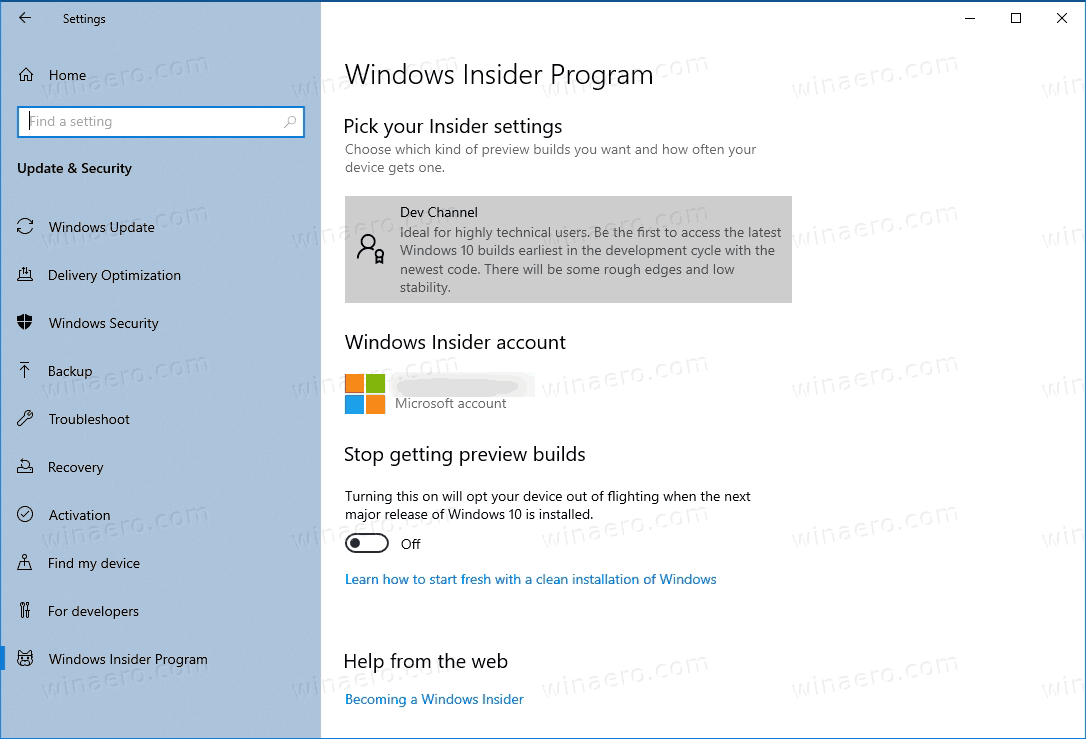Kiedy Netflix nie pracuje Telewizor apple , zazwyczaj wystąpi jeden z następujących błędów:
- Komunikat Netflix jest obecnie niedostępny
- Aplikacja Netflix wielokrotnie ulega awarii
- Serwis Netflix otwiera się, ale filmy nie są odtwarzane lub miniatury nie ładują się
Problemy te mogą wystąpić podczas oglądania serwisu Netflix na urządzeniu Apple TV, przy próbie rozpoczęcia nowego programu lub filmu, a nawet przy pierwszej próbie uruchomienia aplikacji.
Przyczyny niedziałania serwisu Netflix na Apple TV
Jeśli Netflix nie działa na Apple TV, może to być spowodowane wieloma potencjalnymi problemami. Typowe problemy obejmują:
- Słaba łączność internetowa lub słabe połączenie Wi-Fi
- Problemy z uwierzytelnianiem w serwisie Netflix
- Sam Netflix nie działa
Chociaż nie możesz nic zrobić w przypadku awarii serwisu Netflix, możesz rozwiązać inne problemy, posiadając wiedzę i cierpliwość.
jak przyspieszyć gry parowe
Jak naprawić brak działania serwisu Netflix na Apple TV
Jeśli masz problemy z działaniem serwisu Netflix na urządzeniu Apple TV, wypróbuj każde z poniższych rozwiązań:
-
Sprawdź, czy Netflix nie działa. Zacznij od sprawdzenia, czy usługa w ogóle działa. Jeśli Netflix nie działa, nie będzie działać również na Apple TV i w takim przypadku jedyne, co możesz zrobić, to poczekać, aż ponownie uruchomi się.
Aby sprawdzić, czy Netflix nie działa, sprawdź Strona stanu Netflix w centrum pomocy Netflix lub sprawdź hashtagi związane z Netflix na X (dawniej Twitter) lub innych mediach społecznościowych.
-
Sprawdź połączenie internetowe. Sprawdź swój internet za pomocą strony testującej prędkość. Netflix zaleca minimalną prędkość pobierania wynoszącą 5 Mb/s. Jeśli Twoje połączenie jest zbyt wolne, spróbuj poprawić prędkość Internetu lub poprawić sygnał Wi-Fi.
Jeśli urządzenie Apple TV jest połączone bezprzewodowo, przeprowadź test szybkości na telefonie umieszczonym blisko Apple TV, aby uzyskać najbardziej trafne wyniki.
-
Sprawdź swoje dane logowania do serwisu Netflix. Za pomocą telefonu lub komputera spróbuj zalogować się do serwisu Netflix. Jeśli to zadziała, sprawdź, czy możesz przesyłać strumieniowo na tym urządzeniu, a następnie dokładnie sprawdź nazwę użytkownika i hasło, których używasz na Apple TV.
Jeśli witryna Netflix nie działa lub nie możesz przesyłać strumieniowo po zalogowaniu, oznacza to problem z samym serwisem Netflix lub Twoim połączeniem internetowym.
-
Sprawdź stan swojej subskrypcji Netflix. Netflix nie będzie działać bez aktywnej subskrypcji, więc przejdź do Strona konta Netflix za pomocą telefonu lub komputera i zaloguj się. Jeśli masz aktywną subskrypcję, zobaczysz powiadomienie o następnej dacie rozliczenia.
jak nie widzieć komentarzy na instagramie na żywo
-
Uruchom ponownie Apple TV. Następnym krokiem jest ponowne uruchomienie Apple TV, a następnie spróbuj uruchomić Netflix i zalogować się po uruchomieniu tworzenia kopii zapasowej.
Aby ponownie uruchomić Apple TV, przejdź do Ustawienia > System > Uruchom ponownie .
Jeśli Apple TV nie odpowiada, możesz także uruchomić je ponownie, odłączając je od zasilania, odczekując pięć sekund, a następnie podłączając je ponownie.
-
Zaktualizuj system operacyjny Apple TV. Jeśli Twoje urządzenie Apple TV jest nieaktualne, może to powodować wiele problemów, na przykład nieprawidłowe działanie niektórych aplikacji.
Aby sprawdzić dostępność aktualizacji: Przejdź do Ustawienia > System > Aktualizacje oprogramowania > Zaktualizować oprogramowanie . Jeśli pojawi się monit, wybierz Ściągnij i zainstaluj .
-
Wypróbuj inne aplikacje Apple TV. Jeśli na urządzeniu Apple TV masz inne aplikacje do przesyłania strumieniowego, sprawdź, czy działają. Jeśli tak, prawdopodobnie jest to problem z samą aplikacją Netflix lub usługą Netflix. Jeśli nie działają, oznacza to, że w urządzeniu Apple TV występuje problem z łącznością lub oprogramowaniem sprzętowym.
-
Sprawdź, czy Apple TV jest podłączony do Internetu. Na urządzeniu Apple TV mogą występować problemy z łącznością, nawet jeśli w przeciwnym razie Internet działa prawidłowo.
Aby sprawdzić połączenie internetowe na urządzeniu Apple TV: Przejdź do Ustawienia > Sieć i sprawdź, czy jest napisane Połączony . Jeśli tak się nie stanie, przed rozpoczęciem strumieniowego przesyłania treści z serwisu Netflix konieczne będzie ponowne nawiązanie połączenia.
-
Przetestuj połączenie internetowe Apple TV. Jeśli Twoje urządzenie Apple TV jest podłączone do Internetu, możesz także przetestować połączenie bezpośrednio na urządzeniu.
Aby przetestować Internet na Apple TV: Przejdź do Ustawienia > Sieć > Sieć testowa > Tak , a następnie wybierz prędkość pobierania odpowiadającą prędkości, jaką uzyskałeś podczas wcześniejszego testowania sieci za pomocą telefonu.
-
Uruchom ponownie sprzęt sieciowy . Jeśli w Apple TV występują problemy z łącznością, niezależnie od tego, czy nie jest ono w ogóle podłączone, czy też działa z małą szybkością, ponowne uruchomienie sprzętu sieciowego może również rozwiązać problem.
Aby ponownie uruchomić sprzęt sieciowy: Odłącz router i modem, odczekaj co najmniej 30 sekund, a następnie podłącz modem ponownie. Poczekaj na połączenie modemu (co może zająć minutę lub dłużej), a następnie podłącz router.
Jeśli nadal masz problemy z łącznością, upewnij się, że Apple TV łączy się z właściwą siecią Wi-Fi i ma wpisane prawidłowe hasło. Jeśli to możliwe, spróbuj połączyć się przewodowo Ethernetu zamiast tego połączenie.
-
Usuń i ponownie zainstaluj aplikację Netflix. Jeśli występuje problem z aplikacją Netflix na urządzeniu Apple TV, usunięcie jej i ponowne zainstalowanie może rozwiązać problem. Po ponownej instalacji konieczne będzie ponowne wprowadzenie danych logowania.
Aby usunąć aplikację z Apple TV: Przejdź do Ustawienia > Ogólny > Zarządzać > Składowanie > Netflixa > Usuwać .
jak zmienić klienta ligowego na koreańskiego
-
Przywróć ustawienia fabryczne Apple TV. Jest to ostateczność, ponieważ całkowicie wyczyści Apple TV i przywróci go do stanu, w jakim go dostałeś. Następnie musisz pobrać i zainstalować aktualizacje systemu operacyjnego, zainstalować wszystkie aplikacje i zalogować się do swoich aplikacji.
Aby przywrócić ustawienia fabryczne Apple TV: Przejdź do Ustawienia > System > Resetowanie , następnie wybierz Resetowanie Lub Zresetuj i zaktualizuj , Lub Przywrócić jeśli masz starszy Apple TV.
Opcja Resetuj i aktualizuj wymaga połączenia z Internetem, więc wybieraj ją tylko wtedy, gdy masz pewność, że Apple TV ma dostęp do Internetu.
- Jak włączyć napisy w serwisie Netflix na Apple TV?
W aplikacji Netflix wybierz program lub film. Jeśli masz Apple TV 4 lub 4K, przesuń palcem w dół na pilocie Apple TV. Na ekranie wybierz Napisy, a następnie wybierz język.
- Ile jednoczesnych strumieni obsługuje Netflix?
Zależy to od rodzaju konta, ale zaczyna się od jednego i sięga aż do czterech. Jeśli chcesz oglądać treści pobrane z serwisu Netflix, możesz obejrzeć znacznie więcej niż 4 treści na raz, ponieważ oglądanie pobranych treści nie liczy się jako strumień. Bardziej szczegółowo zajmiemy się naszym Ile osób może jednocześnie oglądać Netflix? artykuł.