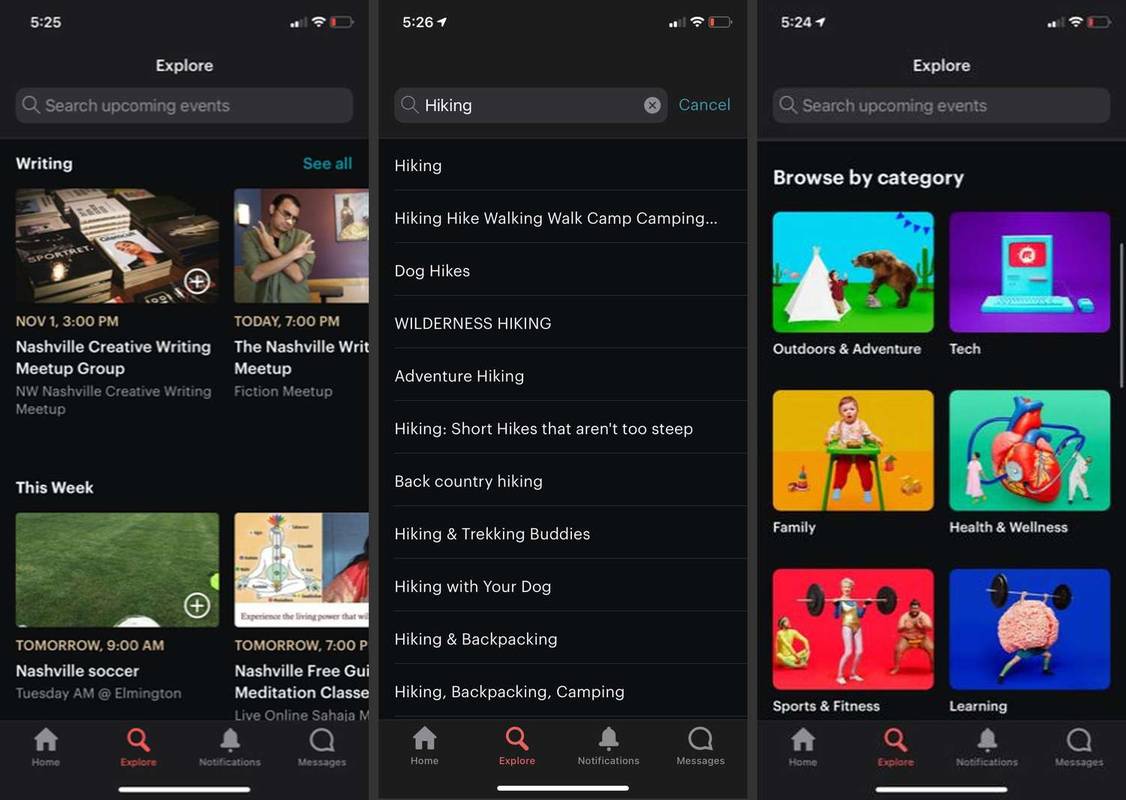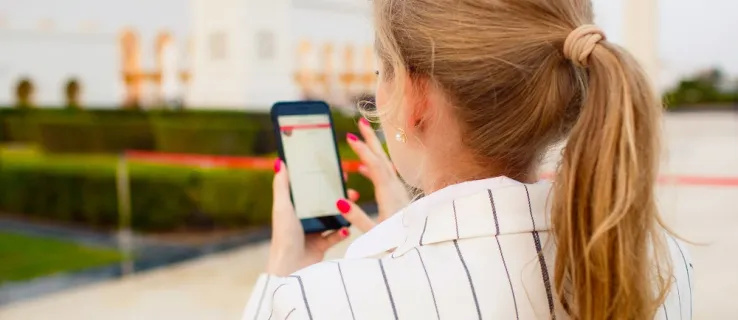Komputer iMac jest wyposażony w jeden z najlepszych wyświetlaczy na rynku, a jeśli masz szczęście, że masz monitor siatkówkowy 4K, żywy ekran prawdopodobnie uprzyjemni pracę. Co więcej, możesz użyć trybu wyświetlania docelowego, aby połączyć MacBooka z komputerem iMac z końca 2009 roku lub z połowy 2010 roku.

Ale czy można używać komputera Mac jako monitora PC?
Aby od razu odpowiedzieć na pytanie – tak, można używać iMaca jako monitora PC. Potrzebujesz jednak kompatybilnego komputera iMac i komputera PC oraz specjalnego kabla/adaptera. Jeśli Twój Mac ma wyświetlacz Retina, nie jest to możliwe.
Ten artykuł zawiera przewodnik krok po kroku, jak to zrobić, a także przegląd niezbędnego sprzętu. Bez dalszych ceregieli zanurkujmy od razu.
Jak używać iMaca jako monitora PC
Skonfigurowanie komputera iMac do używania jako monitora PC jest znacznie prostsze, niż mogłoby się wydawać, ale zadziała tylko wtedy, gdy masz zgodny model iMaca i kabel.
Oto wszystko, co musisz wiedzieć, aby podłączyć komputer iMac do komputera.
Wymagania
Pierwszą rzeczą, którą musisz zrobić, to sprawdzić, czy Twój iMac może być używany jako monitor pomocniczy. Spójrz na porty, a jeśli Twój iMac jest wyposażony w port Thunderbolt lub Mini Display Port, może być używany jako monitor.
Jednak rzeczy niekoniecznie są takie proste, więc sprawdź kompatybilne modele:
- Koniec 2009 i połowa 2010 27-calowe komputery iMac wyposażony w port Mini Display
- Komputery iMac z połowy 2011 i 2014 r. z portem Thunderbolt

Niektóre inne modele (do końca 2014 r.) mogą być również używane jako wyświetlacz dodatkowy. Jednak iMac 5K retina z końca 2014 r. nie oferuje trybu wyświetlania docelowego. Jeśli chodzi o inne wymagania, potrzebujesz również komputera z portem Mini Display lub Thunderbolt.
Jeśli Twój komputer nie jest wyposażony w te porty, możesz użyć portu HDMI lub Display z odpowiednią przejściówką. Na przykład możesz użyć przejściówki HDMI na Mini Display lub Mini Display na Display Port. Oczywiście wymagany jest również kabel Mini Display, Thunderbolt lub HDMI.
Jeśli nie masz pewności co do wieku komputera Mac, z którym pracujesz, łatwo go znaleźć. Kliknij symbol Apple u góry komputera Mac i kliknij „Informacje o tym komputerze Mac”. Następnie przejrzyj wyskakujące okienko, aby uzyskać niezbędne informacje.

Na podstawie tego zrzutu ekranu możemy od razu stwierdzić, że ten komputer Mac nie będzie działał.
Instrukcja konfiguracji
Gdy upewnisz się, że Twój Mac spełnia powyższe kryteria, zabierzmy się do pracy nad konfiguracją systemu.
Krok 1 : Podłączanie kabli
Wyłącz komputer iMac i komputer PC, a następnie podłącz kabel do portu Thunderbolt, HDMI lub Display w komputerze. Następnie podłącz kabel do portu Thunderbolt lub Mini Display Port w iMacu.

Uwaga: Jeśli używasz przejściówki, najpierw podłącz kabel do przejściówki, a następnie włóż męską końcówkę do portu Mini Display/Thunderbolt w iMacu.

Krok 2 : Uruchom tryb wyświetlania celu
Włącz komputer iMac i komputer, a następnie przytrzymaj Polecenie + F2 lub Cmd + Fn + F2 na klawiaturze komputera iMac, aby uruchomić tryb wyświetlania celu. Za kilka sekund powinieneś zobaczyć ekran swojego komputera zdublowany na iMacu.
jak przenieść token uwierzytelniający na nowy telefon

Problemy z rozdzielczością ekranu
Aby uzyskać optymalną jakość wyświetlania, ważne jest prawidłowe ustawienie rozdzielczości ekranu.
Ogólnie rzecz biorąc, ustawienie wyjścia wideo na 2560 x 1440 na komputerze powinno odpowiadać rozdzielczości ekranu starszego komputera iMac (modele z lat 2009, 2010, 2011 i niektóre modele z 2014 r.). Jednak w 2014 r. Apple wprowadził wyświetlacze Retina 4K w całej linii 27-calowej. Te komputery iMac mają natywną rozdzielczość 5120 x 2880, która może być trudna do dopasowania, jeśli używasz laptopa. Plus, Tryb wyświetlania celu może być niedostępny.
Jeśli chcesz sprawdzić rozdzielczość komputera iMac, kliknij logo Apple na pasku zadań, wybierz „O tym komputerze Mac” i wybierz kartę „Wyświetlacze”.

Uwaga: Zrzut ekranu został wykonany na komputerze iMac z końca 2015 r.
na klawiaturze ekranowej Windows 10 zaloguj się
Posługiwać się iMac jako drugi wyświetlacz

Niezależnie od posiadanego modelu iMaca może on służyć jako drugi ekran komputera. Innymi słowy, możesz odzwierciedlić ekran komputera na komputerze iMac, nawet jeśli jest to najnowszy 5K. Ale powinieneś wiedzieć, że iMac musi działać w systemie Windows 10 Home lub Pro, aby sztuczka zadziałała.
Apple ma więcej instrukcji dotyczących uruchamiania systemu Windows na Macu za pośrednictwem Boot Camp tutaj .
Krok 1
Upewnij się, że komputer iMac jest włączony i działa w systemie Windows, a następnie połącz się z tą samą siecią co komputer przez Ethernet lub Wi-Fi.
Przejdź do ustawień systemu Windows na komputerze iMac, wybierz „System” i wybierz „Projekcja na tym komputerze” z paska menu po lewej stronie.
Krok 2
W sekcji „Projekcja na tym komputerze” kliknij pierwsze menu rozwijane i wybierz „Dostępne wszędzie”. Wybierz „Tylko za pierwszym razem” w sekcji „Pytaj o projekcję na tym komputerze”. ' więc możesz wyłączyć tę opcję.
W dolnej części okna upewnij się, że podajesz swój komputer nazwa , zwłaszcza jeśli masz w domu kilka maszyn.
Krok 3
Przejdź na komputer i uzyskaj dostęp do „Centrum akcji” w prawym dolnym rogu. Wybierz kafelek „Projekt” i wybierz „Połącz z wyświetlaczem bezprzewodowym”.
Komputer PC wyszuka dostępne wyświetlacze, a w wynikach powinien pojawić się komputer iMac. Kliknij iMac, a twój komputer powinien pokazać oba wyświetlacze.
Krok 4
Być może trzeba będzie przejść do „Ustawienia wyświetlania” i zmienić rozdzielczość, aby wyglądała tak samo na obu komputerach. Na przykład, jeśli tworzysz kopię lustrzaną na iMacu 5K, rozdzielczość 2560 x 1440 powinna działać dobrze, ale zależy to od używanego modelu iMaca i komputera PC.
Podsumowanie
Jeśli masz odpowiednie urządzenia i kable / adaptery, używanie iMaca jako monitora PC jest dość łatwe.
Chociaż możesz mieć trudności z połączeniem tych dwóch, jeśli pewne kryteria nie są spełnione, dla osób z odpowiednimi kablami i wyposażonym w tryb wyświetlania docelowego możesz używać iMaca jako monitora dla komputera. Posiadanie dwóch monitorów może znacznie ułatwić granie, pracę i pracę domową, więc z pewnością warto spróbować.
Czy próbowałeś używać iMaca jako monitora PC? Podziel się swoimi przemyśleniami i doświadczeniami w komentarzach poniżej.