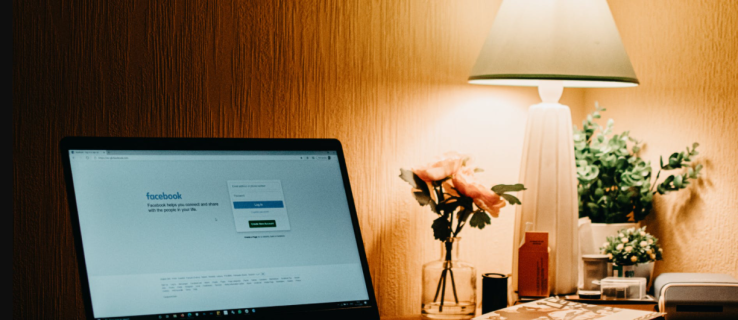Pinterest to serwis społecznościowy, w którym możesz gromadzić i udostępniać zdjęcia wszystkiego, co uznasz za interesujące. Możesz także wizualnie odkryć nowe zainteresowania, przeglądając kolekcje innych użytkowników Pinteresta. Oto, jak rozpocząć korzystanie z tego wyjątkowo kreatywnego narzędzia do udostępniania treści w mediach społecznościowych.
Czy Pinterest jest aplikacją, czy nie?
Oferuje aplikację, dzięki której możesz korzystać z Pinteresta na dowolnym urządzeniu mobilnym, ale jest ona również dostępna na komputerze. Używać Pinterest na komputerze korzystając z zalecanych przez witrynę przeglądarek Chrome, Firefox i Microsoft Edge lub pobierz aplikację mobilną Pinterest iOS Lub Android .
Do czego dokładnie służy Pinterest?
Pomyśl o Pintereście jak o wirtualnej tablicy korkowej lub tablicy ogłoszeń, ale z narzędziami organizacyjnymi i zakładkami.
Jeśli interesuje Cię jakiś temat, na przykład gotowanie lub dekorowanie, znajdź obrazy, które Ci się podobają na Pintereście lub w Internecie, a następnie zapisz je na swojej tablicy ogłoszeń Pinteresta. Utwórz wiele tablic ogłoszeniowych, aby skatalogować swoje zainteresowania. Na przykład utwórz tablicę weselną, tablicę z przepisami i tablicę do dekoracji.
Na przykład, aby utworzyć tablicę z przepisami na Pinterest, przejrzyj Pinterest w poszukiwaniu zdjęć pysznych dań, których chcesz spróbować, a następnie kliknij obraz, aby znaleźć przepis i instrukcje. Zapisz lub przypnij ten przepis do swojej tablicy przepisów, aby mieć do niego dostęp, kiedy tylko chcesz.
Pinterest to także sieć społecznościowa. Użytkownicy wchodzą w interakcję, obserwując się nawzajem oraz lajkując i komentując obrazy, podobnie jak na Facebooku czy Instagramie. Zapisuj cudze zdjęcia na swoich tablicach i wysyłaj prywatne wiadomości do osób, z którymi masz wspólne zainteresowania.
Kliknij obraz na Pintereście, aby odwiedzić jego oryginalną witrynę i dowiedzieć się więcej na jego temat lub temat.
Jak korzystać z Pinteresta
Aby rozpocząć korzystanie z Pinteresta, utwórz bezpłatne konto na Pintereście, a następnie rozpocznij eksplorację.
-
Iść do Pinterest.com . Zobaczysz pokaz slajdów, który da Ci wyobrażenie o rodzajach tematów, jakie Pinterest może zainspirować.

Wybierać O , Biznes , Lub Blog w prawym górnym rogu strony, aby dowiedzieć się więcej o Pintereście.
-
Wybierać Zapisać się w prawym górnym rogu strony internetowej.

-
Wpisz swój adres e-mail, utwórz hasło, wpisz swój wiek i wybierz Kontynuować .

Możesz też zarejestrować się przy użyciu swojego konta na Facebooku lub Google.
-
Zobaczysz Witamy na Pintereście wiadomość. Wybierać Następny kontynuować.

-
Wybierz tożsamość płciową.

-
Wybierz język, a następnie wybierz swój kraj lub region.

-
Wybierz obszary zainteresowań (możesz później dodać więcej), a następnie wybierz Zrobione .

-
Pinterest tworzy początkowy kanał główny w oparciu o Twoje zainteresowania. Obrazy, które widzisz, nazywają się Kołki .

-
Kliknij Pin, który Ci się podoba, aby dowiedzieć się więcej na ten temat. Zobaczysz, kto przesłał zdjęcie i wszelkie komentarze.
-
Wybierać Ratować aby zapisać obraz na tablicy.

Wybierz strzałka obok liczby komentarzy, aby dodać komentarz.
-
Wybierać Podążać aby śledzić osobę przesyłającą i zobaczyć jej Piny.

-
Kiedy wybierzesz Ratować , zostanie wyświetlony monit o utworzenie nowej tablicy. Nazwij tablicę i wybierz Tworzyć .

-
Gdy następnym razem wybierzesz i zapiszesz obraz, Pinterest umożliwi Ci zapisanie go na bieżącej tablicy lub utworzenie nowej.

-
W dowolnym momencie wybierz Dom aby wrócić do domowego karmienia. Piny, które widzisz, są stale aktualizowane w oparciu o Piny, które polubiłeś i zapisałeś.

-
Idź do Dzisiaj w lewym górnym rogu, aby zobaczyć popularne pomysły i tematy związane z Twoimi zainteresowaniami.

-
Idź do Następny , aby zobaczyć najnowsze pinezki od osób i tablic, które obserwujesz, a także znaleźć sugestie dotyczące osób, które możesz obserwować, w oparciu o Twoje zainteresowania.

Jak zapisać Pin z Internetu
Nie jesteś ograniczony do zapisywania pinezek znajdujących się na Pintereście. Jeśli przeglądasz internet i natkniesz się na coś idealnego na swoją tablicę, oto jak to dodać.
-
Na stronie głównej Pinteresta wybierz opcję znak plusa w prawym dolnym rogu strony.

-
Wybierać Pobierz nasz przycisk przeglądarki Lub Utwórz Pin .
Aby skorzystać z przycisku przeglądarki, musisz używać przeglądarki Chrome, Firefox lub Edge.

-
Jeśli wybrałeś Pobierz nasz przycisk przeglądarki , wybierać Rozumiem z następnego ekranu.

-
Zobaczysz znak plusa na pasku narzędzi przeglądarki. Wybierz, a następnie wybierz zainstalować aby zainstalować rozszerzenie przeglądarki.

-
Otwórz witrynę zawierającą obraz, który chcesz przypiąć, najedź kursorem na obraz i wybierz Zapisz na Pintereście (logo Pinteresta ze słowem Ratować obok tego).

-
Wybierz tablicę i wybierz Ratować .

-
Jeśli nie chcesz instalować rozszerzenia przycisku przeglądarki, wybierz opcję znak plusa a następnie wybierz Utwórz Pin .

-
Wybierać Zapisz ze strony .

-
Wprowadź adres URL witryny i wybierz strzałkę, aby kontynuować.
-
Wybierz obraz, a następnie wybierz Dodaj do Pinu .

-
Dodaj tytuł, wybierz tablicę z menu rozwijanego, a następnie wybierz Ratować .

Więcej o korzystaniu z Pinteresta
Interfejs użytkownika Pinteresta jest przejrzysty, łatwy i intuicyjny. Oto, jak śledzić poszczególne tablice, poruszać się po ustawieniach konta na Pintereście i nie tylko.
Śledź poszczególne tablice
Czasami możesz nie chcieć obserwować konta, ale podoba Ci się jedna z jego tablic. Jeśli chcesz obserwować konkretną tablicę i zobaczyć, kiedy dodawane są do niej nowe Piny:
-
Wybierz Pin, który Cię interesuje.

-
W dolnej części pola wybierz opcję tytuł tablicy . W tym przykładzie tak Całość 30 .

-
Zostałeś przeniesiony na stronę tablicy. Wybierać Podążać aby zobaczyć nowe Piny dodane do tej tablicy.

Nawiguj po opcjach konta
Oto jak poruszać się po opcjach konta, aby łatwo obsługiwać funkcje administracyjne Pinteresta.
-
Wybierz strzałka w dół z menu w prawym górnym rogu, aby wyświetlić więcej opcji. W kilku kolejnych krokach przejrzysz każdą z tych opcji, aby zobaczyć, dokąd Cię zabiorą.

-
Dodaj kolejne konto przenosi Cię do ekranu, na którym możesz utworzyć nowe konto na Pintereście i przełączać się między kontami.

-
Dodaj darmowe konto firmowe pomaga założyć konto firmowe, dzięki czemu możesz wyświetlać reklamy, uzyskiwać dostęp do analiz i nie tylko.

-
Ustawienia powoduje wyświetlenie ekranu, na którym możesz edytować profil swojego konta, dodać zdjęcie, zmienić ustawienia konta, wybrać ustawienia powiadomień, wyświetlić i zmienić ustawienia prywatności, włączyć uwierzytelnianie dwuskładnikowe i nie tylko.

-
Dostosuj swój domowy kanał powoduje wyświetlenie ekranu, na którym możesz edytować swoje preferencje i zainteresowania.

-
Zainstaluj aplikację [przeglądarka]. umożliwia zainstalowanie aplikacji, która umożliwia działanie karty Pinterest w tle, gdy korzystasz z przeglądarki zoptymalizowanej pod kątem Pinteresta.

-
Dostawać Pomoc powoduje wyświetlenie Centrum pomocy Pinteresta.

-
Zobacz warunki i prywatność przywołuje politykę prywatności Pinteresta.

-
Wybieranie Wyloguj wyloguje Cię z Pinteresta.
jak usunąć zakładki na iPhonie
Zobacz informacje o swoim koncie na Pintereście
Oto jak zobaczyć swoich obserwujących, kogo obserwujesz i nie tylko:
-
Wybierz swój konto ikona lub zdjęcie profilowe, jeśli je ustawisz. Gdy Deski zostanie zaznaczona, zobaczysz swoje aktualne tablice.

-
Pod swoim imieniem wybierz Obserwujący , aby zobaczyć obserwujących i wybierz następny aby zobaczyć, kogo aktualnie obserwujesz.

-
Wybierz Sortuj według ikonę, aby zmienić układ tablic.

-
Wybierz znak plusa aby utworzyć nowego Pina lub tablicę.

-
Wybierz Szpilka pod swoim imieniem i nazwiskiem, aby zobaczyć poszczególne Piny.

Wysyłaj wiadomości do obserwujących i znajomych na Pintereście
Pinterest to sieć społecznościowa, dzięki czemu można łatwo dzielić się pomysłami i przemyśleniami ze znajomymi.
-
Wybierz bańka mowy ikonę w prawym górnym pasku menu, aby wysłać wiadomość do znajomych.

-
Wybierz nazwę lub wyszukaj nazwę lub adres e-mail.

-
Wpisz wiadomość w polu wiadomości na dole i wybierz wysłać Ikona.

Zobacz Powiadomienia
W tej sekcji Pinterest wysyła Ci ważne powiadomienia.
-
Wybierz powiadomienie ikona (wygląda jak dzwonek).

-
Zobaczysz powiadomienia, takie jak sugestie dotyczące forów, które mogą Ci się spodobać.

Pobierz aplikację mobilną Pinterest
Zabierz Pinteresta ze sobą w podróż dzięki aplikacjom mobilnym na iOS i Androida. Oto podstawy rozpoczęcia korzystania z aplikacji, ale poświęć trochę czasu na zbadanie i poznanie wszystkich jej funkcji.
-
Pobierz i zainstaluj aplikację Pinterest na iOS lub Androida, a następnie wybierz Zaloguj sie .
-
Wpisz swój adres e-mail i hasło.
Możesz też zalogować się na swoje konto na Facebooku, Google lub Apple.
-
Zdecyduj, czy chcesz, aby Pinterest wysyłał Ci powiadomienia.

-
Z Dom w wybranym dolnym menu wybierz Dla Ciebie aby zobaczyć Piny na podstawie Twoich zainteresowań i osób, które obserwujesz.
-
Wybierać Dzisiaj aby zobaczyć popularne pomysły i tematy odpowiadające Twoim zainteresowaniom.
-
Wybierać Następny aby zobaczyć pinezki osób i tablic, które obserwujesz.

-
Aby wyszukać temat, obraz lub osobę, dotknij Szukaj z dolnego menu.
-
Przewiń propozycje wyszukiwania lub wprowadź termin w polu Szukaj pudełko na górze.
-
Zobaczysz opcje pasujące do Twojego zapytania, aby zwiedzić lub zrobić zakupy.

-
Kliknij dowolny obraz, który Cię interesuje, aby wyświetlić nowy ekran.
-
Uzyskiwać Podążać śledzić konto.
-
Uzyskiwać Ratować aby zapisać obraz na nowej lub istniejącej tablicy.

-
Uzyskiwać Odwiedzać aby przejść do konta lub strony produktu.
Jeśli widzisz opcję Pogląd , dotknij go, aby przejść do większej liczby takich Pinów.
-
Stuknij w Wysłać ikonę w lewym dolnym rogu, aby wysłać Pin za pośrednictwem mediów społecznościowych lub bezpośrednio do kontaktu.
-
Uzyskiwać Więcej (trzy kropki) do Ukrywać , Pobierać , Lub Raport Obraz.

- Co to jest bogaty Pin na Pintereście?
Bogaty Pin to Pin, który automatycznie pobiera aktualne informacje z Twojej witryny i wyświetla tę treść na Pintereście. Bogate Piny zawierają więcej tekstu, są pogrubione i muszą obejmować produkty, przepisy, artykuły lub aplikacje. Wszyscy użytkownicy Pinteresta mogą twórz bogate Piny dodając bogate metatagi do swoich witryn internetowych, sprawdzając metatagi i ubiegając się o zatwierdzenie.
- Jakie jest wrażenie na Pintereście?
Wyświetlenia to liczba wyświetleń Twoich Pinów lub reklam przez użytkowników. Pinterest porządkuje Twoje Piny według największej liczby wyświetleń. Aby wyświetlić wyświetlenia i inne statystyki, zaloguj się na swoje konto firmowe na Pintereście i wybierz Analityka > Przegląd i zastosuj filtry według urządzenia, zakresu dat i nie tylko.