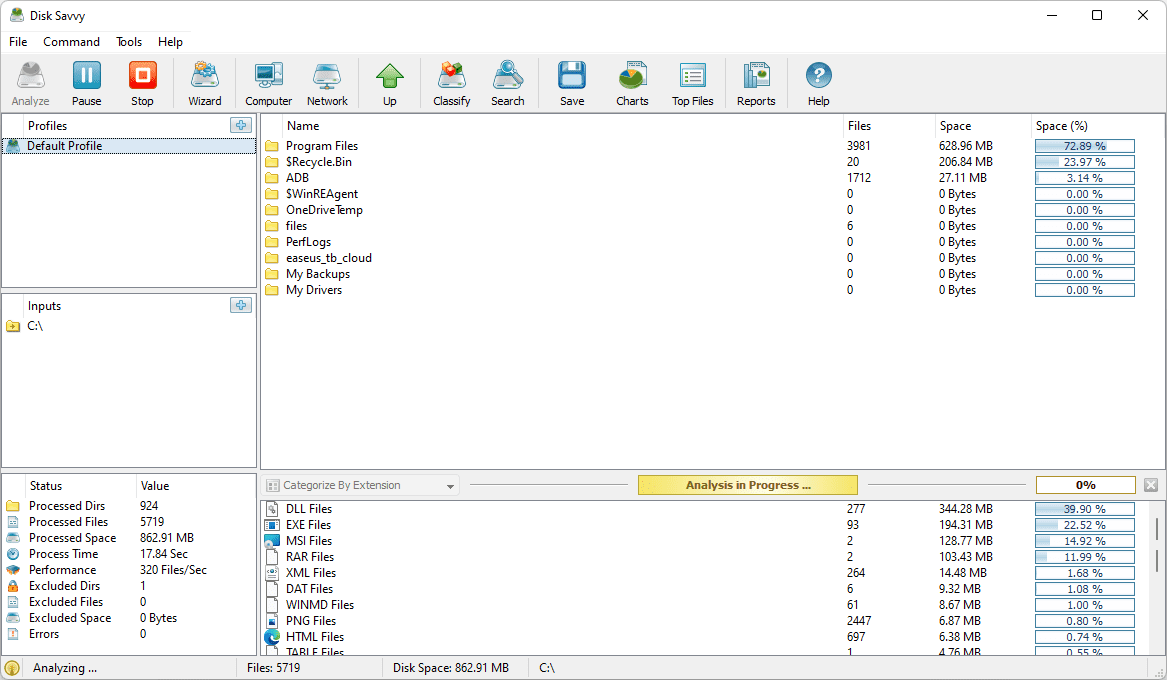Zapytaj dowolnego profesjonalnego edytora wideo lub producenta o iMovie, a na pewno uśmiechną się do Ciebie. Tak, iMovie nie jest Final Cut Pro ani Adobe Premiere, ale to bezpłatne oprogramowanie do edycji szybko dogania swoich większych braci.

Jeśli dopiero zaczynasz moczyć stopy, iMovie to doskonałe narzędzie do nauki podstaw edycji wideo. Nie tylko to, ale zawiera również kilka wymyślnych narzędzi. Zielony ekran to najnowszy dodatek, który działa na iMovie dla macOS i iOS. Czytaj dalej, aby dowiedzieć się, jak skorzystać z tego narzędzia.
Zielony ekran iMovie - macOS
W tym samouczku założono, że nagrałeś już klip przed zielonym lub niebieskim ekranem i przesłałeś go na oś czasu iMovie. Oczywiście inne klipy, których chcesz użyć, również muszą znajdować się na osi czasu.
Jeśli jeszcze tego nie wiesz, każde tło o jednolitym kolorze, świetle i przezroczystości powinno wystarczyć. Ale zielony i niebieski są najłatwiejsze w użyciu i są to jedyne kolory, które iMovie dobrze rozpoznaje.
Krok 1
Podnieś zielony ekran wideo z osi czasu i umieść go nad innym klipem. Dokładniej, musi znajdować się nad klipem, który chcesz nałożyć na zielony ekran. Jest to prosta czynność typu „przeciągnij i upuść” i należy zwolnić przycisk myszy, gdy pojawi się mała ikona plusa.

Krok 2
Gdy to zrobisz, elementy sterujące nakładką pojawią się nad oknem podglądu po prawej stronie. Kliknij / dotknij ikony Ustawienia nakładki wideo, aby wyświetlić więcej elementów sterujących.

Wybierz rozwijane okno po lewej stronie i zaznacz funkcję Green / Blue Screen.
wyłącz okna wirtualnego pulpitu 10
Krok 3
Menu zielony / niebieski ekran umożliwia zmianę miękkości wideo. Dostępne są również dwa narzędzia do czyszczenia. Idealnie byłoby, gdybyś znalazł się w idealnym miejscu za pierwszym razem, ale opanowanie tych narzędzi wymaga dużo praktyki.
Strojenie
Zielony ekran iMovie działa poprzez usunięcie dominującego koloru w ramce. Analizuje klatkę, w której znajduje się twoja głowica (pionowa linia z kropką pośrodku). Jest to podobne do klatek kluczowych w profesjonalnym oprogramowaniu do edycji.
Czasami ramka głowicy odtwarzania może nie działać z resztą wideo, a zielony ekran wygląda na wyłączony. W takim przypadku należy przesunąć głowicę odtwarzania i ponownie użyć efektu zielonego ekranu. Odbywa się to poprzez przytrzymanie i przeciągnięcie klipu zielonego ekranu. Przy tym możesz również wydłużyć lub skrócić klip.
Wyzerowanie dokładnej klatki zarówno w górnym, jak i dolnym klipie może zająć trochę czasu. Pomaga, jeśli całkowicie rozwiniesz oba filmy na osi czasu.
Filtry
Suwak Miękkość jest skierowany na krawędzie nałożonego klipu. Przeciągnięcie suwaka w prawo wygładza krawędzie i sprawia, że oba klipy wyglądają bardziej jednolicie.
Opcja Przytnij pomaga wyodrębnić główny temat na pierwszym planie. To rzecz lub osoba przed zielonym ekranem. Chwyć to narzędzie i przesuwaj je po sekcjach zielonego ekranu, aby obiekt wtopił się w nałożony klip.

Dostępna jest również opcja Oczyszczanie / Gumka. Pozwala to na usunięcie wszelkich resztek zielonego ekranu, które nie powinny znajdować się w końcowym filmie.
jak zainstalować sklep Google Play w telewizji ogniowej?
Uwaga: Najpierw należy wyregulować miękkość. Jeśli zrobisz to po użyciu opcji czyszczenia, tło zostanie zresetowane i musisz je ponownie wybrać / dostosować.
Zielony ekran iMovie - iOS
Technika zielonego ekranu jest dość podobna w aplikacji na iOS. Jednak ogólny układ jest inny, więc warto przyjrzeć się bliżej, jak korzystać z tej funkcji. Ale zanim zaczniesz, upewnij się, że Twój iPhone / iPad ma zainstalowaną najnowszą wersję iMovie.
Krok 1
Najpierw zaimportuj wideo z zielonym ekranem, a następnie stuknij ikonę plusa, aby dodać multimedia, które chcesz nałożyć na zielony ekran. Może to być obraz, inny klip lub jakiś rodzaj ruchomej grafiki.
Ponownie klip zielonego ekranu znajduje się na górze, a drugi film / obraz na dole. Łatwiej to zrobić i wprowadzić poprawki w orientacji poziomej.
Krok 2
Po wybraniu drugiego klipu / obrazu dotknij trzech poziomych kropek, aby uzyskać dostęp do menu Więcej. W tym miejscu możesz określić, w jaki sposób chcesz dodać multimedia, a menu zawiera zielony / niebieski ekran jako jedną z opcji.
ciemny motyw incognito materiału

Krok 3
W przeciwieństwie do aplikacji na macOS, mobilna wersja iMovie nie ma opcji mieszania ani filtrów wygładzających. Jedyne, co możesz zrobić, to dotknąć koloru, aby był przezroczysty. To jest ograniczenie, ale można je obejść.
Upewnij się, że wideo z zielonym ekranem i nakładane media mają mniej więcej taką samą błyskawicę. Pomaga, jeśli mają ten sam format, liczbę klatek na sekundę i rozmiar. Podczas naszych testów nałożone obrazy działały lepiej niż filmy. To powiedziawszy, nie jest również niemożliwe nałożenie klipu.
Digital Magician
Kiedy wszystko zostało powiedziane i zrobione, firma Apple ciężko pracowała, aby zielony ekran i oprogramowanie do edycji były dostępne dla wszystkich. Nauczenie się korzystania z zielonego ekranu wymaga trochę praktyki, ale metody prób i błędów to połowa zabawy, jeśli chodzi o oprogramowanie do edycji.
Dlaczego chcesz tworzyć filmy na zielonym ekranie? Rozpoczynasz kanał na YouTube? Czy opublikowałeś już jeden lub więcej swoich filmów na zielonym ekranie w Internecie i chcesz się nimi podzielić z resztą społeczności? Daj nam znać w komentarzach poniżej.