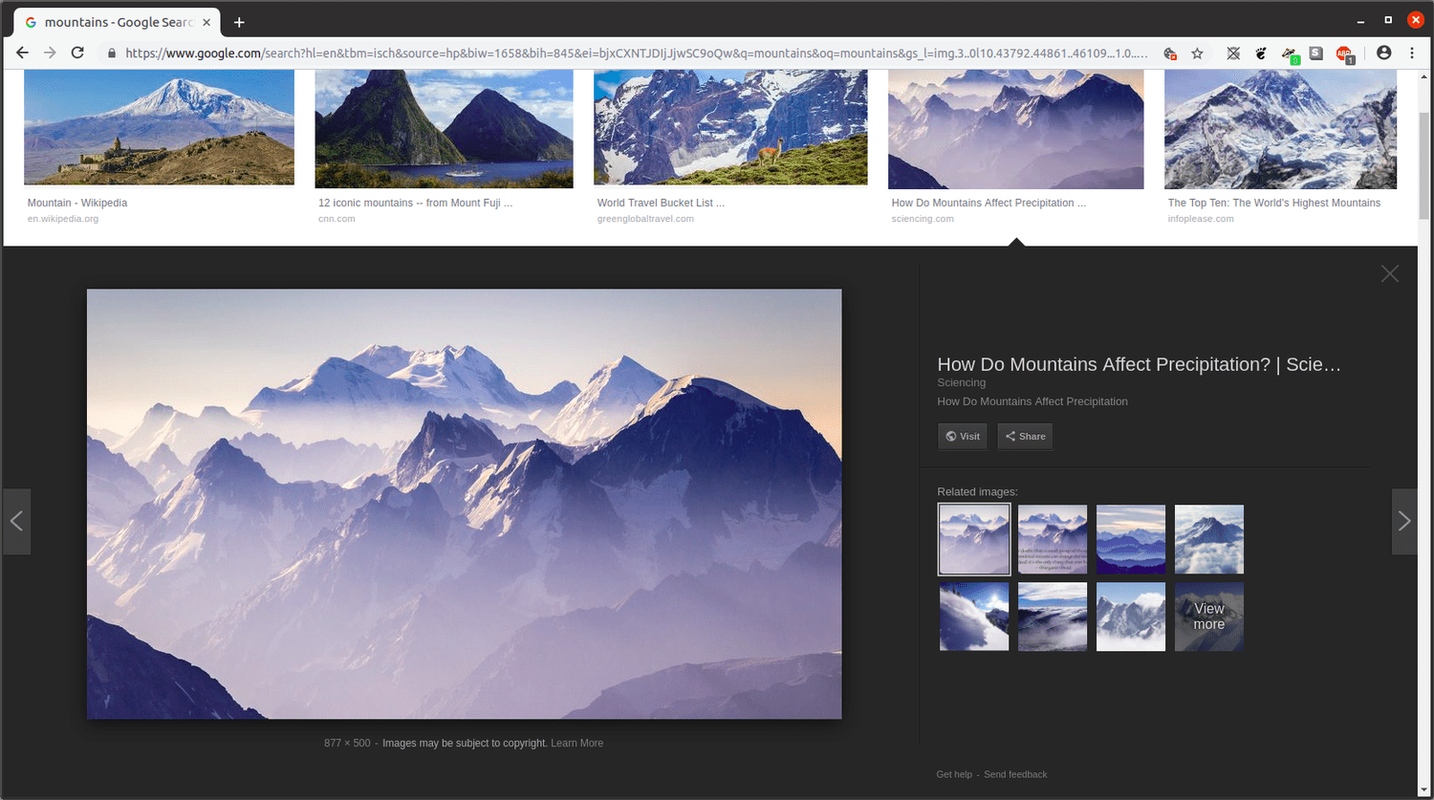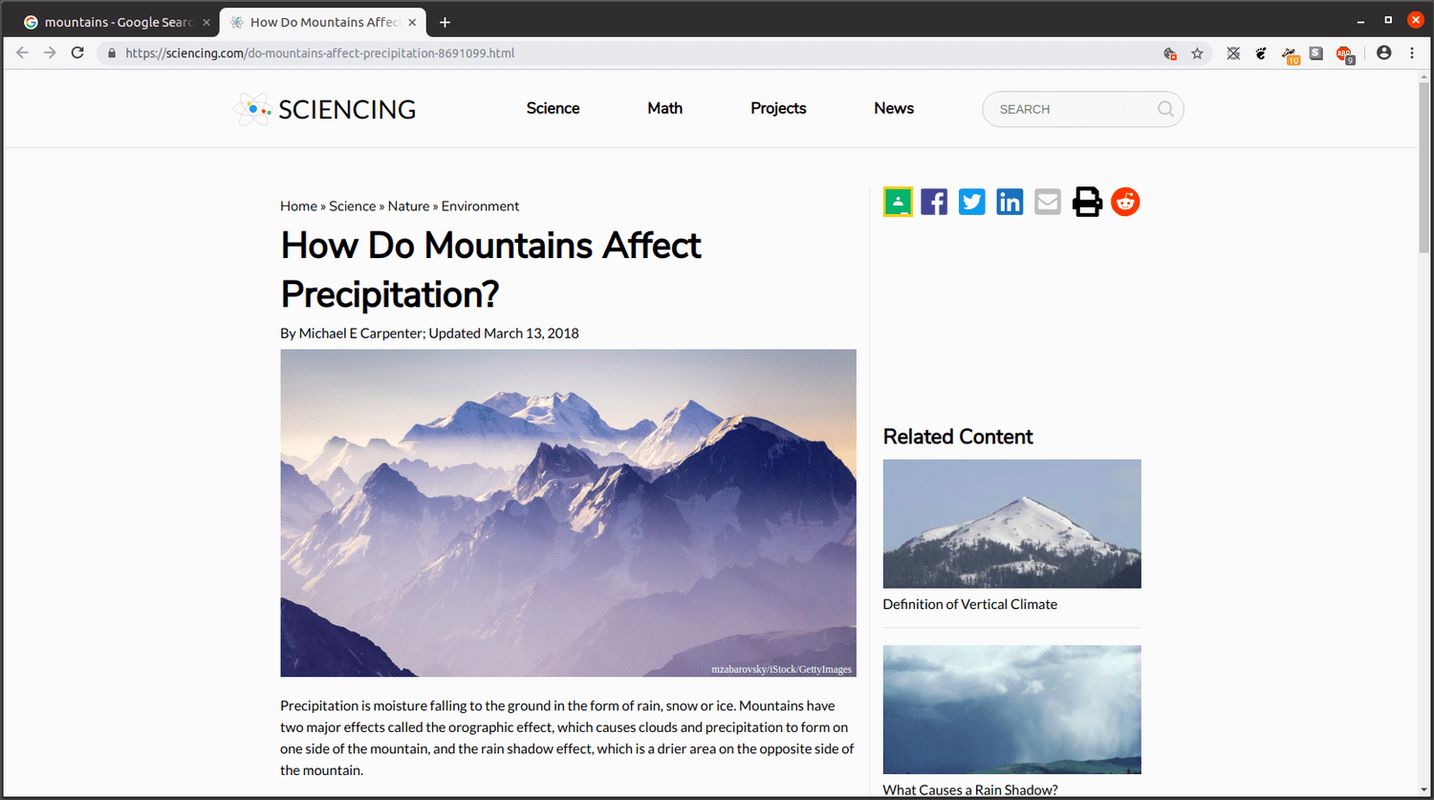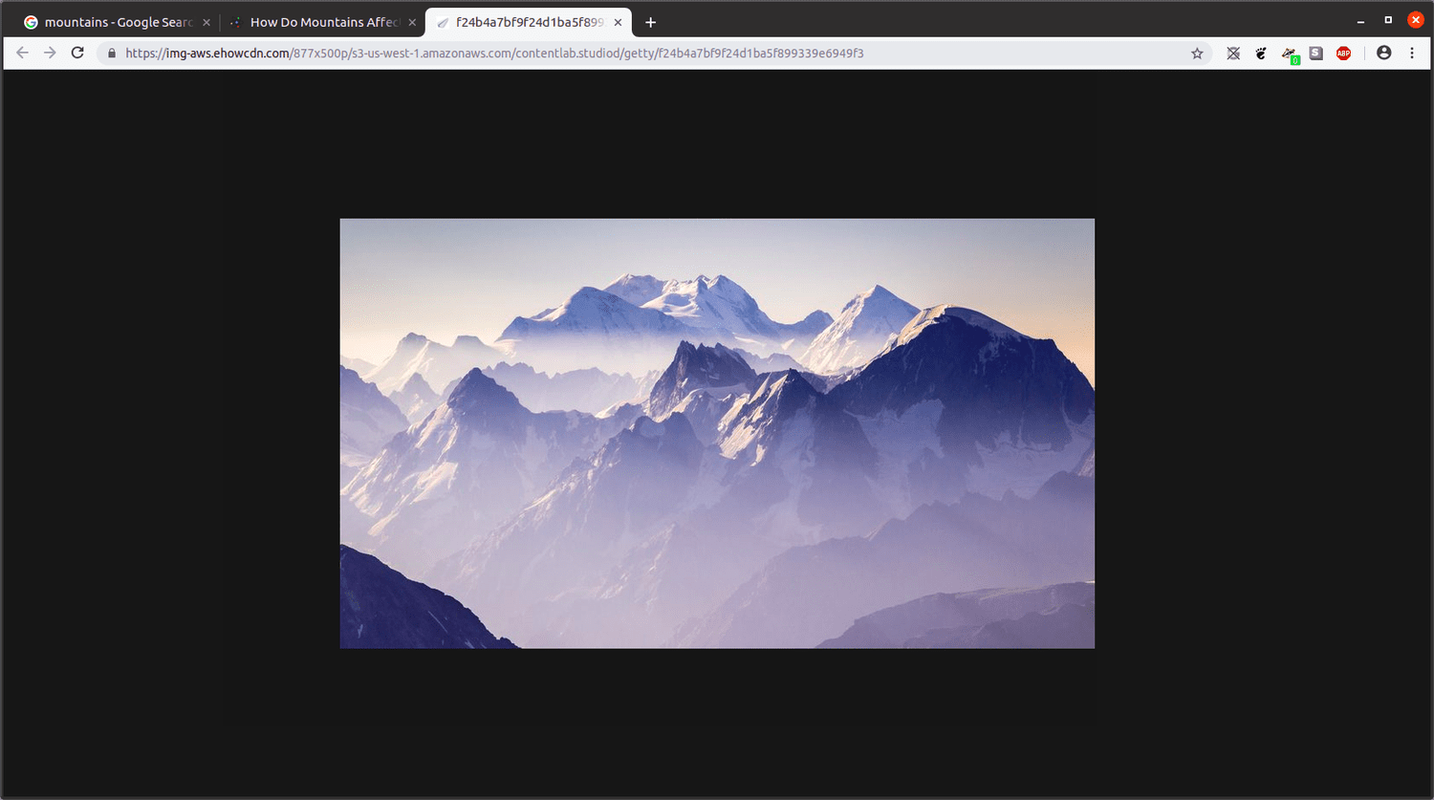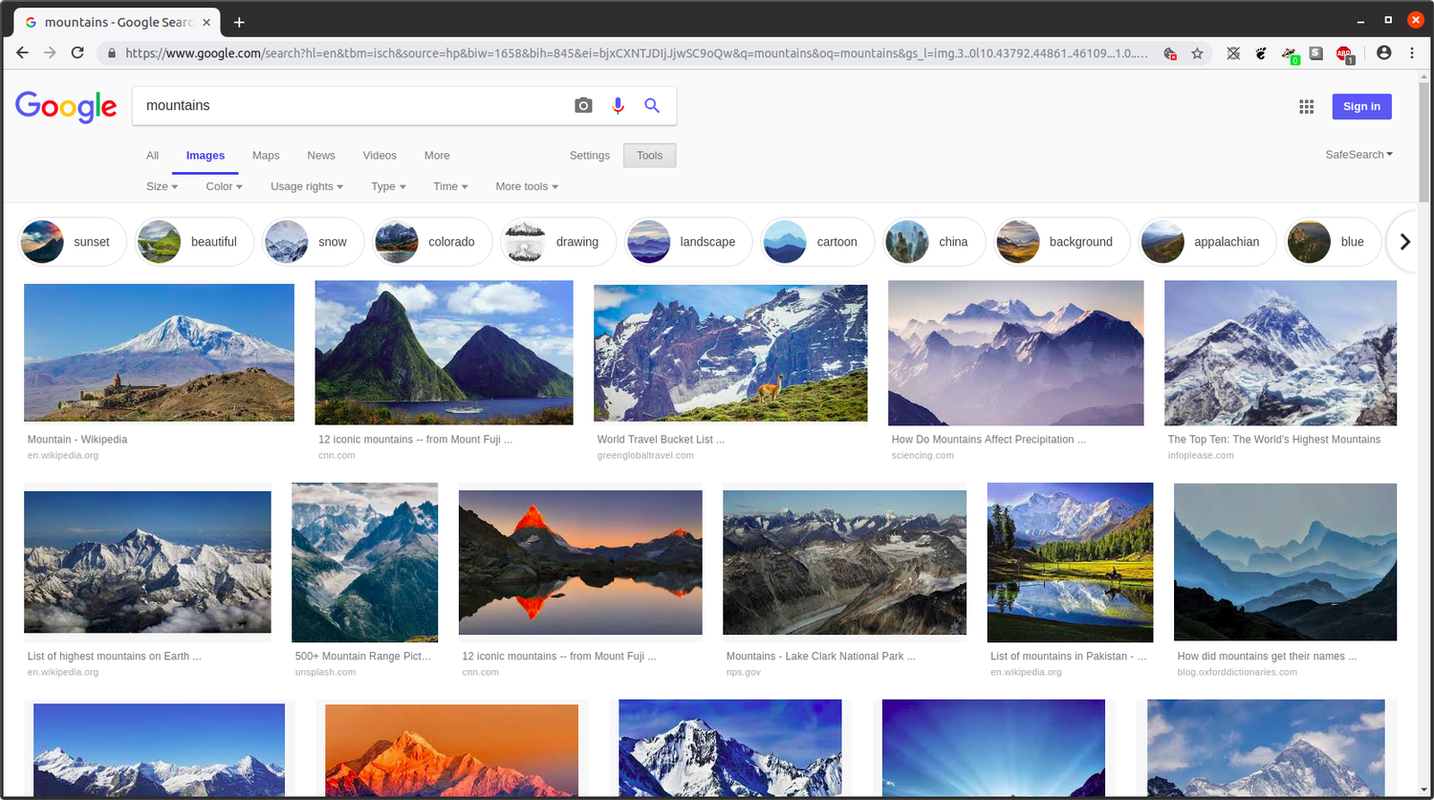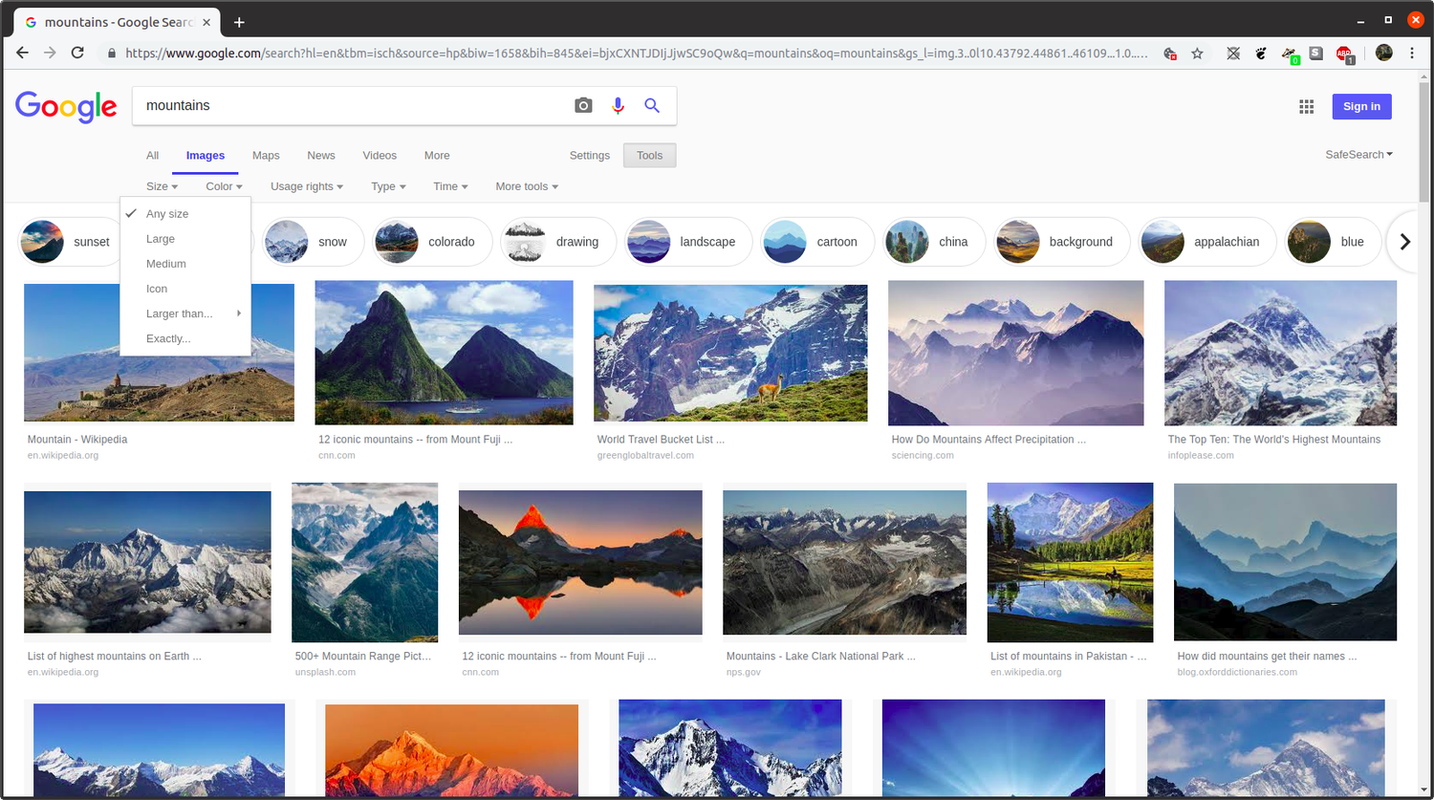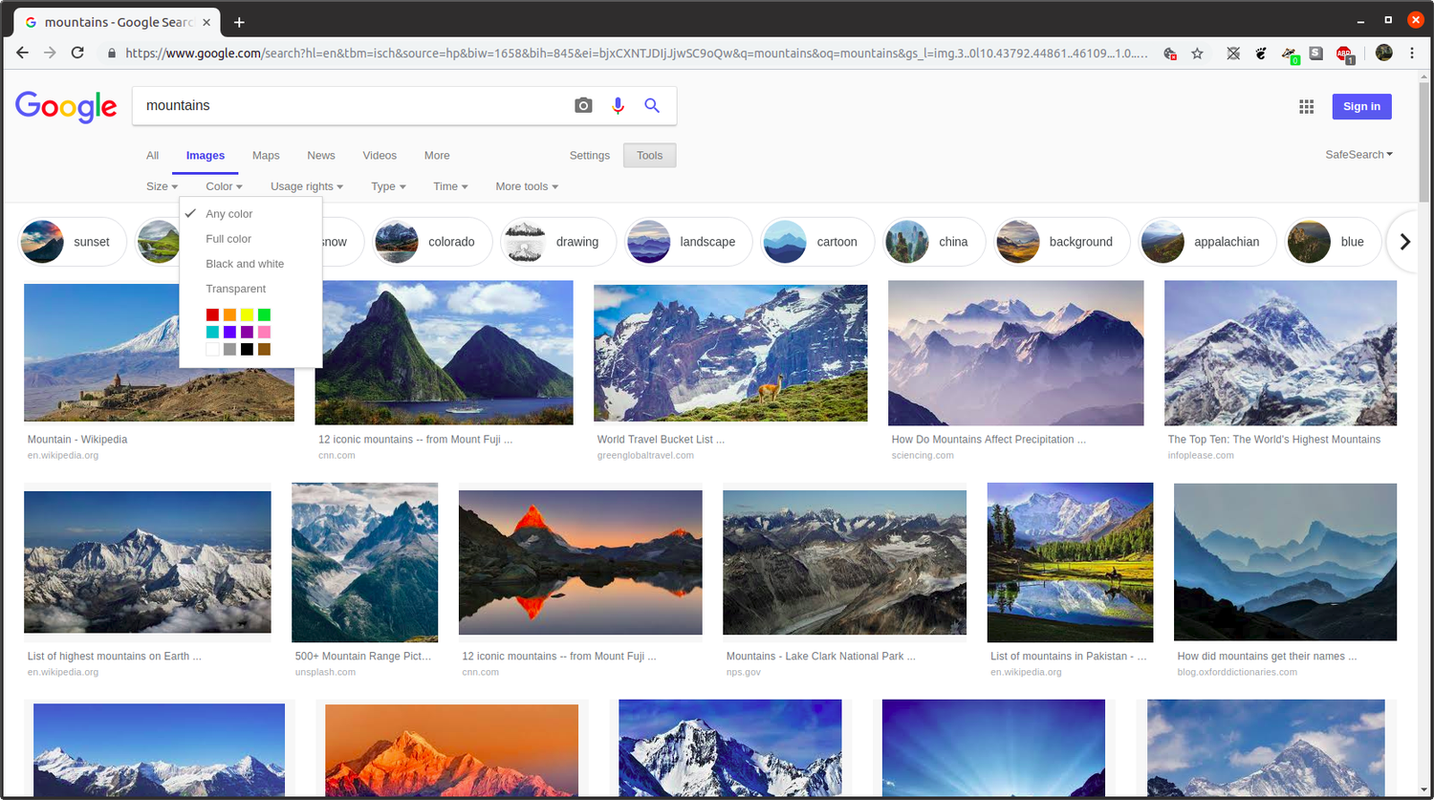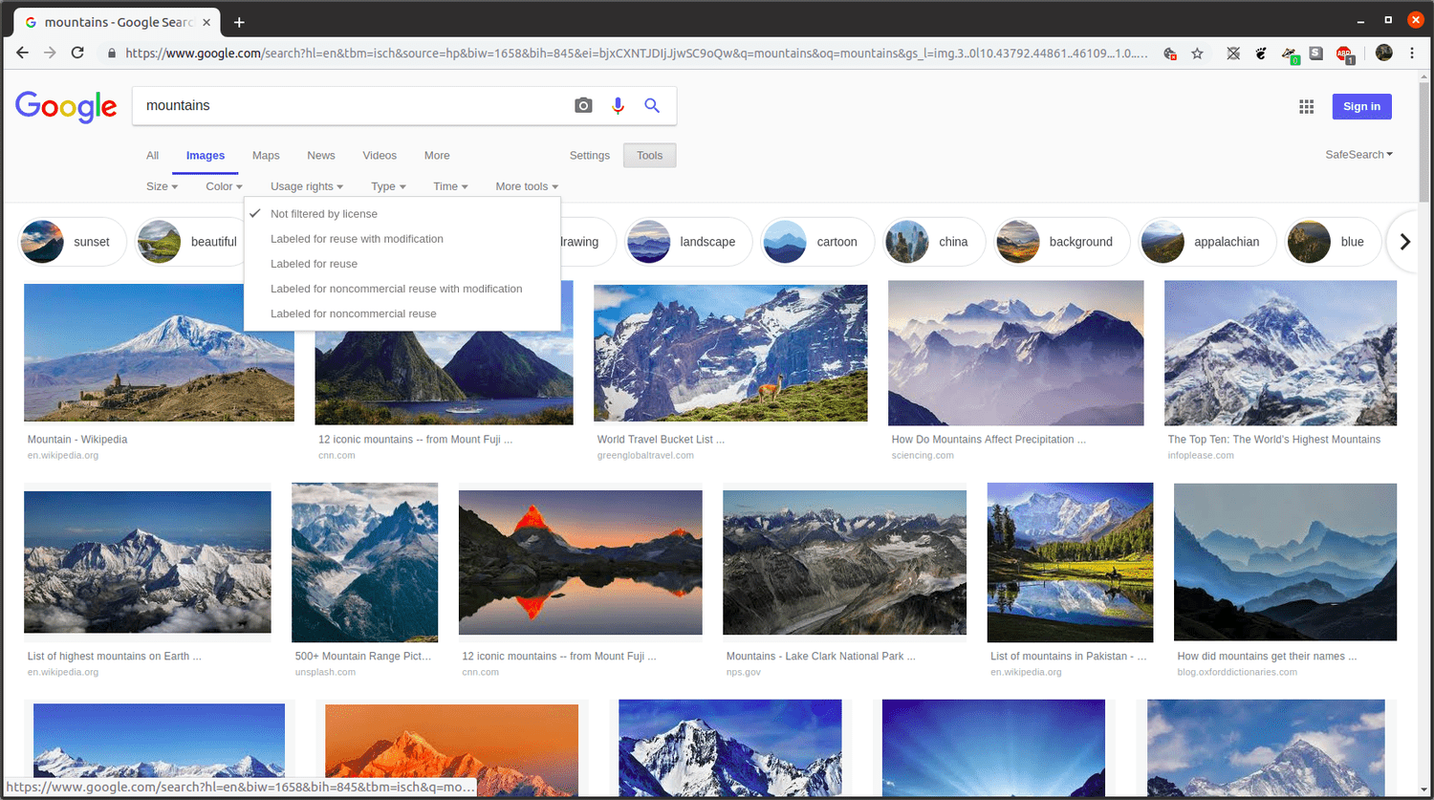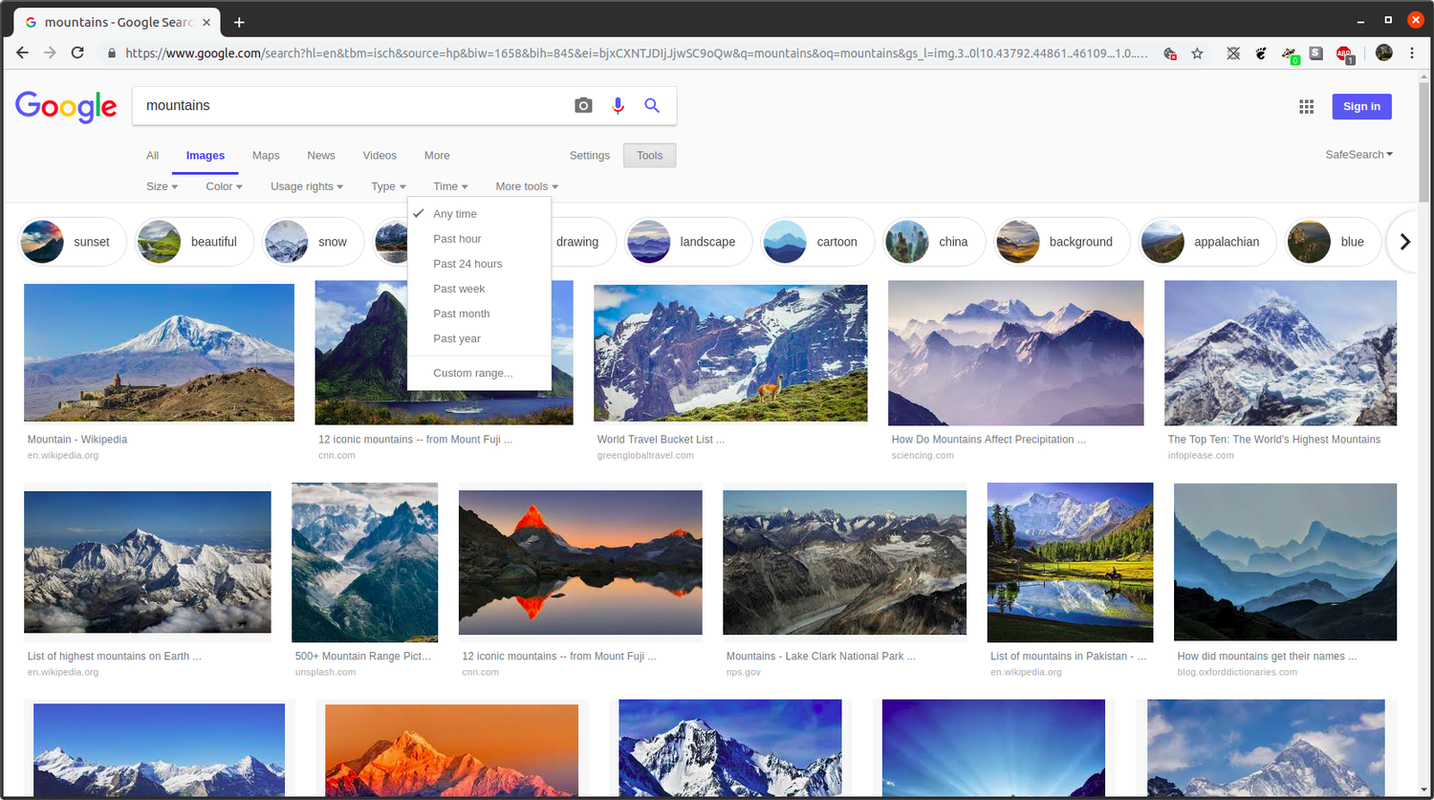Google przeszło długą drogę od bycia zwykłą wyszukiwarką. Na przestrzeni lat firma stworzyła imponującą gamę narzędzi i chociaż niektóre z nich są wysoce wyspecjalizowane, warto poznać kilka z nich, niezależnie od tego, do czego korzystasz z Internetu. Grafika Google, czyli wyszukiwarka grafiki Google, to tylko jedno z tych narzędzi, więc jeśli nie wiesz, co to jest lub nie masz pewności, ile potrafi, oto, co musisz wiedzieć.
Co to jest Grafika Google?
Obrazy Google to produkt internetowy firmy Google służący do wyszukiwania obrazów w Internecie. Chociaż wykonuje te same podstawowe funkcje wyszukiwania i pobierania wyników, co flagowa wyszukiwarka Google, lepiej jest ją rozumieć jako wyspecjalizowaną pochodną.
Podczas gdy wyszukiwarka Google tworzy strony internetowe z treścią tekstową, skanując bezpośrednio treść tekstową, Grafika Google zwraca multimedia z obrazami na podstawie wprowadzonych słów kluczowych, więc proces wygląda nieco inaczej pod maską. Głównym czynnikiem decydującym o tym, jakie obrazy pojawią się na stronie wyników, jest stopień dopasowania wyszukiwanych haseł do nazw plików obrazów. To samo w sobie zwykle nie wystarczy, więc Grafika Google korzysta również z informacji kontekstowych opartych na tekście na tej samej stronie, co obraz.
zrzut ekranu na snapchacie bez znajomości aplikacji
Ostatnim składnikiem algorytmu jest prymitywne uczenie maszynowe, podczas którego Grafika Google uczy się łączyć ze sobą określone obrazy w celu tworzenia klastrów, aby zapewnić funkcję wyszukiwania obrazów wstecznych.
Po przesłaniu wyszukiwania usługa zwraca zestaw miniatur odpowiadających opisowi słowa kluczowego.
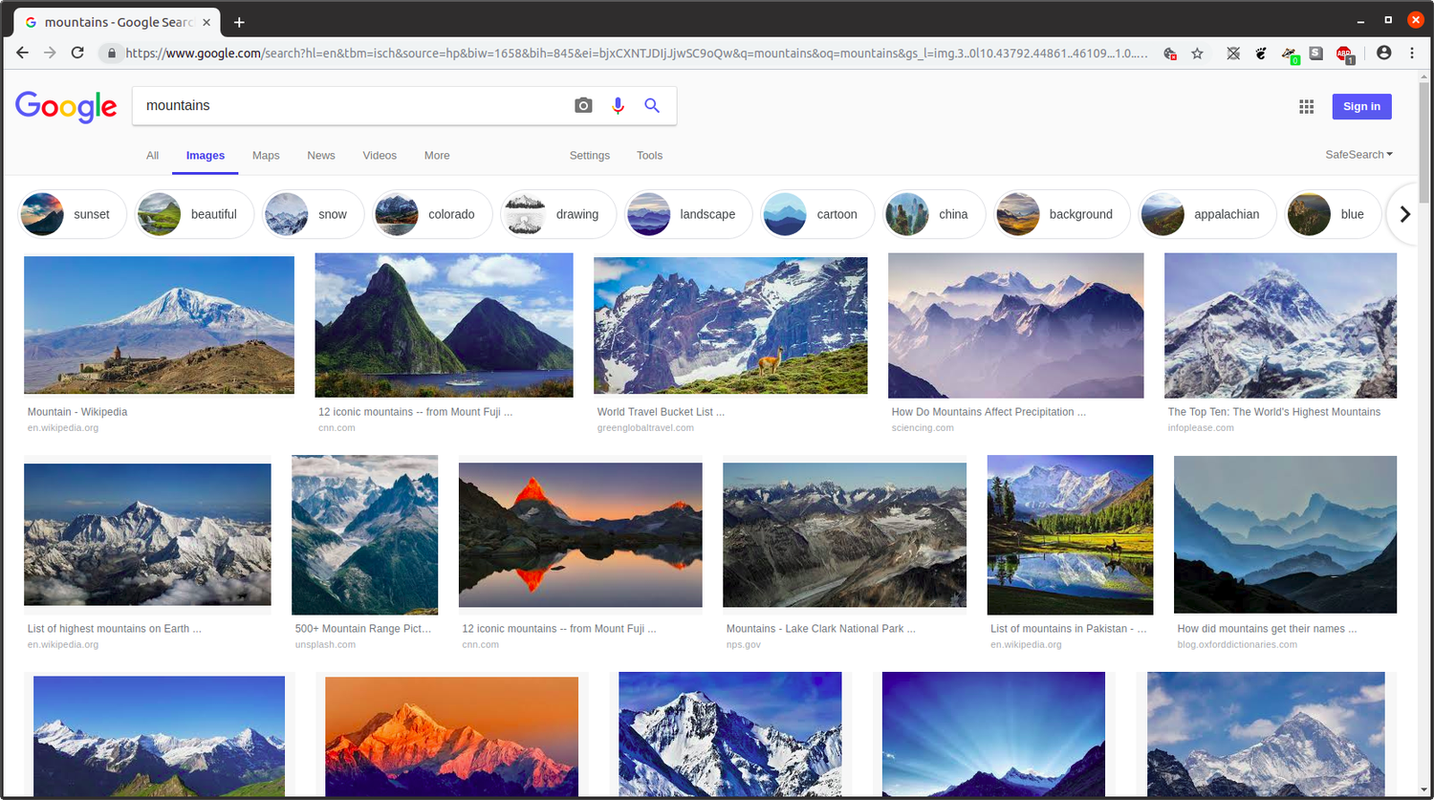
W tym momencie użytkownicy mogą uzyskać dostęp do stron internetowych zawierających wybrany obraz, jeśli pozwala na to witryna hostująca zdjęcie. Jeśli witryna umożliwia przeglądanie strony z obrazem, może również umożliwiać bezpośredni dostęp do obrazu i otwieranie strony zawierającej tylko obraz, przedstawiając w zasadzie indywidualny adres URL konkretnego zasobu obrazu. Witryny internetowe nie zawsze umożliwiają dostęp do dokładnej strony ze zdjęciem — jednym z przykładów są witryny sprzedające profesjonalną fotografię — ale w wielu przypadkach tak.
Jak uzyskać dostęp do obrazów Google?
Istnieją trzy proste sposoby uzyskiwania dostępu do Grafiki Google:
- Iść do Kom. Google i wybierz Obrazy w prawym górnym rogu.
- Iść do obrazy.google.com , co stanowi bardziej bezpośredni sposób dotarcia do Grafiki Google.
- Wpisz wyszukiwane hasła w wyszukiwarce obrazów w domyślnej wyszukiwarce Google i na stronie wyników wybierz Obrazy .
Podstawowe wyszukiwanie w Grafice Google
Podobnie jak w wyszukiwarce Google, możesz korzystać z Grafiki Google, wprowadzając tekstowe hasła opisujące obraz. Spowoduje to wyświetlenie strony wyników z siatką miniatur ułożonych według dokładności dopasowania od lewej do prawej i od góry do dołu.
Na tej stronie wykonaj po prostu poniższe kroki.
-
Wybierz miniaturę, aby wyświetlić jej większą wersję obok krótkiej listy informacji o jej źródle.
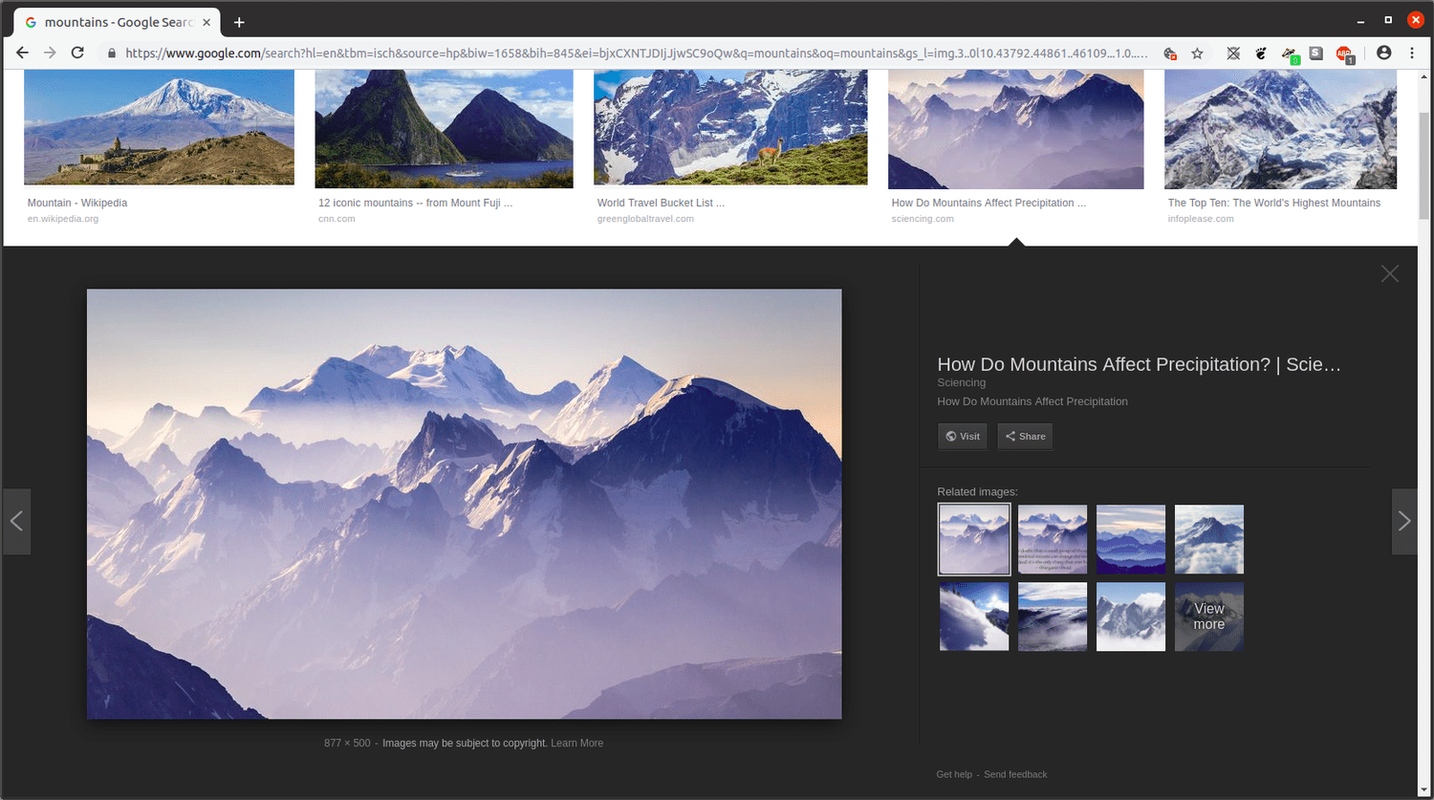
-
Stąd wybierz Odwiedzać aby przejść do źródłowej strony internetowej zawierającej pełny obraz.
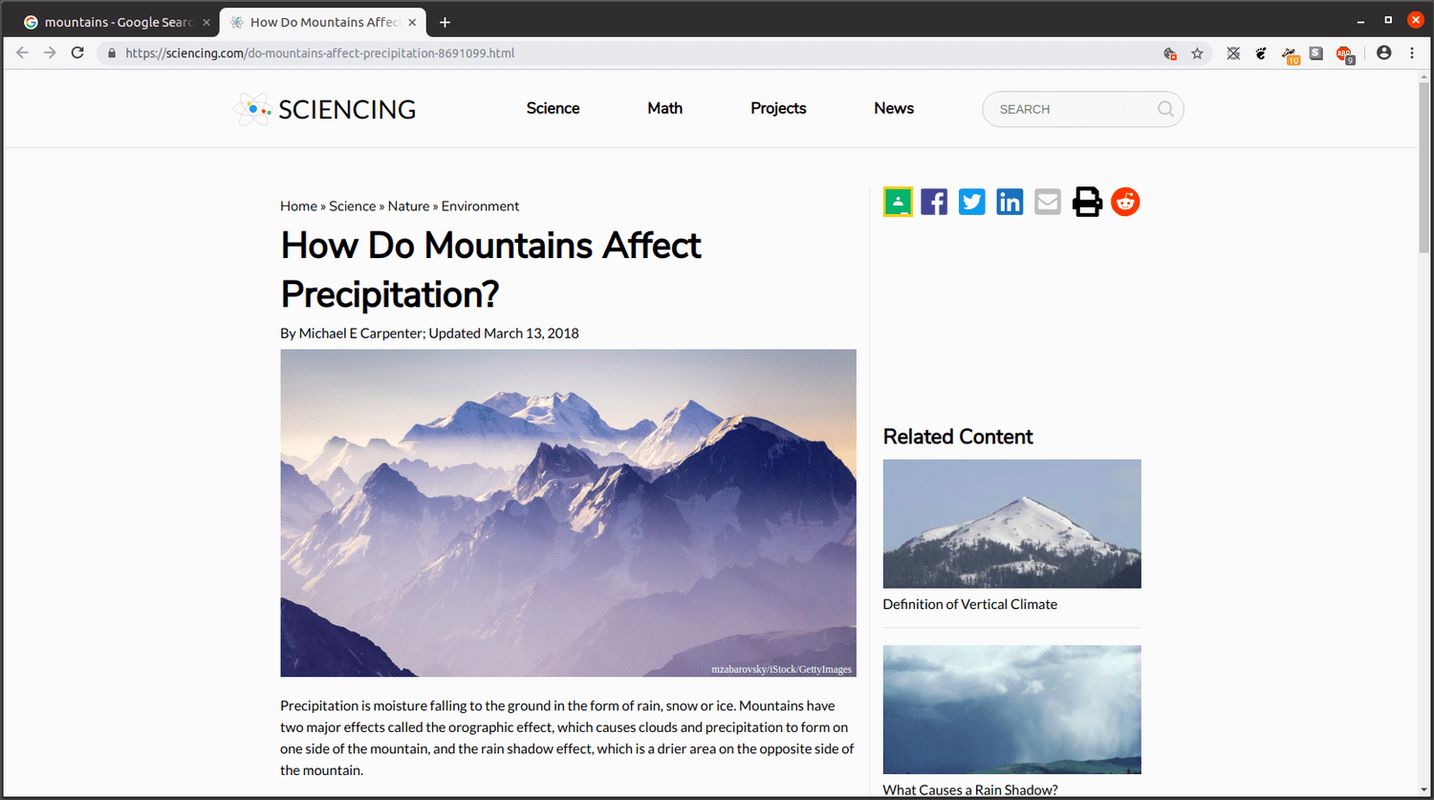
Alternatywnie możesz wybrać miniaturę w obszarze Powiązane obrazy, aby ustawić jej ostrość na wbudowanej stronie wyników, gdzie zostaną wyświetlone te same opcje dla kolejnego obrazu, a także obrazów z nim powiązanych.
-
Jeśli wybierzesz Odwiedzać prowadzi do strony zawierającej pełny obraz, możesz wykorzystać obraz na kilka sposobów; kliknij obraz prawym przyciskiem myszy (lub, na urządzeniu mobilnym, naciśnij i przytrzymaj).
-
Wybierz jedną z następujących opcji:
-
Teraz masz osobny obraz lub link do izolowanego obrazu.
-
Wybierać Rozmiar .
moja mysz skacze po całym ekranie
-
Wybierać Dokładnie z rozwijanego menu.
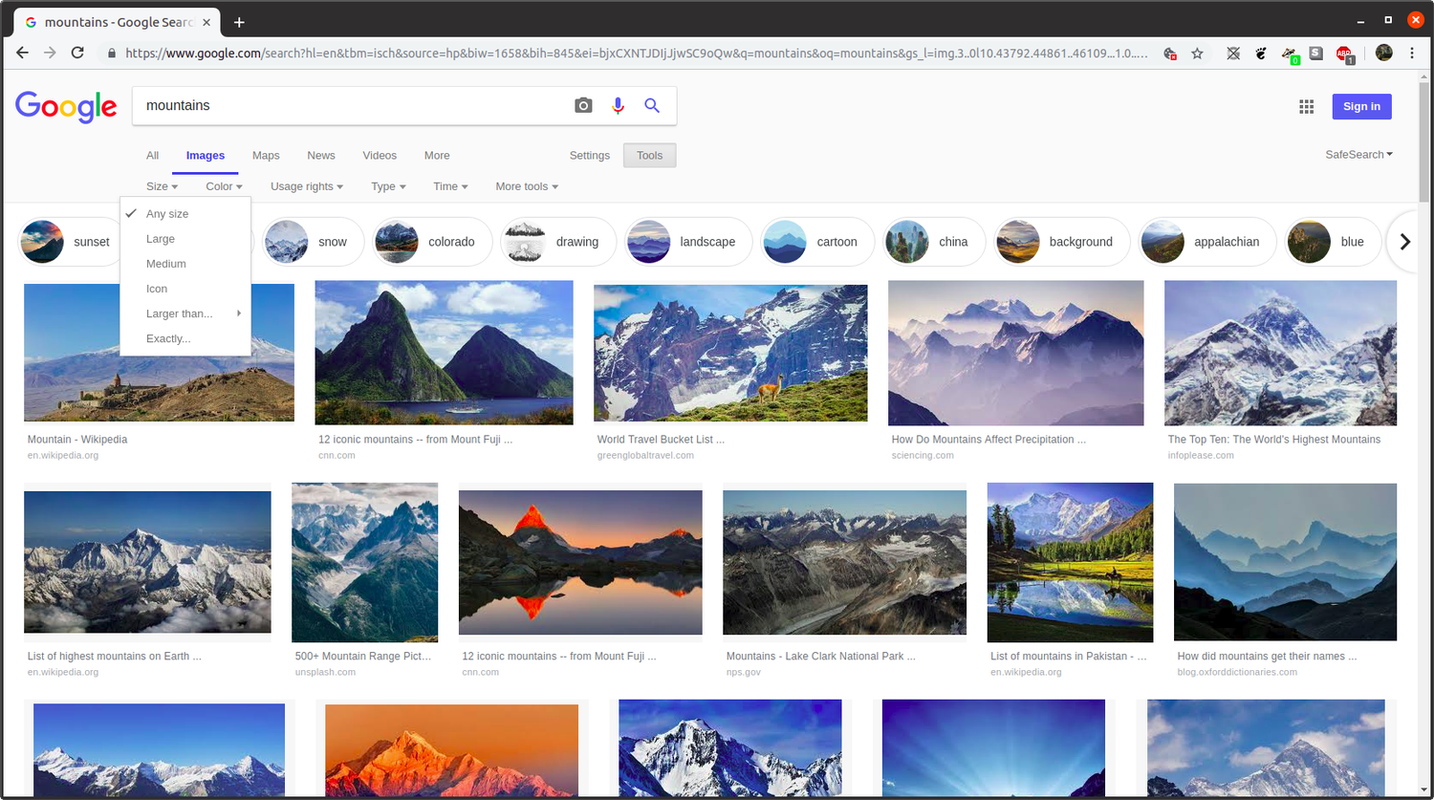
-
W wyskakującym oknie dialogowym wprowadź szerokość i wysokość w pikselach, a następnie wybierz Iść .
-
Wybierać Czas .
-
Wybierać Zakres niestandardowy .
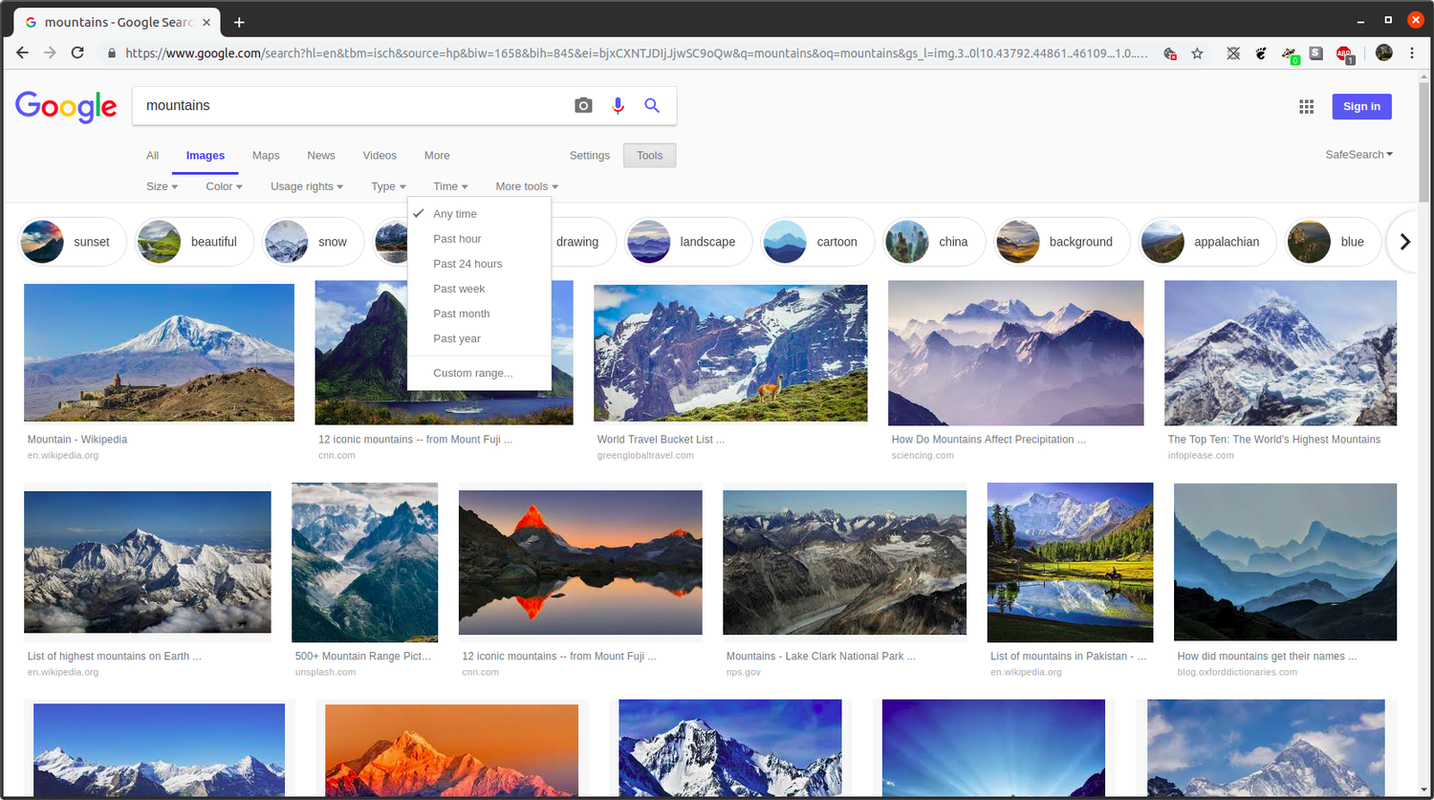
-
Wprowadź daty rozpoczęcia i zakończenia w wymaganych polach, używając ciągu daty rozdzielanego ukośnikami (xx/xx/xxxx) lub wybierz ją, korzystając z kalendarza po prawej stronie.
-
Wybierać Iść .
Otwórz obraz w nowej karcie : ładuje stronę zawierającą tylko ten obraz i którego adresu URL można użyć, aby powrócić bezpośrednio do tego zasobu obrazu.Zapisz obraz jako : otwiera okno dialogowe pobierania pliku systemu operacyjnego, w którym możesz wybrać, gdzie zapisać obraz i jak go nazwać.Skopiuj adres obrazu : Tworzy ten sam bezpośredni adres URL obrazu, z tą różnicą, że zamiast otwierać adres URL w nowej karcie, niewidocznie zapisuje go w schowku systemu operacyjnego, abyś mógł go wkleić gdzie indziej.Skopiuj obraz : kopiuje obraz w formacie multimedialnym do schowka, co umożliwia wklejenie obrazu jako obrazu, na przykład do dokumentu edytora tekstu.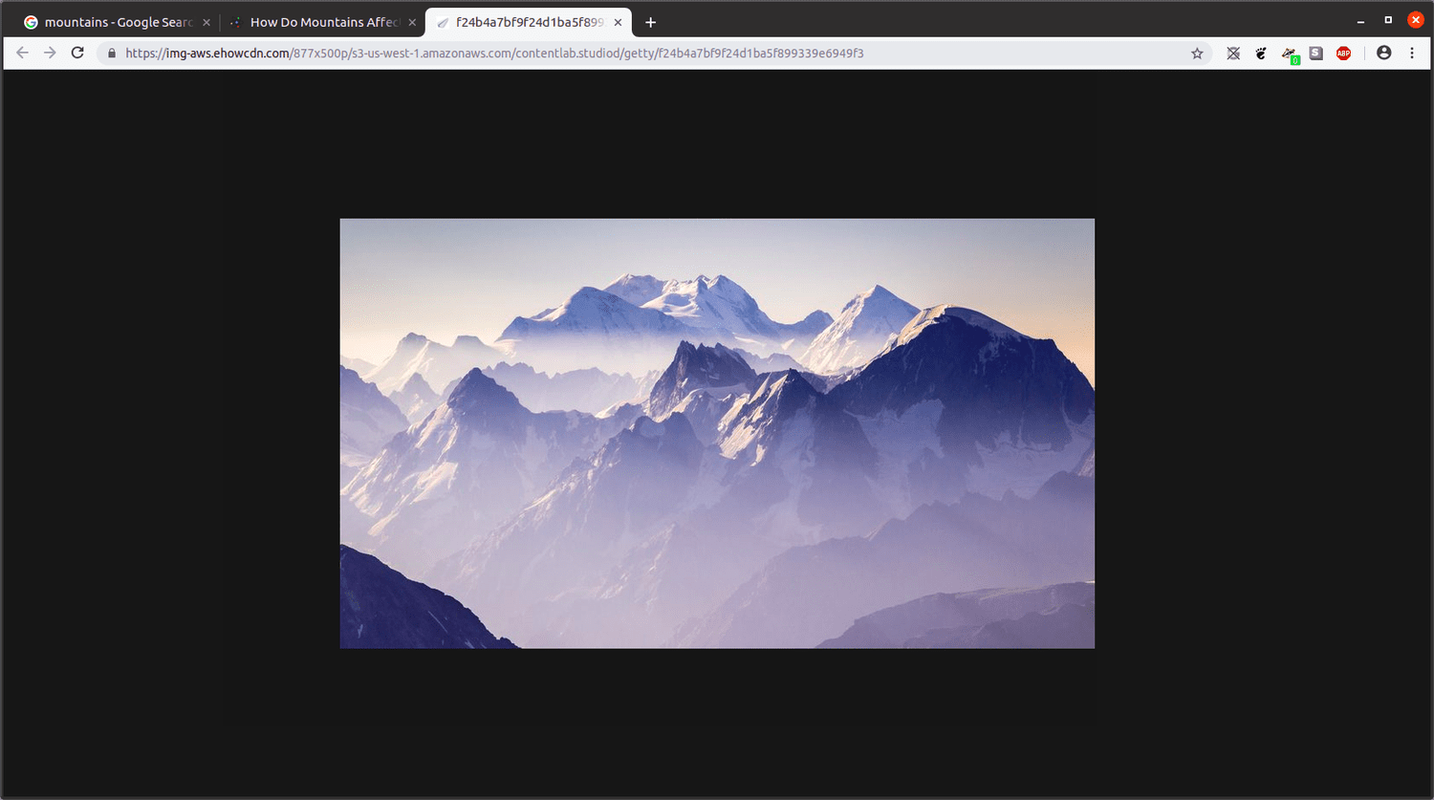
Filtrowanie obrazów Google i zaawansowane narzędzia
Pod paskiem wyszukiwania na stronie wyników znajduje się rozwijane pole o nazwie Narzędzia, które oferuje szereg dodatkowych opcji filtrowania.
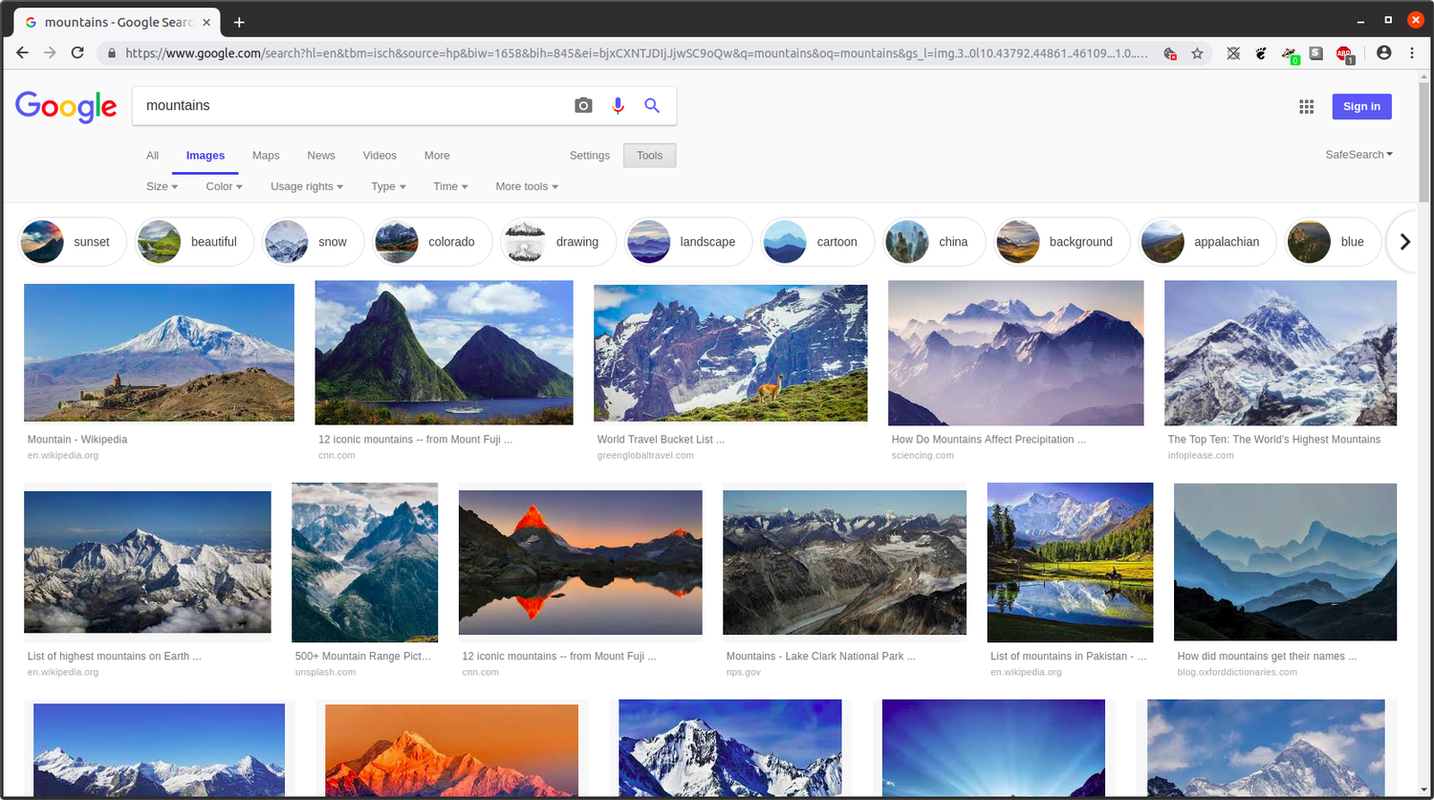
Rozmiar
Pierwszą z tych opcji rozwijanych jest Rozmiar, która pozwala ograniczyć wyniki do obrazów o określonych wymiarach w pikselach. Może to być ogólny zakres rozmiarów lub nawet dokładny wymiar w pikselach. Aby to zrobić, wykonaj następujące kroki.
Kolor
Inną przydatną opcją filtrowania jest Kolor, który filtruje wyniki obrazu według koloru. Aby z tego skorzystać, po prostu wybierz Kolor i wybierz kolor lub funkcję koloru, którą chcesz zobaczyć.
jak usunąć rozszerzenia w Chrome
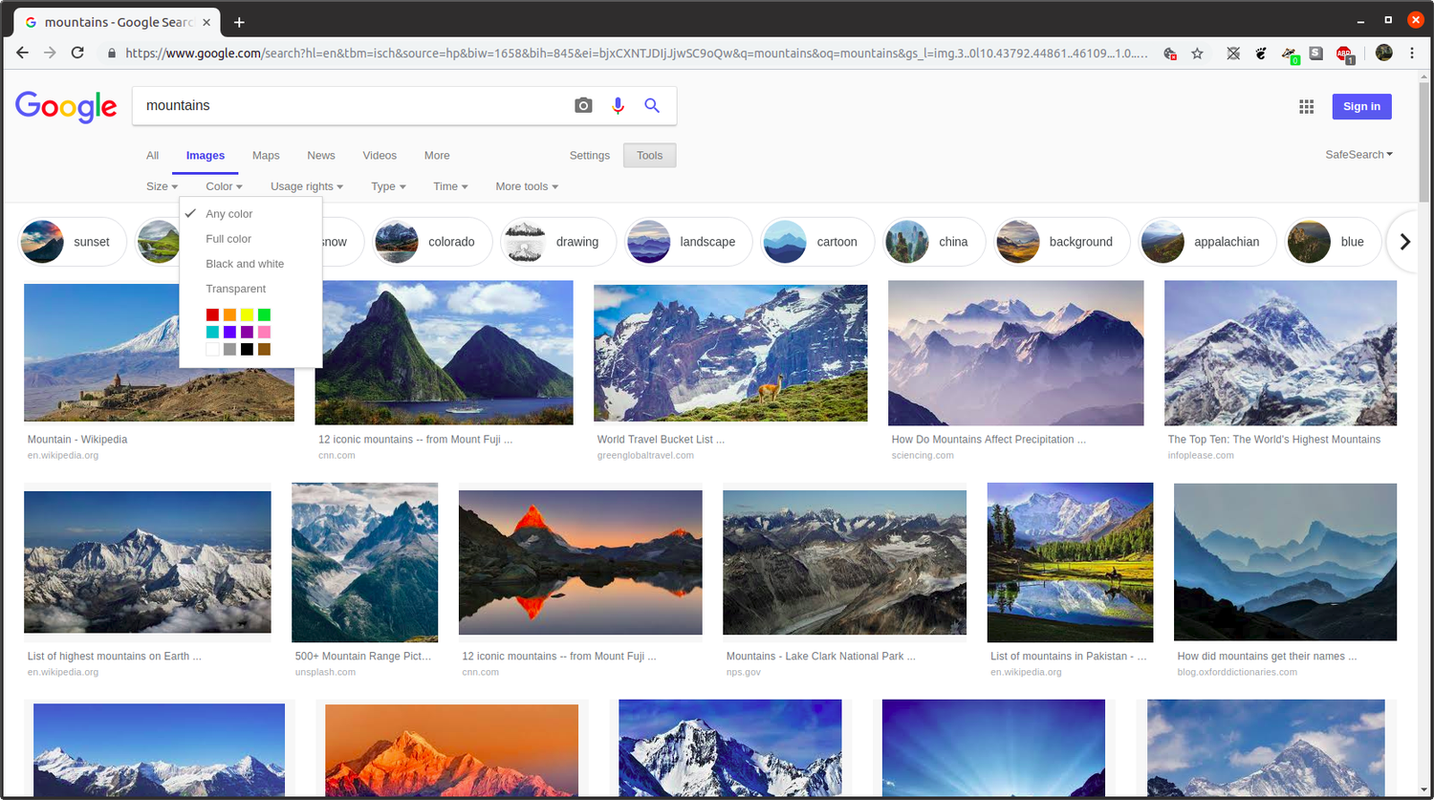
Prawa użytkowania
Opcja Prawa do użytkowania może być również pomocna, jeśli szukasz obrazów, które możesz umieścić w multimediach własnego autorstwa, takich jak posty na blogu, filmy wideo lub cokolwiek innego. To menu, które oferuje do wyboru cztery stany uprawnień do użytkowania, umożliwia filtrowanie wyników pod kątem obrazów, które z większym prawdopodobieństwem będą prawnie dopuszczalne do ponownego wykorzystania niż inne.
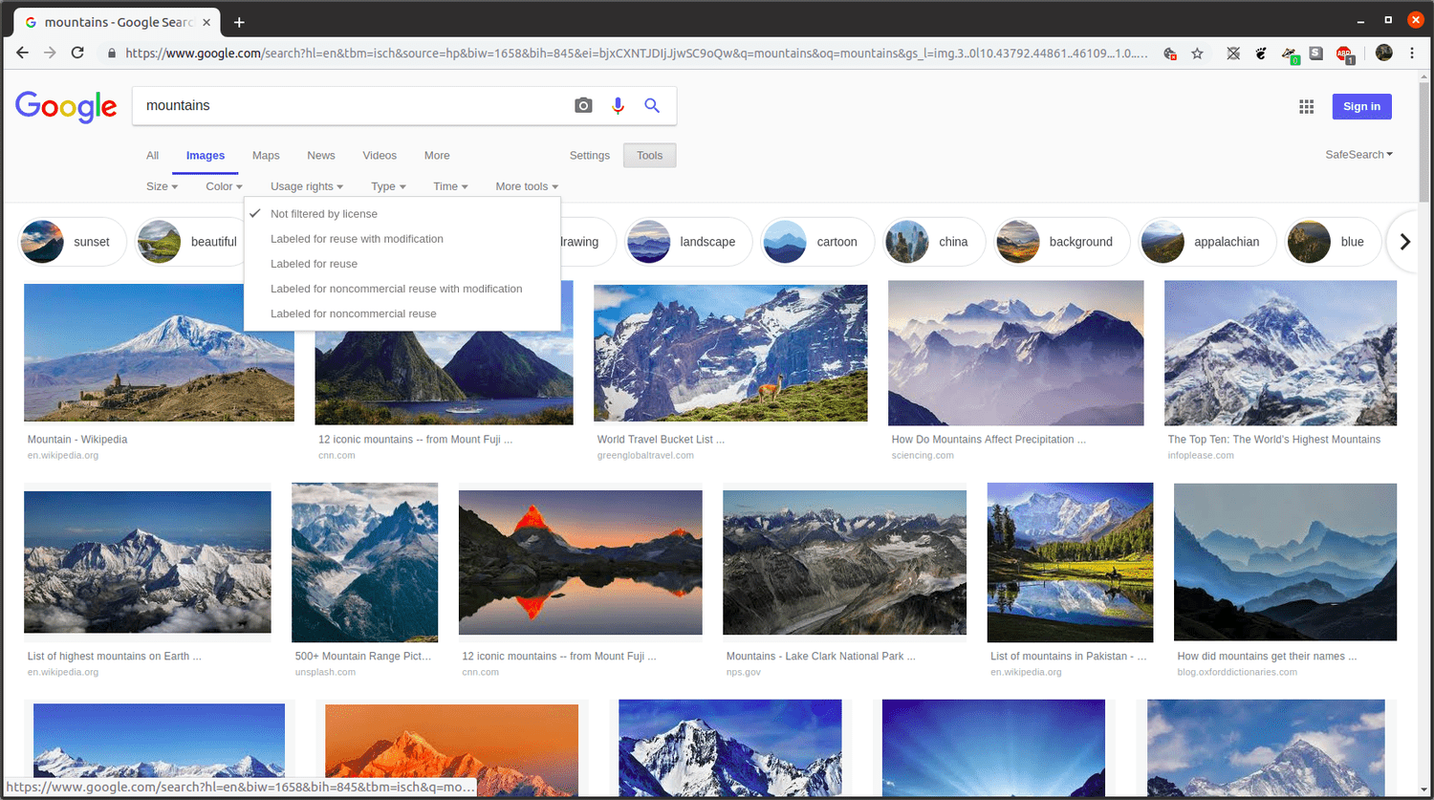
Proces ten nie jest niezawodny i Twoim zadaniem jest przeprowadzenie dalszych badań, aby upewnić się, że wybrany obraz jest legalnie dostępny do ponownego wykorzystania w sposób wskazany przez wybrany filtr.
Czas
Wreszcie, podobnie jak w przypadku klasycznej wyszukiwarki Google, Grafika Google umożliwia użytkownikom filtrowanie według czasu opublikowania obrazu w witrynie.
Co to jest wyszukiwanie wsteczne grafiki Google?
Być może najpotężniejszą funkcją Grafiki Google jest wyszukiwanie obrazów wstecznych, które wykorzystuje obraz jako wyszukiwane hasło. Takie wyszukiwanie odwróconego obrazu może zwrócić dwa różne zestawy wyników:
Strona źródłowa : Może zwracać witryny źródłowe, w których można znaleźć obraz, oraz wszelkie nazwy i opisy powiązane z obrazem. Jest to przydatne, jeśli masz obraz, ale chcesz wiedzieć, skąd pochodzi.Podobne obrazy : Wyszukiwanie wsteczne może również wyświetlić podobne wizualnie obrazy. Możesz na przykład cofnąć wyszukiwanie obrazu góry, aby zobaczyć inne podobne tapety górskie.Ciekawe Artykuły
Wybór Redakcji

Jak wyczyścić i wyłączyć ostatnie pliki w systemie Windows 10?
System Windows 10 ma wiele zaawansowanych funkcji do codziennego użytku, które mają na celu zwiększenie Twojej produktywności. Jednym z nich jest

Ustaw kolorowe paski tytułu, ale zachowaj czarny pasek zadań i menu Start w systemie Windows 10
Zobacz, jak uzyskać czarny pasek zadań, zachowując kolorowe paski tytułowe w listopadowej aktualizacji systemu Windows 10 w wersji 1511 (Threshold2).

Pobierz Winaero Tweaker
Winaero Tweaker. Uniwersalna aplikacja od Winaero. Będzie zawierał prawie wszystkie aplikacje wydane przez Winaero wraz z nowymi poprawkami i opcjami. Windows Tweaker obsługuje Windows 7, Windows 8, Windows 8.1 i Windows 10. Autor: Winaero. Pobierz „Winaero Tweaker” Rozmiar: 2,31 Mb ReklamaPCRepair: Napraw problemy z systemem Windows. Wszyscy. Link do pobrania: Kliknij tutaj, aby pobrać plik

Jak dołączyć do klubu w aplikacji Clubhouse
Klub jest ostatnio na ustach wszystkich. Stworzyło dobrą reputację dzięki innowacjom i kreatywności. Jako aplikacja do czatu audio zapewnia zupełnie inne wrażenia w porównaniu z większością platform mediów społecznościowych, na których się koncentruje

Jak zmienić typ NAT na PS4 na typ 2
Jeśli masz problemy z połączeniem PlayStation 4 (PS4) z PlayStation Network (PSN), na przykład częste rozłączenia lub wysokie wartości pingów, może pomóc zmiana typu translacji adresów sieciowych (NAT). Dowiesz się, jeśli potrzebujesz

Jak dodać jedzenie do MyFitnessPal
MyFitnessPal jest jak twój wszechwiedzący najlepszy kumpel fitness. Śledzi wszystko, co jest związane z Twoją dietą, treningiem i planem odchudzania. Twoim planem nie musi być odchudzanie, ponieważ ta aplikacja jest również świetnym towarzyszem

Samsung Pay wystartował w Korei Południowej: co to jest i jak działa?
Samsung Pay właśnie wystartował w Korei Południowej, gdy gigant elektroniki zaczyna wprowadzać swojego rywala Apple Pay na całym świecie. Premiera zbiega się z południowokoreańskimi datami premiery Galaxy S6 Edge+ i Galaxy Note
-