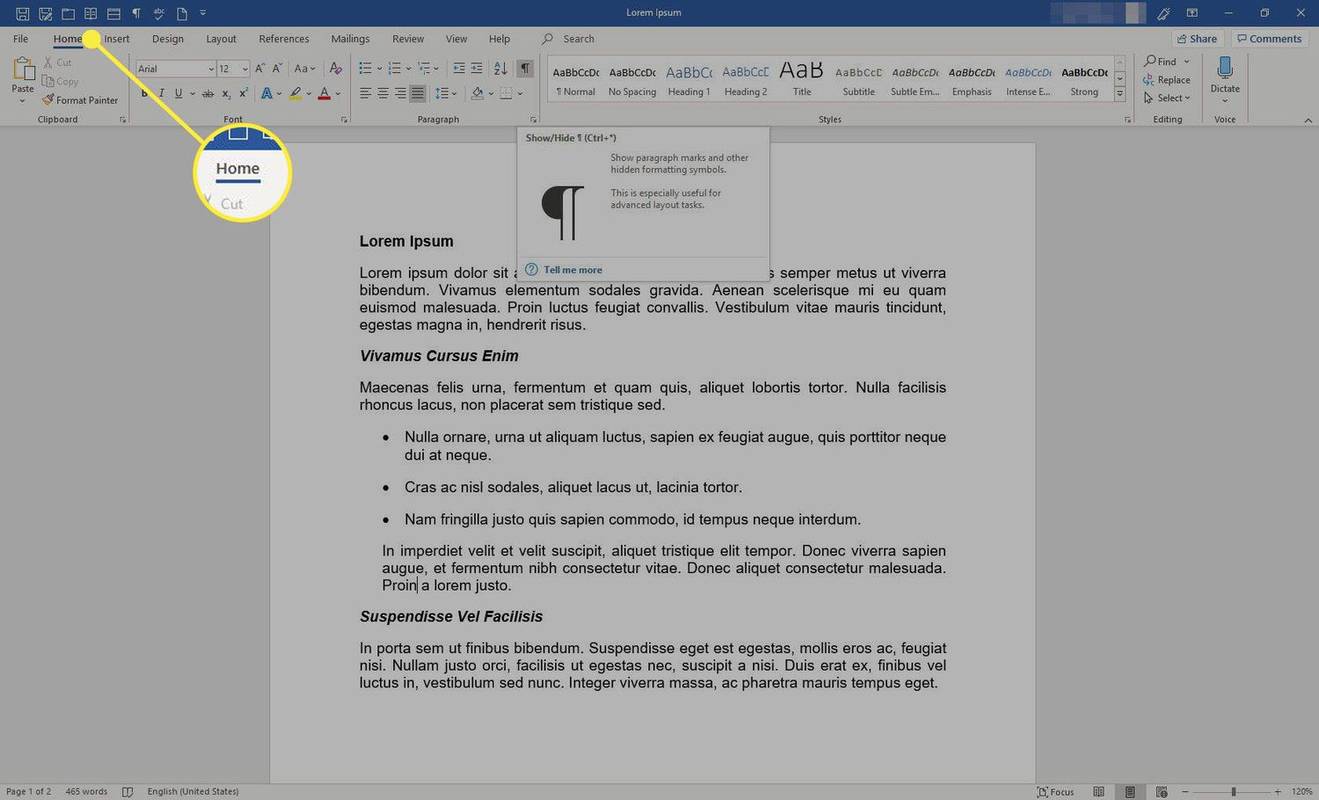System Windows 10 ma wiele zaawansowanych funkcji do codziennego użytku, które mają na celu zwiększenie Twojej produktywności. Jednym z nich jest sekcja Ostatnie pliki, która przechowuje informacje o ostatnio używanych dokumentach i folderach.

Jeśli jesteś jedynym użytkownikiem swojego komputera, prawdopodobnie uznasz ten folder szybkiego dostępu za całkiem wygodny. Będziesz mógł szybko kontynuować pracę od miejsca, w którym zostało przerwane przed ostatnim wyłączeniem urządzenia. Nie musisz otwierać określonych folderów, aby wyświetlić ostatnio otwierane pliki. Ale jeśli udostępniasz swój komputer rodzinie, przyjaciołom lub współpracownikom w pracy, prawdopodobnie nie będziesz czuł się zbyt komfortowo udostępniając wszystkim to, nad czym pracowałeś.
Dobrą wiadomością jest to, że możesz wyczyścić lub wyłączyć ostatnie pliki za pomocą kilku kliknięć. W tym artykule dowiesz się, jak się do tego zabrać.
Jak działają ostatnie pliki w systemie Windows 1
Menu Ostatnie pliki to prosta, ale wydajna i wygodna funkcja systemu Windows, która umożliwia szybki dostęp do ostatnio używanych elementów. Umożliwia także szybkie ponowne otwarcie dowolnego z tych elementów bez konieczności przechodzenia przez normalny proces otwierania elementu. Jeśli każdego dnia pracujesz nad wieloma dokumentami, zaoszczędzisz czas, próbując znaleźć to, z czym musisz dalej pracować.
Aby jeszcze bardziej zwiększyć wydajność komputera, możesz przypiąć określone pliki, które są często używane. Przypięte pliki zawsze będą częścią listy Ostatnie pliki, bez względu na to, jak długo nie będziesz mieć do nich dostępu.
Większość aplikacji w systemie Windows wyświetla również listę ostatnio używanych lub ostatnio utworzonych elementów, gdy tylko je otworzysz. Na przykład Microsoft Word pokaże wszystkie ostatnie dokumenty, Microsoft Excel pokaże wszystkie ostatnie arkusze, a Internet Explorer wyświetli wszystkie ostatnio odwiedzane witryny.
Algorytm systemu Windows 10 kryjący się za menu Ostatnie pliki ma działać w następujący sposób:
- Pliki są uporządkowane w porządku chronologicznym, przy czym ostatnio używany plik pojawia się na górze listy.
- Domyślna liczba wymienionych pozycji to 10, ale użytkownik może zwiększyć tę liczbę, dostosowując znaczniki.
- Z biegiem czasu starsze pozycje będą przesuwane w dół listy, ponieważ nowsze pozycje zajmą pozycje na górze listy.
- Jeśli otworzysz element, który jest już na liście, ten element zostanie przeniesiony z powrotem na górę listy.
- Przypięte elementy będą przesuwać się w górę iw dół listy, tak jak inne elementy, ale nigdy nie znikną.
- Jeśli liczba elementów przypiętych do listy jest równa maksymalnej liczbie określonej w znacznikach, nie będzie nowych elementów na liście, dopóki niektóre elementy nie zostaną odpięte.
Jak wyczyścić ostatnie pliki w systemie Windows 10
Istnieje kilka sposobów na wyczyszczenie historii ostatnich plików w systemie Windows 10:
(a) Korzystanie z ikony Eksploratora plików na pasku zadań
- Uruchom Eksplorator plików na swoim komputerze. Domyślnie ikona Eksploratora plików jest przypięta do paska zadań. Sama ikona ma kształt walizki z jasnoniebieskim uchwytem.

- Po otwarciu okna Eksploratora plików kliknij Plik w lewym górnym rogu, a następnie wybierz Zmień folder i opcje wyszukiwania.

- W sekcji Prywatność kliknij Wyczyść. Spowoduje to natychmiastowe wyczyszczenie historii ostatnich plików, a teraz zaczniesz wypełniać listę od nowa.

W przeciwieństwie do większości poleceń w systemie Windows 10, czyszczenie ostatnich plików nie jest wyświetlane wraz z oknem dialogowym potwierdzenia. Twoje ostatnie pliki są usuwane natychmiast bez żadnych dalszych działań.
(b) Ręczne usuwanie ostatnich plików
Wszelkie pliki otwierane na komputerze są automatycznie zapisywane w postaci danych z pamięci podręcznej. Jeśli chcesz wyczyścić menu Ostatnie pliki, możesz znaleźć te informacje i bezpiecznie je usunąć. Oto jak:
- Otwórz okno Uruchom, wpisując run w pasku wyszukiwania w lewym dolnym rogu ekranu. Ewentualnie naciśnij jednocześnie klawisz Windows i R.

- Wpisz następujące polecenie w wierszu Uruchom:
|_+_| |_+_|Powinno to otworzyć nowe okno z listą całej historii ostatnich plików.
|_+_|Powinno to otworzyć nowe okno z listą całej historii ostatnich plików. - Kliknij Wybierz wszystko na pasku menu.

- Po wybraniu wszystkich pozycji z listy kliknij Usuń, a następnie wybierz Trwale Usuń z menu rozwijanego. W tym momencie wszystkie ostatnio otwierane pliki znikną z Eksploratora plików.

Jak wyłączyć ostatnie pliki w systemie Windows 10?
Ostatnie pliki to bez wątpienia fajna funkcja, która pozwala szybko wrócić do ostatnio używanych dokumentów lub folderów. Jednak ta funkcja wiąże się również z większym bałaganem. W miarę dalszego korzystania z komputera w Eksploratorze plików będzie coraz więcej elementów. Jeśli wolisz zacząć od czystego konta za każdym razem, gdy się logujesz, musisz trwale wyłączyć Ostatnie pliki. Jest na to kilka sposobów. Zobaczmy, jak każdy z nich działa:
(a) Wyłączanie za pomocą edytora zasad grupy
Jeśli Twój komputer działa w wersji Pro systemu Windows 10, możesz użyć zasad edytora grup, aby zmodyfikować różne ustawienia w systemie.
Edytor zasad grupy to narzędzie, którego można używać do zarządzania zasadami i ustawieniami w konfiguracji systemu Windows. Jest najczęściej używany do zarządzania zasadami haseł, mechanizmami kontroli bezpieczeństwa systemu lub opcjami związanymi z kontami na komputerach w domenie organizacji. Możliwe jest również użycie tego narzędzia na komputerze domowym. Jednak przed podjęciem jakichkolwiek zmian należy zapoznać się z dokumentacją urządzenia.
Oto, jak możesz wyczyścić historię ostatnich plików za pomocą zasad edytora grup:
- Otwórz okno Uruchom, wpisując run w pasku wyszukiwania w lewym dolnym rogu ekranu. Ewentualnie naciśnij jednocześnie klawisz Windows i R.
- Wpisz następujące polecenie w wierszu Uruchom:
|_+_| - Kliknij OK, aby uruchomić polecenie. Powinno to uruchomić okno Edytor lokalnych zasad grupy.
- W sekcji Konfiguracja użytkownika kliknij Szablony administracyjne.
- Kliknij dwukrotnie menu Start i pasek zadań.
- Kliknij dwukrotnie menu Usuń ostatnie elementy z menu Start.
- W wyświetlonym oknie wybierz opcję Włączone, a następnie kliknij OK.
(b) Wyłączanie za pomocą panelu sterowania
Panel sterowania może pomóc w dostosowaniu systemu, aby nigdy nie śledził historii plików, bez względu na to, jak często korzystasz z programu lub aplikacji. Aby wyłączyć ostatnie pliki przy użyciu tej metody:
- Wpisz |__+_| w pasku wyszukiwania systemu Windows.

- Po otwarciu panelu sterowania kliknij Wygląd i personalizacja.

- Kliknij pasek zadań i nawigację.

- Kliknij Start.

- Wyłącz przycisk obok Pokaż ostatnio otwierane elementy na listach szybkiego dostępu na pasku Start lub pasku zadań.

(c) Wyłączanie za pomocą Edytora rejestru
Aby wyłączyć ostatnie pliki za pomocą Edytora rejestru:
- Otwórz okno Uruchom, wpisując run w pasku wyszukiwania w lewym dolnym rogu ekranu. Ewentualnie naciśnij jednocześnie klawisz Windows i R.

- Wpisz następujące polecenie w wierszu Uruchom:
|_+_|
- Kliknij OK, aby uruchomić polecenie. Powinno to uruchomić okno Edytora rejestru.

- Otwórz następujący klucz:
|_+_|
- Kliknij prawym przyciskiem myszy prawy panel, kliknij Nowy, a następnie wybierz Wartość DWORD (32-bitowa) z menu rozwijanego. Spowoduje to natychmiastowe utworzenie nowej wartości o nazwie Nowa wartość #1.

- Zmień nazwę na NoRecentDocsHistory.

- Kliknij prawym przyciskiem myszy nową wartość, a następnie kliknij Modyfikuj”.

- Wpisz 1 w polu Dane wartości, a następnie kliknij OK.

- Zrestartuj swój komputer.

Po ponownym uruchomieniu komputera system Windows nie będzie już wyświetlać menu Ostatnie pliki w Eksploratorze plików.
jak naprawić pikselowane zdjęcia online
Dodatkowe często zadawane pytania
Dlaczego powinienem od czasu do czasu czyścić ostatnie pliki?
Czyszczenie ostatnich plików często niesie ze sobą kilka korzyści. Po pierwsze, możesz uporządkować swój system i upewnić się, że ważne dokumenty nie zostaną przypadkowo usunięte lub nadpisane. Po drugie, nikt nie będzie mógł śledzić historii użytkowania systemu Windows, jeśli udostępnisz swój komputer innym. Ponadto spakowany Eksplorator plików może spowolnić komputer i sprawić, że uruchomienie będzie trwało znacznie dłużej. Może to również prowadzić do innych problemów, takich jak błędy braku pamięci lub komunikaty o błędach, które pojawiają się podczas pracy z niektórymi programami, spowalniając ogólną wydajność komputera.
Jak mogę usunąć pojedyncze pliki z ostatnich plików?
Jeśli chcesz wyczyścić niektóre przedmioty i zachować inne:
1. Otwórz okno Uruchom, wpisując run w pasku wyszukiwania w lewym dolnym rogu ekranu. Ewentualnie naciśnij jednocześnie klawisz Windows i R.

2. Wpisz następujące polecenie w wierszu Uruchom:
|_+_|
 |_+_|
|_+_|
Powinno to uruchomić nowe okno z listą całej historii ostatnich plików.
3. Kliknij konkretny element, który chcesz usunąć.
4. Kliknij Usuń, a następnie wybierz Trwale Usuń z menu rozwijanego. W tym momencie wybrany element nie będzie już znajdował się w oknie Ostatnie pliki.

3. Jak mogę ukryć ostatnie pliki w Eksploratorze plików?
Jeśli chcesz pozbyć się listy Ostatnie pliki bez zbytniego poprawiania systemu, może być lepiej, jeśli całkowicie ukryjesz listę. Oto jak:
1. Uruchom Eksplorator plików na swoim komputerze.

2. Kliknij Plik w lewym górnym rogu, a następnie wybierz Zmień folder i opcje wyszukiwania.

3. W obszarze Prywatność odznacz pola obok Pokaż ostatnio używane pliki w Szybkim dostępie i Pokaż często używane foldery w Szybkim dostępie.

4. Kliknij OK, aby zapisać nowe ustawienia.

Zachowaj prywatność historii
Windows 10 został zaprojektowany z myślą o prywatności. Jeśli nie chcesz, aby inni przeglądali to, co ostatnio piszesz lub używasz, wyczyść lub wyłącz opcję Ostatnie pliki na swoim komputerze. W tym artykule pokazaliśmy, jak się do tego zabrać.
Dlaczego od czasu do czasu lubisz czyścić historię ostatnich plików? Jak dokładnie to robisz?
Daj nam znać w sekcji komentarzy poniżej.