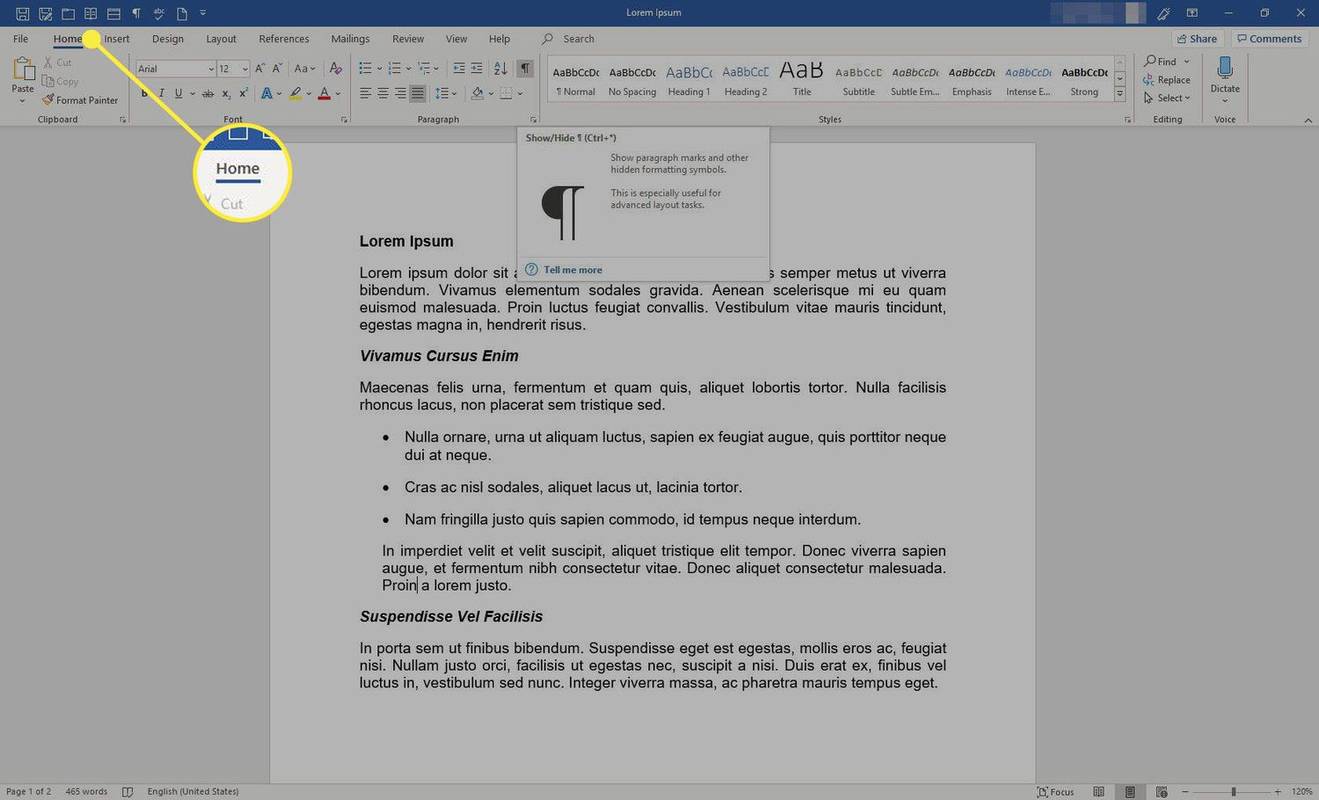Dzisiaj chciałbym podzielić się z Wami jednym bardzo specjalnym skrótem klawiaturowym, który poprawi Waszą produktywność i zaoszczędzi mnóstwo czasu, gdy macie do czynienia z kolumnami, siatkami i tabelami. Korzystając z tego skrótu, będziesz w stanie dopasować rozmiar wszystkich kolumn, aby automatycznie pasowały do Eksploratora plików Windows, Edytora rejestru, Menedżera zadań lub dowolnej innej aplikacji innej firmy, która obsługuje tę trudną funkcję. Odkryjmy to!
Reklama
Oto proste instrukcje:
- Uruchom Eksplorator plików (wcześniej nazywany Eksploratorem Windows w wersjach starszych niż Windows 8).
- Kliknij kartę Widok na Wstążce i włącz widok „Szczegóły”:

Uwaga: Na powyższym zrzucie ekranu możesz zobaczyć dostosowany folder Ten komputer z dodanymi niestandardowymi folderami. Możesz także dodać lub usunąć dowolny folder na tym komputerze, korzystając z następującego samouczka: Jak dodać foldery niestandardowe na tym komputerze w systemie Windows 8.1 lub usunąć ustawienia domyślne . - Jak widać na powyższym obrazku, rozmiary moich kolumn są większe niż to konieczne, aby zmieścić cały wyświetlany tekst. Chciałbym szybko zmienić ich rozmiar, aby wszystkie pasowały do rozmiaru. Kliknij dowolny plik lub folder i naciśnij klawisz Ctrl + + skróty klawiaturowe (Ctrl i klawisz plus) na klawiaturze. Rozmiar wszystkich kolumn zostanie dopasowany!

Pamiętaj, że może być konieczne naciśnięcie klawisza „+” na klawiaturze numerycznej klawiatury. Jeśli masz klawiaturę bez dedykowanej klawiatury numerycznej, jak mają niektóre laptopy, to tymożenależy użyć klawisza Fn wraz z Ctrl, aby poprawnie wprowadzić klawisz „+”. Klawisz + na klawiszu ze znakiem „równa się” (=) nie działa w przypadku tej sztuczki.
Ta przydatna sztuczka działa w wielu miejscach i aplikacjach w systemie Windows. Dotyczy to również Eksploratora Windows w systemie Windows XP.
Kiedy biegasz Edytor rejestru , z Ctrl + + skrót, będziesz mógł szybko zmienić rozmiar prawego okienka z wartościami. Poniższy zrzut ekranu został zrobiony przed naciśnięciem skrótu:
dlaczego mój amazon fire stick jest przybliżony?
 A ten jest zaraz po naciśnięciu skrótu:
A ten jest zaraz po naciśnięciu skrótu:
 Zobacz, jak starannie wszystkie kolumny są automatycznie dopasowywane.
Zobacz, jak starannie wszystkie kolumny są automatycznie dopasowywane.
Nie zapominaj, że ta sztuczka działa w przypadku większości aplikacji z widokiem siatki / szczegółów.
Jeśli masz jakieś pytania, obejrzyj poniższy film:
facebook jak zmienić zdjęcie profilowe bez publikowania
Mała uwaga na temat Menedżera zadań. W systemie Windows 8 / 8.1 dostępna jest nowa aplikacja Menedżer zadań, która umożliwia skopiować szczegóły procesu i ma nowe przydatne funkcje, takie jak Obliczanie wpływu uruchomienia . W starym, klasycznym Menedżerze zadań można było zmieniać rozmiar kolumn w ten sam sposób na dowolnej karcie, korzystając z tego Ctrl + + kombinacji klawiszy, nowy Menedżer zadań umożliwia korzystanie z niej tylko na karcie Szczegóły. Na innych zakładkach Microsoft zaimplementował możliwość wyświetlania danych w postaci listy hierarchicznej, czyli tzw. Widoku drzewa. Ten widok drzewa to zupełnie inna kontrolka, więc nie pozwala na użycie tego skrótu klawiaturowego. Uwaga: jeśli nie jesteś zadowolony z nowego Menedżera zadań, odzyskaj stary, korzystając z tego samouczka: Jak przywrócić starego dobrego Menedżera zadań w systemie Windows 8 .